وقتی مشغول کار کردن روی یک فایل Word هستید، ممکن است به صورت تصادفی فایل بسته شود یا سیستم ناگهانی خاموش شود. در چنین شرایطی برای فایل ورد حذف شده چه اتفاقی میافتد؟ آیا فایل را از دست دادهاید؟
خوشبختانه هنوز فرصتی برای بازیابی فایلهای ذخیره نشده Word در ویندوز ۱۰ از چند راه وجود دارد که آنها را با هم بررسی میکنیم.اگر فایل Word ذخیره شده شما پاک شود، میتوانید اسناد Word حذف شده را از سطل زباله ویندوز یا با استفاده از یکی از بهترین نرمافزارهای بازیابی اطلاعات دوباره برگردانید.
برای آشنایی با روشهای بازگردانی فایلهای ورد حذفشده در ادامه این پست وبلاگ ترجمیک همراه ما باشید.
مطالب مرتبط:
صفر تا صد کار با ورد موبایل (Word)
در این مطلب خواهید خواند:
روشهای برگرداندن فایلهای ورد حذفشده
برای برگرداندن فایل Word حذف شده اقدامات زیر را میتوانید انجام دهید:
AutoSave (ذخیره خودکار)
برای پیدا کردن فایلهای فایلهای Word پاک شده یا ذخیره نشده در سیستم، باید ویژگی AutoSave را روشن کنید. میتوانید فایل ذخیره نشده را مستقیماً از طریق مسیر زیر پیدا کنید:
C:\Users\Owner\AppData\Local\Microsoft\Office\UnsavedFiles

اگر از مسیر بالا موفق نشدید، فایل مورد نظر خود را پیدا کنید؛ میتوانید برای دسترسی به ذخیره خودکار ورد، این راه را امتحان کنید:
مرحله ۱٫ مایکروسافت ورد را باز کنید، روی برگه «File» در بالا سمت چپ کلیک کنید.

مرحله ۲٫ تب Info را انتخاب کنید؛ سپس روی Manage Document کلیک کنید و از لیستی که نمایش داده میشود، Recover Unsaved Documents را انتخاب کنید.

مرحله ۳٫ تمام فایلهای ذخیره نشده ورد اخیر به شما نمایش داده میشود؛ فایل مورد نظر خود را انتخاب کنید. در این مثال فایل «روز کتاب خوانی مبارک» همان فایلی است که میخواهیم آن را برگردانیم. روی فایل کلیک کنید تا در قسمت file name ظاهر شود.

مرحله ۴٫ روی open کلیک کنید تا فایل برای شما باز شود.
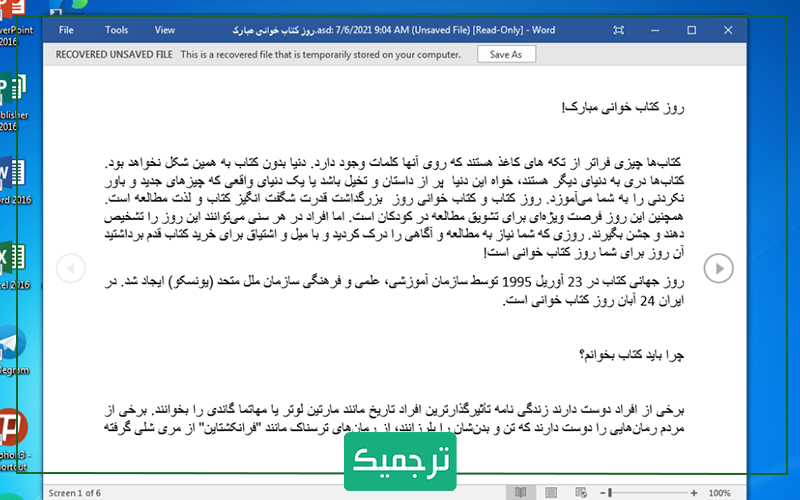
مرحله ۵٫ روی Save As کلیلک کنید؛ همان صفحه سیو همیشگی را میبینید. باید یک نام برای فایل خود انتخاب کنید و save را بزنید.
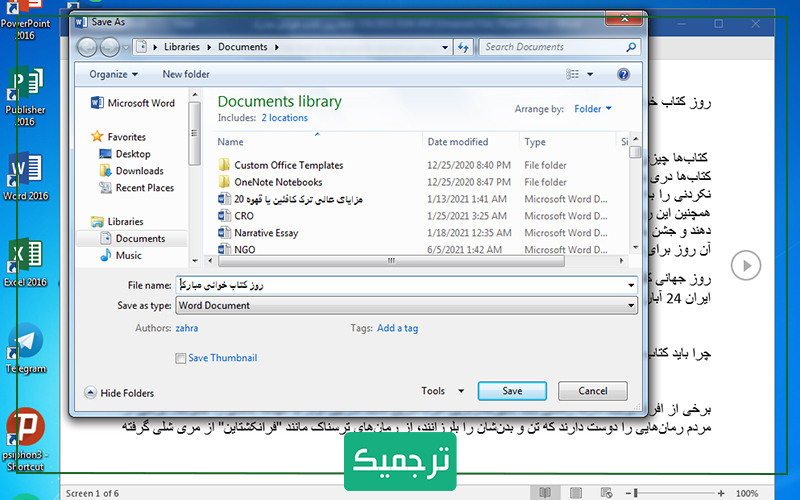
نکته: این مراحل در نسخه Word 2016 انجام میشود. مراحل Word 2013-2019 نیز مشابه است.
بازیابی خودکار ورد با Auto Recover
هر بار که Word را باز میکنید، برنامه به طور خودکار شروع به بازیابی فایلها میکند. بنابراین، شما میتوانید با بستن و بازگشایی مجدد Word، از ویژگی Auto Recover استفاده کنید.
برای استفاده از این قابلیت، مراحل زیر را دنبال کنید.
مرحله ۱٫ Word را بازکنید. روی تب File کلیک کنید؛ از قسمت open به سمت پایینترین گزینه لیست بروید.
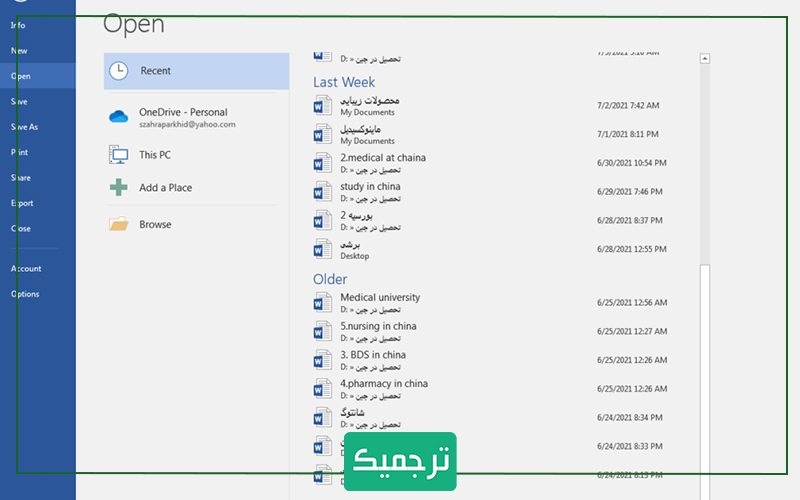
مرحله ۲: پایین لیست، گزینه «Recover Unsaved Documents» را مشاهده میکنید؛ روی آن کلیک کنید. سپس پنجرهای باز میشود که فایلهای ذخیره نشده اخیر را به شما نشام میدهد.

مرحله ۳: فایل مورد نظر خود را انتخاب کنید و open را بزنید.
مرحله ۴: بالای فایل شما یک گزینه save as وجود دارد؛ روی آن کلیک کنید، اسم فایل خود را انتخاب کنید و save را بزنید.
مطالب مرتبط:
تنظیمات پاورقی (Footnotes) در ورد
نحوه فعال کردن ذخیره خودکار نرمافزار ورد (autosave)
سیو نشدن فایل ورد، تقریباً موضوعی است که همه ما آن را تجربه کردهایم. به این صورت که یک سند Word ایجاد کردهایم و سپس به طور تصادفی بدون ذخیره کردن آن را بستهایم یا در اثر مشکلی سیستم به طور ناگهانی خاموش شده باشد. برای اینکه در چنین شرایطی فایل را از دست ندهیم، بهتر است بازیابی خودکار را فعال کنید.
مرحله ۱: Word را باز کنید، به “File> Options> Save بروید.
مرحله ۲٫ کادر Save AutoRecover information every * minutes و Keep” the last autosaved version if I close without saving را علامت بزنید.
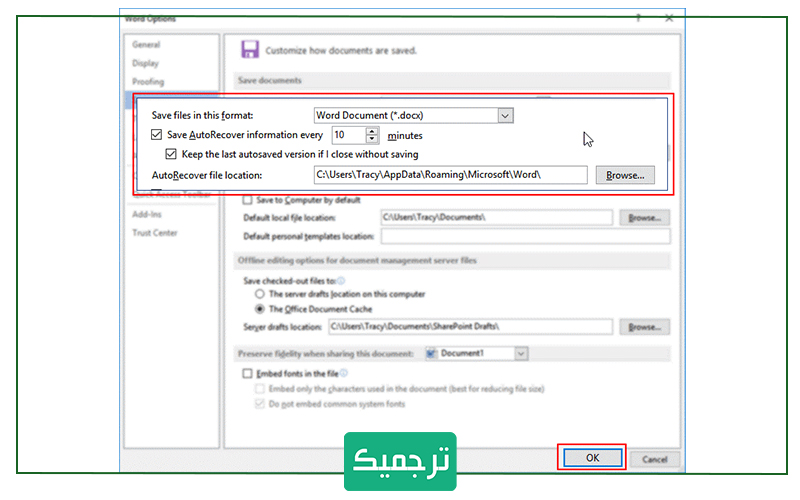
مرحله ۳٫ برای ذخیره تغییرات «OK» را کلیک کنید.
از این پس، حتی اگر به طور ناگهانی ورد را بدون ذخیره محتوا ببندید، میتوانید فایلهای Office را بازیابی کنید.
بازیابی فایلهای Word ذخیره نشده با بازیابی سند (Document Recovery)
زمانی که رایانه شما ناگهان خاموش شود و فایلهای Word ذخیره نشده باشند؛ میتوانید به راحتی آنها را پیدا کنید.
Word را باز کنید، فایلهای اخیر که ذخیره نشده بودند، در سمت چپ Document Recovery نمایش داده میشود. روی فایلها دوبار کلیک کنید، میتوانید فایل ذخیره نشده Word را مشاهده کنید.

بازیابی فایل حذف شده از سطل زباله (recycle bin)
اگر حذف شدن ورد به طور تصادفی باشد یا بعد از حذف کردن، متوجه شدید هنوز هم به آن احتیاج دارید؛ میتوانید به Recycle Bin بروید تا فایل Word خود را بازیابی کنید. در سیستمهای ویندوز، چنین فایلهایی که به طور معمول حذف میشود، ۳۰ روز در سطل آشغال یا Recycle Bin هستند. پس از آن، فایلها برای همیشه حذف میشود و دیگر در سطل آشغال قابل مشاهده نیستند.
مرحله ۱: روی نماد Recycle Bin دوبار کلیک کنید.
مرحله ۲: روی فایل مورد نظر خود کلیک کنید.

مرحله ۲: از بین گزینههای نمایش داده شده، restore را انتخاب کنید. فایل شما به همان مکانی که قبلاً ذخیر کرده بودید، باز میگردد.

توجه: اگر فایل را با استفاده از کلید Shift + Del حذف کرده باشید، نمیتوانید اسناد یا فایلهای پاک شده را از این طریق بازیابی کنید زیرا برای همیشه حذف شدهاند. برای بازیابی چنین فایلهایی، به نرمافزار پشتیبانگیری یا بازیابی اطلاعات نیاز دارید.
نحوه بازیابی فایلهای پاک شده با استفاده از نرمافزار بازیابی اطلاعات
طیف گستردهای از نرم افزارهای بازیابی اطلاعات در اینترنت وجود دارد؛ اما ما به شما EaseUS Data Recovery Wizard را توصیه میکنیم. الگوریتمهای پیشرفته اسکن و ردیابی نرمافزار میتواند هارد دیسک شما را جستجو کند و تمام فایلهای حذف شده شما را پیدا کند، از جمله آنهایی را که با Shift+Delete حذف شدهاند.
EaseUS Data Recovery Wizard را دانلود و اجرا کنید؛ سپس مراحل زیر را دنبال کنید.
مرحله ۱: درایو یا پارتیشنی را که از آن فایلها را Shift+Delete کردهاید انتخاب کنید. برای شروع جستجوی فایلهای از دست رفته، روی «اسکن» کلیک کنید.
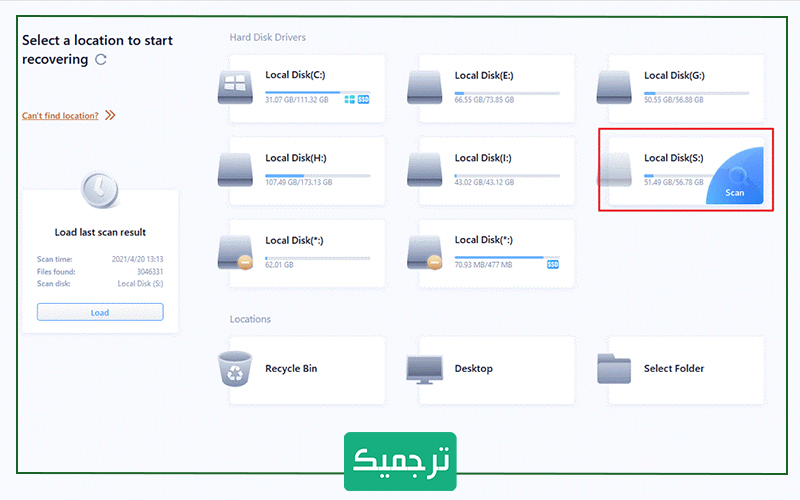
مرحله ۲: در حالی که اسکن در حال انجام است، این برنامه لیستی از فایلهای حذف شده را هنگام شناسایی نمایش میدهد. در لیستی که در پوشه «Deleted Files» نمایش داده میشود، در اینجا باید فایلهای آشنایی را ببینید که با Shift+ Delete حذف کردهاید.
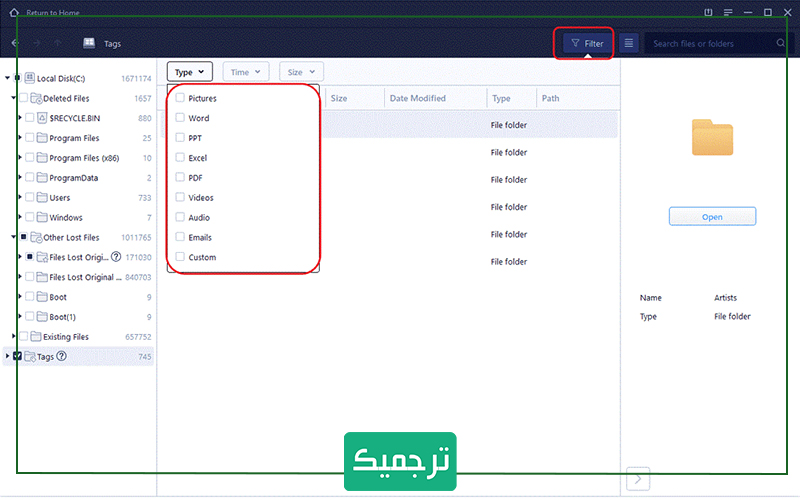
مرحله ۳٫ اگر از محتوای یک فایل مطمئن نیستید، میتوانید روی آن دوبار کلیک کنید و آن را مشاهده کنید. وقتی فایلهای مورد نظر خود را شناسایی کردید، روی «Recover» کلیک کنید و مکانی را برای ذخیره فایل انتخاب کنید.
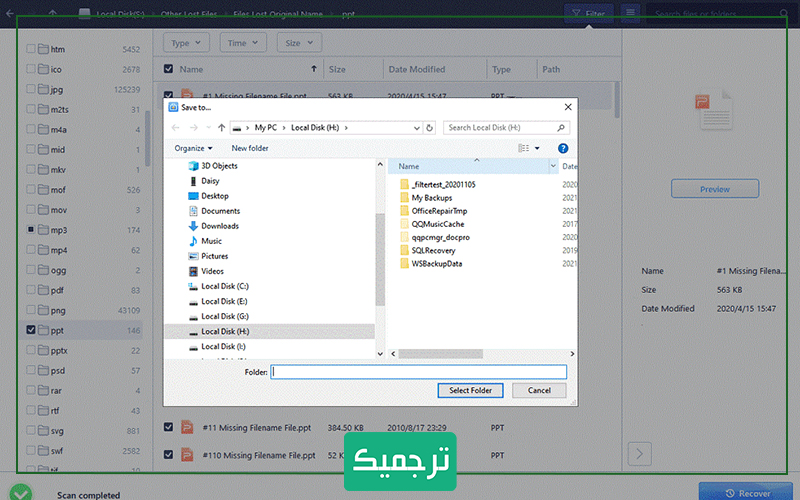
بازیابی فایلهای حذف شده به صورت Shift+ Delete از طریق File History
اگر از ویندوز ۱۰ استفاده میکنید؛ بدون نصب هیچ برنامهای میتوانید فایلهای shift+ del را بازیابی کنید. ویندوز ۱۰ یک ویژگی مفید به نام File History دارد و اگر آن را فعال کرده باشید، میتواند به شما در بازگرداندن فایلها کمک کند.
مطالب مرتبط:
چگونه فایل پاورپوینت را به فیلم تبدیل کنیم؟
اگر هنوز این ویژگی را فعال نکردهاید، اکنون زمان مناسبی است که آن را برای استفاده در آینده روشن کنید. برای فعال کردن File History، از مراحل زیر استفاده کنید:
مرحله ۱٫ بر روی دکمه Start کلیک کرده و File History را تایپ کنید.
مرحله ۲٫ از بین نتایجی که نمایش داده شده، روی «Restore your files with File History» کلیک کنید.
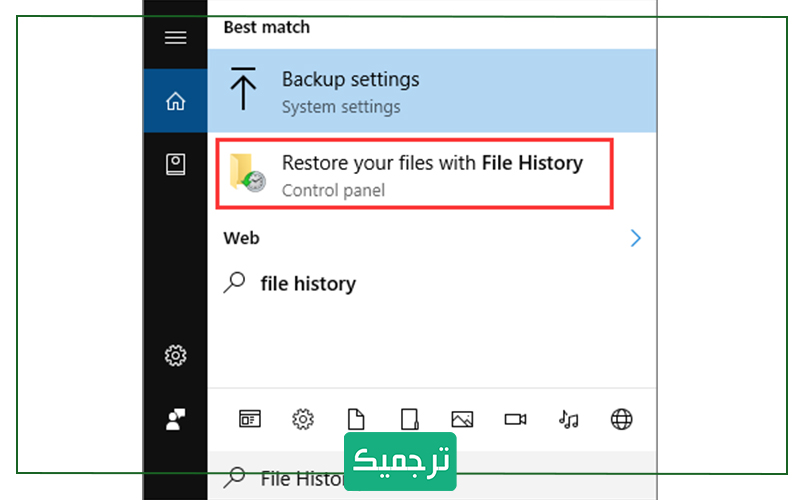
مرحله ۳٫ اگر این پیغام برای شما نمایش داده شد که این ویژگی فعال نیست، روی «Configure File History settings» کلیک کنید.
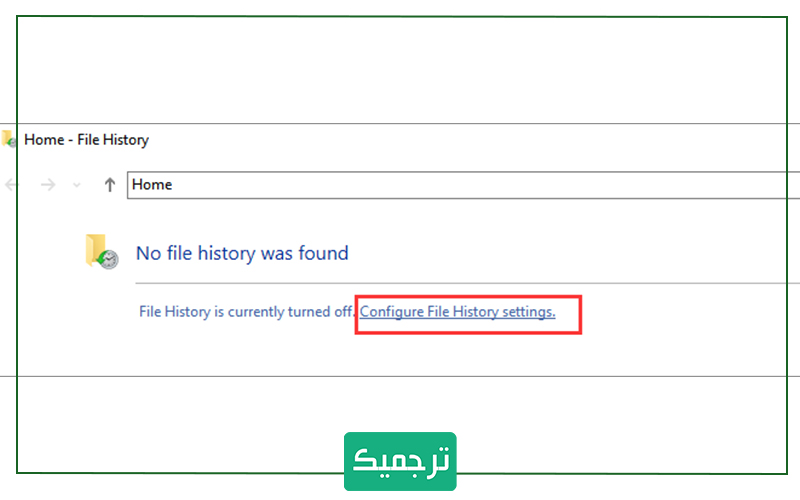
مرحله ۴٫ درایو مورد نظر خود را برای فعال کردن این ویژگی انتخاب کنید و سپس روی «Turn on» کلیک کنید.
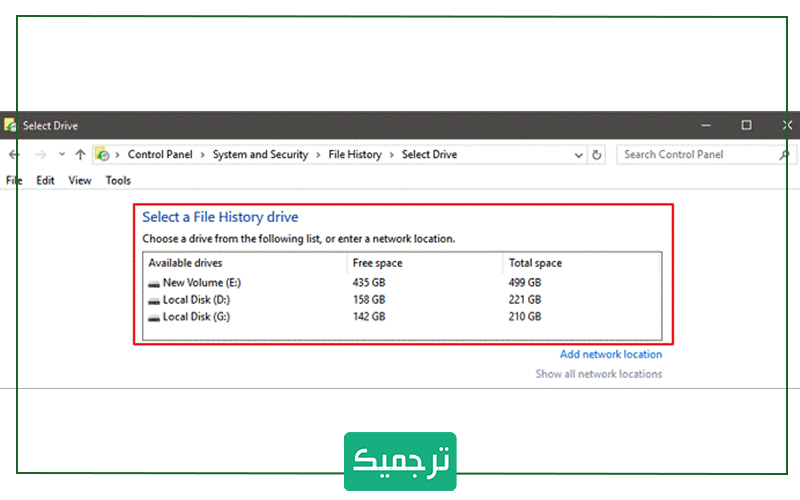
پس از فعال شدن این ویژگی، ویندوز به صورت دورهای از دادهها در یک پوشه اصلی پشتیبان back up)) تهیه میکند.
بخاطر داشته باشید که ویندوز ۱۰ فقط از فایلهای موجود در پوشه User شما پشتیبان تهیه میکند و این کار به صورت ساعتی انجام میشود.
حالا که این ویژگی را فعال کردید، میتوانید فایلها را بازیابی کنید. برای بازیابی فایلهای shift+ del از طریق file history مسیر زیر را دنبال کنید:
مرحله ۱٫ بر روی دکمه Start کلیک کرده و File History را تایپ کنید.
مرحله ۲٫ روی «Restore your files with File History» کلیک کنید.
مرحله ۳٫ فایل مورد نظر خود را انتخاب کنید. برای بازیابی فایل روی پیکان سبز کلیک کنید.
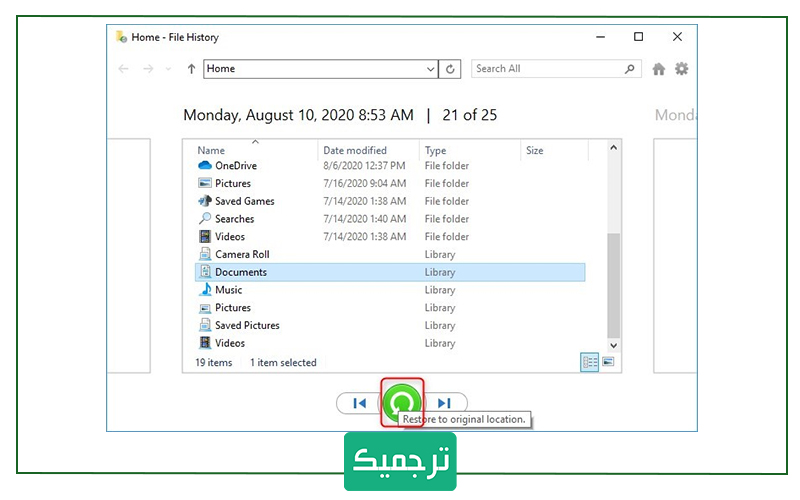
متأسفانه ممکن است که شما نتوانید با استفاده از این روش فایلهای خود را پس بگیرید. در این صورت ویندوز این پیغام را نمایش میدهد «There are no previous versions available».
بازیابی فایلهای پاک شده با استفاده از نرمافزار ibeesoft recovery
کار کردن با این نرم افزار بسیار ساده است. برنامه را نصب و اجرا کنید؛ سپس برای بازیابی فایلهای خود مراحل زیر را دنبال کنید:
لینک دانلود نرم افزار برگرداندن فایل ورد
مرحله ۱: بعد از اجرای برنامه، روی صفحه اصلی تمام انواع فایلهایی را که میتوانید بازگردانی کنید برای شما نمایش داده میشود.
اگر قصد دارید فایل ورد را بازیابی کنید؛ روی documents کلیک کنید، سپس start را انتخاب کنید.

مرحله ۲: در این مرحله، پارتیشنهای مختلف هارد را به فضای خالی برای ذخیره نشان داده میشود. مکان مورد نظر را انتخاب کنید و روی «Scan» کلیک کنید.
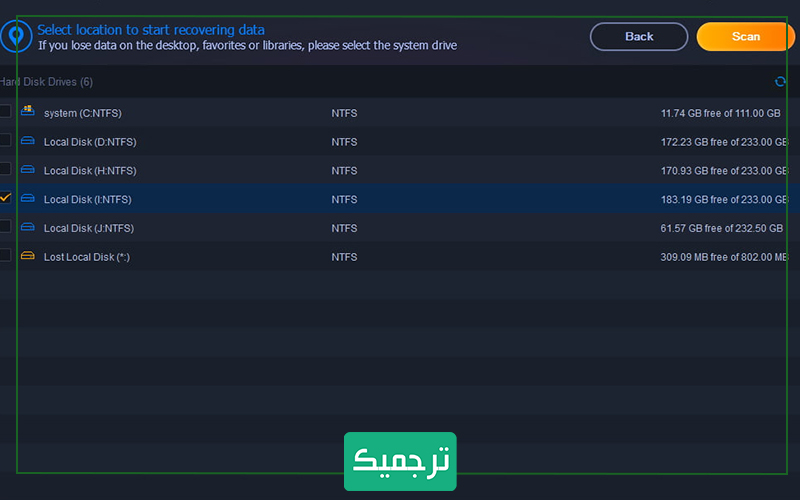
مرحله ۳: پس از اتمام اسکن، iBeesoft Data Recovery اسناد قابل بازیابی را در صفحه بعدی نمایش میدهد. روی یک فایل مورد نظر کلیک کنید. روی «Recover» کلیک کنید و از انتخاب مسیر یا محل ذخیره فایل اطمینان حاصل کنید.
نکته: فقط در صورتی که تعداد پروندههای بازیابی زیاد است، از حالت «Deep Scan» استفاده کنید. ممکن است این فرایند زمانبر باشد زیرا بخش به بخش اسکن را انجام میدهد.

سخن پایانی
اگر همیشه نگران از دست رفتن فایلهای ورد ذخیره نشده خود هنگام قطعی برق یا خاموش شدن ناگهانی سیستم خود هستید، با این آموزش به راحتی فایلهای ورد خود را بازیابی کنید. با روش گفته شده در این مطلب دیگر نیازی به تکرار دوباره کارتان نیست.
در این مقاله به بازیابی فایلهای ورد حذف شده پرداختهشد. امیدواریم که برایتان مفید و کاربردی بوده باشد. شما تا به حال از این روشها برای بازیابی فایلهای حذفشده خود استفاده کردهاید؟ چه نتیجهای گرفتهاید؟ آیا روش دیگری برای بازیابی فایلهای ورد حذفشده میشناسید؟
اگر شما هم در تولید محتوا مهارت دارید، فرصت همکاری با ترجمیک را از دست ندهید. کافی است که نمونه کار و رزومه خود را در صفحه استخدام مترجم ارسال کنید.
آخرین به روزرسانی: ۱۴۰۲/۰۳/۰۴

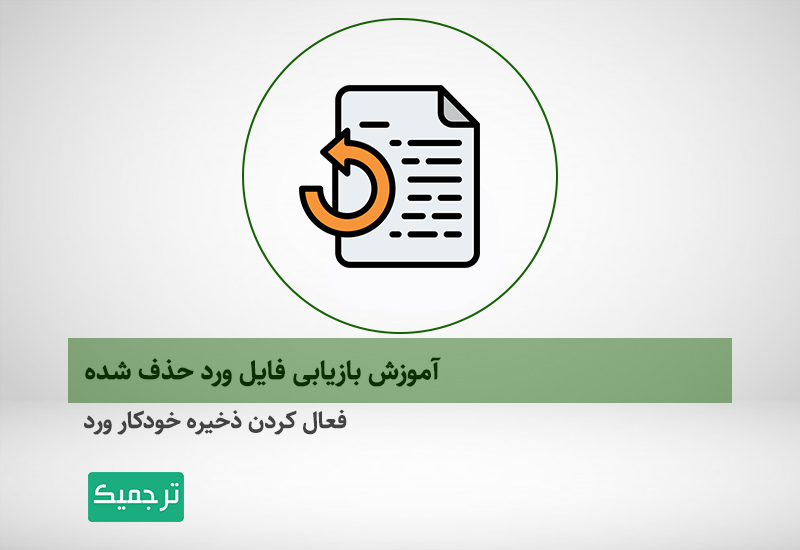





خدا خیرتون بده .الهی هرچی از خدا میخواین خدا بهترشو بهتون بده. واقعا در حساس ترین و ناامیدترین زمان ممکن به فایل تحقیقم دست پیدا کردم. ممنونم ممنونم
ببخشید من ی سوال دارم
من ویندوزم عوض شده بعد الان تمام Word هایی ک داشتم تو ویندوز قبل پاک شده برام هر کدوم از این راه حل ها رو امتحان کردم ولی بر نگشت بازم چیکار کنم خیلی مهم بود برام
سلام من دقیقا به مشکل شما برخوردم راهی براش پیداکردین؟ ممنون میشم به منم بگید اگر ایشالا مشکلتون حل شده..
خداااااااا خیر دنیا و اخرت بهتون بده ❤️❤️❤️❤️❤️❤️ من دو روز داشتم تایپ میکردم جزوه مو و فردا باید تحویل استاد گند اخلاق بی منطقمون میدادم ، یهو وردم هنگ کرد و پرید بیرون ،یعنی سکتههههههههههههه کردم خدا میدونه . اما برگشت و درست شد خدا هر چی میخواید بهتون بده .