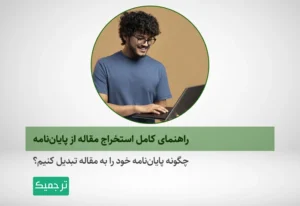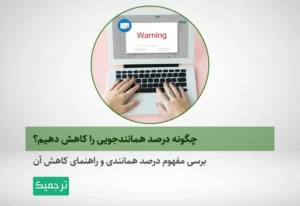نگارش پایان نامه و مقالات مستلزم ایجاد فهرست تصاویر است، در این پست نحوه ایجاد فهرست تصاویر را آموزش دادهایم تا به سادگی بتوانید آن را انجام دهید.
برای ایجاد فهرست تصاویر در Word، ابتدا باید آنها را برچسبگذاری کنید، نحوه برچسبگذاری تصاویر بدین صورت است که در ابتدا باید تصویر را انتخاب کنید. به قسمت Reference رفته و در بخش Caption، گزینه Insert Caption را انتخاب نمایید.
سریعترین روش این است که پس از انتخاب تصویر و کلیک راست بر روی آن، گزینه Insert Caption را انتخاب کنید.
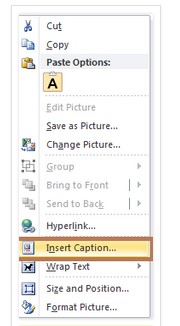
پس از انتخاب گزینه Insert Caption، پنجرههایی باز میشود که دارای قسمتهای مختلفی است. در قسمت Label، سه حالت Figure، Table و Equation وجود دارد.
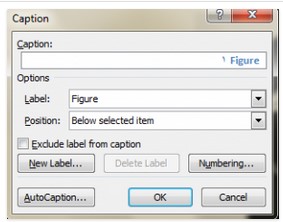
برای ایجاد لیبل جدید بر روی New Label کلیک کرده و پس از باز شدن پنجره مربوط به آن، برچسب جدید را تایپ نمایید.
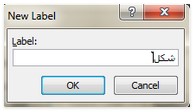
حال که لیبل شما ایجاد به حالتهای دیگر افزوده شده است، میتوانید آن را انتخاب کنید.
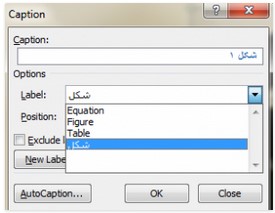
در مرحله بعدی میبایست در به قسمت Position رفته و محل قرارگیری برچسب را انتخاب نمایید، توجه داشته باشید که برچسبها معمولا در پایین و یا بالای تصاویر قرار میگیرند.
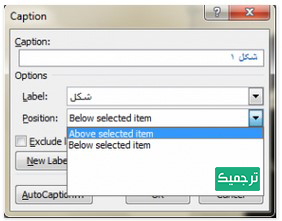
نکته: اگر میخواهید تصاویر شامل شماره فصلها هم باشد، در پنجره Caption، گزینه Numbering را انتخاب کنید.
آموزش افزودن تصاویر و چرخاندن آنها را در اینجا بخوانید.
پس از آن گزینه Include chapter numbering را فعال و تیک بزنید، به بخش Chapter starts with style رفته و Heading 1 را انتخاب کنید. سپس به قسمت Use separator رفته و گزینه مناسب را به منظور جداسازی شماره شکل انتخاب نمایید. البته میتوانید به قسمت Format بروید و نوع شمارهگذاری را تعیین کنید و در نهایت بر روی Ok کلیک نمایید.
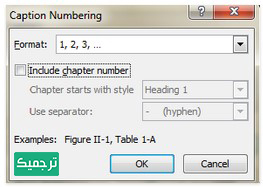
با انجام مراحل ذکر شده به راحتی میتوانید شمارهگذاری تصاویر را انجام دهید و پس از آن نوبت به ایجاد فهرست تصاویر است.
به قسمت Reference و بخش Caption رفته و گزینه Insert Table of Figures را انتخاب نمایید.
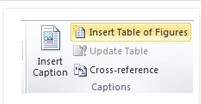
پنجرهای با نام Table of Figures برایتان باز میشود که باید به بخش Table of Figures بروید. سپس به بخش General رفته و در قسمت مربوط به Caption Label، گزینههای مربوط به برچسب ایجاد شده را انتخاب کنید.
با انتخاب آن، نام و شماره تصاویر در بخش Print Preview و Web Preview نمایش داده میشود. اگر میخواهید اندازه، رنگ، فونت و یا تنظیمات دیگر را بر روی آن اعمال کنید، بر روی Modify کلیک کرده و تغییرات را انجام دهید.
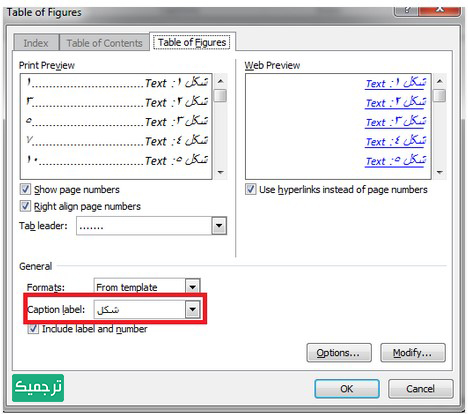
بر اساس این آموزش شما در نهایت میتوانید یک فهرست تصاویر در فایل موردنظر خود داشته باشید.