احتمالاً تاکنون نام گوگل درایو (Google Drive) به گوش شما خورده باشد. Google Drive یک سرویس ذخیره سازی مبتنی بر فضای ابری است. این سرویس ذخیرهسازی به کاربران این امکان را میدهد تا فایلها را به صورت آنلاین ذخیره کنند و به آنها دسترسی داشته باشند. این سرویس اسناد ذخیره شده، عکسها و موارد دیگر را در تمام دستگاههای کاربر از جمله دستگاههای تلفن همراه، تبلتها و رایانههای شخصی همگامسازی میکند.
این ابزار به شما کمک میکند تا زمانی که به حافظه کامپیوتر و لپتاپ خود دسترسی ندارید، از فایلهای خود استفاده کنید. برای مثال زمانی را در نظر بگیرید که مشغول کار در مقاله خود هستید تا پس از اتمام نگارش و ترجمه مقاله، آن را برای مجلات معتبر ارسال کنید. اگر فایل مقاله خود را در گوگل درایو بارگذاری کنید، به راحتی میتوانید در هر مکان به تکمیل اطلاعات آن مشغول شوید.
در این مطلب قصد داریم تا ضمن معرفی این نرمافزار ارزشمند، نحوه نصب گوگل درایو و کارکردن با آن را نیز به شما آموزش دهیم تا در زمانی کوتاه، با ابزاری بسیار کابردی آشنا شوید.
مطالب مرتبط:
معرفی مهمترین کلیدهای میانبر در ویندوز
در این مطلب خواهید خواند:
گوگل درایو چیست؟
گوگل درایو (Google Drive) یکی از انواع خدمات رایانش ابری است که توسط گوگل عرضه شده است. سرویس گوگل درایو در سال ۲۰۱۲ به کاربران معرفی شد. به نظر میرسد که امروزه بیش از ۳۰۰ میلیون نفر در سراسر جهان از این خدمت استفاده میکنند.
گوگل درایو درواقع یک منبع آنلاین و رایگان برای ذخیرهسازی اسناد و فایل است.
با این سرویس شما میتوانید فایلهای مورد نیاز خود را روی سرورهای گوگل ذخیره کنید. سپس از هر نقطه جهان و با وسایل مختلف اعم از کامپیوتر، لپ تاپ یا موبایل، از طریق اینترنت به آن دسترسی داشته باشید
کار با گوگل درایو بسیار آسان است. همچنین گوگل مجموعهای از نرمافزارهای اداری را نیز به صورت رایگان در آن تعبیه کرده است. از جذابیتهای این سرویس امکان به اشتراک گذاشتن فایل با کسانی است که کاربر گوگل درایو نیستند. همچنین امکان اعمال تغییرات توسط چند نفر از مکانهای مختلف روی یک سند مشترک با استفاده گوگل درایو به صورت همزمان وجود دارد.
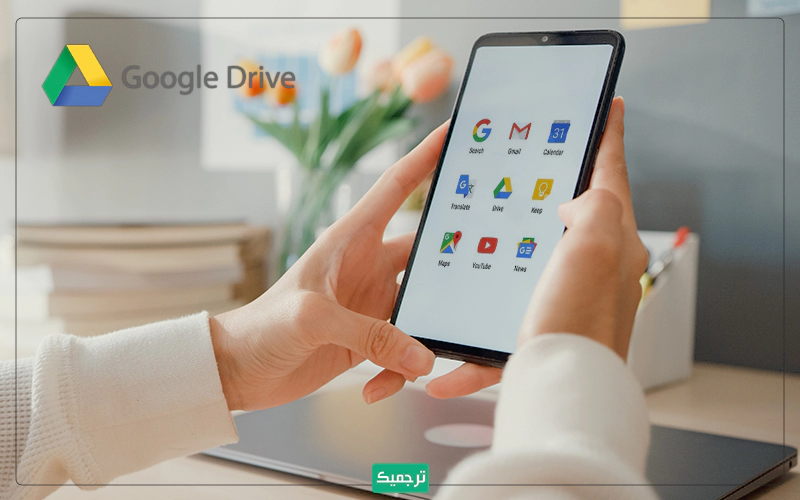
اگر نحوه استفاده از گوگل درایو را به درستی فرا بگیرید، امکان استفاده از قابلیتهای مختلف این سرویس را دارید. مثلاً لینک فایلهای ذخیرهشده را برای مخاطبین خود ارسال کنید تا به فایلهای موردنظرتان دسترسی پیدا کنند.
به این ترتیب دیگر لازم نیست فایلهای متعددی را برای دیگران ارسال کنید. همچنین برخی از فایلها را میتوانید به صورت همزمان در اختیار چندین نفر بگذارید. در این حالت همه به صورت آنلاین همه از تغییراتی که روی سند موردنظر ایجاد میشود، مطلع میشوند.
فرمت فایلهای گوگل درایو چیست؟
گوگل درایو از انواع مختلف فرمتها پشتیبانی میکند. از طریق نمایشگر گوگل درایو این امکان فراهم شده که بتوان روی حسابهای مختلف وب یا گوشی موبایل به این فایلها دسترسی پیدا کرد.
فایلهای قابل ذخیرهسازی در گوگل درایو عبارتاند از انواع فایلهای مایکروسافت آفیس، پی دی اف، فایلهای تصویری (TIFF، JPEG، WEBP، BMP، PNG، GIF و …)، فایلهای ویدیویی (WMV، MOV، WebM، MPEGPS، FLV و …)، فایلهای صوتی (MP3، WAV، MPEG و …)، فایلهای فتوشاپ، فایلهای اتوکد، و پست اسکریپت.
شایان ذکر است که انواع فرمتهایی را که توسط گوگل درایو پشتیبانی نمیشوند، هم میتوان در آن ذخیره کرد ولی امکان نمایش توسط گوگل درایو نخواهند داشت.
ظرفیت ذخیره سازی در گوگل درایو
در حال حاضر، تا ۱۵ گیگا بایت ذخیره فایل در گوگل درایو رایگان است. برای مقادیر بیشتر باید اکانت پرمیوم خریداری کنید. مبلغ قابل پرداخت بابت ۱۰۰ گیگابایت ماهیانه تقریباً ۲ دلار و برای ۳۰ ترابایت ماهانه ۳۰۰ دلار است. البته طرحهای تشویقی مختلفی نیز برای خرید حساب ممتاز گوگل درایو وجود دارد.
کار کردن با گوگل درایو
در این بخش نحوه نصب و ورود به گوگل درایو را توضیح خواهیم داد. با مراجعه به این آدرس و انجام مراحلی که برای شما نمایش داده خواهد شد، به گوگل درایو دسترسی خواهید داشت.
لینک دانلود گوگل درایو برای دستگاههای مختلف:
اندروید
آی او اس
ویندوز
البته اولین شرط استفاده از گوگل درایو باز کردن یک حساب گوگل است. اگر حساب گوگل ندارید، هرچه زودتر آن را ایجاد کنید تا بتوانید از خدمات گسترده این سرویس استفاده کنید.
کار با گوگل درایو بسیار آسان است. شما میتوانید از طریق مرورگر و یا مستقیماً از روی دسکتاپ ویندوز به سرویس گوگل درایو دسترسی داشته باشید. با این تفاوت که در مورد دوم باید نرم افزار مخصوص آن را از گوگل درایو دانلود کرده و روی سیستم خودتان نصب کنید. برای این کار پس از ورود به گوگل درایو، گزینه «Get Drive for PC» را انتخاب کنید که در سمت چپ صفحه قابل مشاهده است.
پس از چند سؤال درباره شرایط استفاده، فایل مربوطه دانلود خواهد شد. پس از اجرا و نصب این فایل روی سیستم، شما به صورت میانبر به پوشه گوگل درایو در سیستم خودتان دسترسی خواهید داشت و نیازی نیست که به واسطه نرم افزارهای دیگر وارد این محیط شوید.
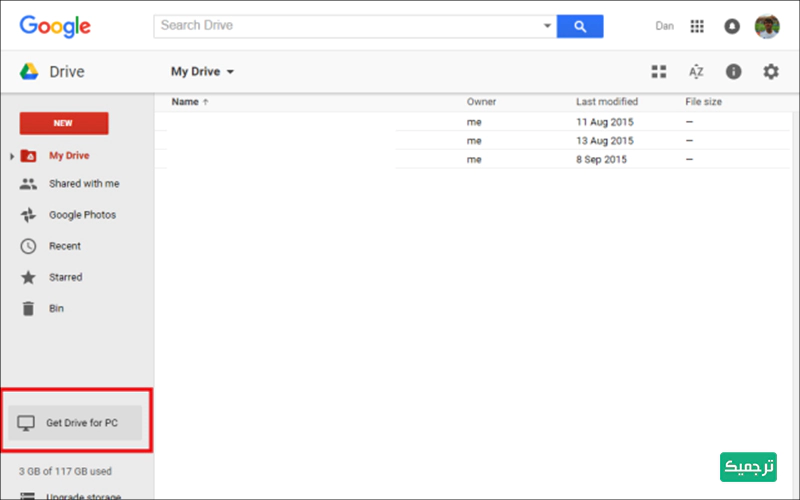
پس از نصب گوگل درایو در بخش تنظیمات نرم افزار، میتوانید مشخص کنید که کدام یک از پوشههای سیستم باید همگامسازی شود. تنظیماتی دیگری از قبیل اجازه دادن برای شروع کارکردن همزمان با روشن شدن کامپیوتر در آن وجود دارد.
مطالب مرتبط:
۹ مهارت نرم ضروری برای استخدام در سال ۱۴۰۳
برای تسلط به این گزینهها، باید بیشتر با این نرم افزار کار کنید. با این نرم افزار، گوگل درایو به بخشی از کامپیوتر شما ملحق میشود. اینگونه به راحتی فایلهای خود را با دیگران به اشتراک خواهید گذاشت.
آپلود فایل در گوگل درایو
در نسخه وب گوگل درایو، برای انتقال فایل به محل ذخیره رایانش ابری (سرور اصلی گوگل درایو) فایل خود را بگیرید و روی گوگل درایو رها کنید. این سادهترین روش کار با گوگل درایو است. البته میتوانید از راه دیگری هم این کار را انجام دهید. یعنی از منوی درون گوگل درایو استفاده کرده و با کلیک روی دکمه New یک فایل یا پوشه را آپلود کنید.
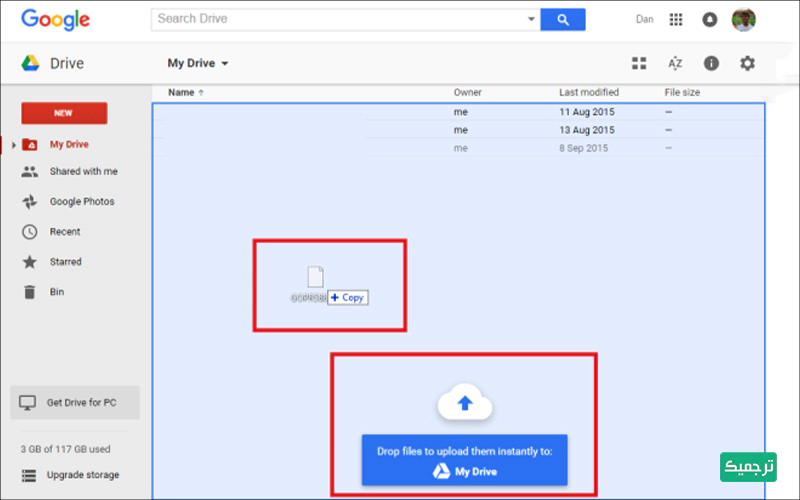
دانلود فایل از گوگل درایو
برای دانلود فایل هم دو روش را پیش رو دارید. یا اینکه روی فایل مورد نظر کلیک راست کنید و گزینه دانلود را انتخاب کنید. در روش دوم هم از نوار ابزار بالای صفحه گوگل درایو دکمه «سه نقطه» را انتخاب کرده و پس از انتخاب دکمه More Actions گزینه Download را انتخاب کنید.
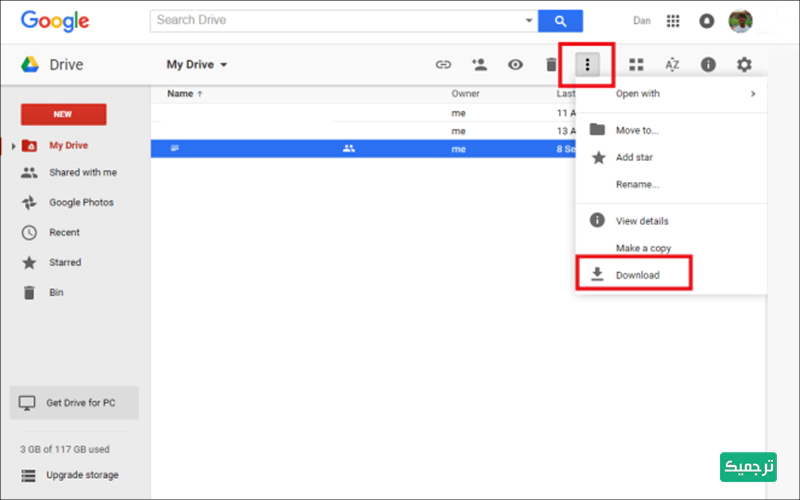
توجه داشته باشید که چنانچه حجم فایل از حدی بیشتر باشد، گوگل درایو به صورت خودکار آنها را فشرده کرده و در قالب فایل زیپ ارسال خواهد کرد.
بنابراین شما برای استفاده از فایل روی سیستم خود باید آن را از حالت زیپ خارج کنید. شایان ذکر است که فایلهای قابل دانلود نیز یک محدودیت ظرفیتی دارند. البته حجم اغلب فایلهای معمولی شامل این محدودیت نمیشوند و جای نگرانی نیست!
ایجاد فایل متنی جدید در گوگل درایو
شما این امکان را دارید که به صورت مستقیم در گوگل درایو یک فایل متنی یا اصطلاحاً یک سند جدید ایجاد کنید. این کار بدون نیاز به نرمافزارهایی مانند مایکروسافت آفیس انجام میشود.
برای اینکار روی دکمه New در قسمت بالای صفحه سمت راست کلیک کنید. سپس نوع سند دلخواهتان را انتخاب کنید. فایلی برای شما ایجاد میشود و میتوانید در آن کار کنید. هر تغییری که در این سند ایجاد کنید بلافاصله در گوگل درایو ذخیره خواهد شد.
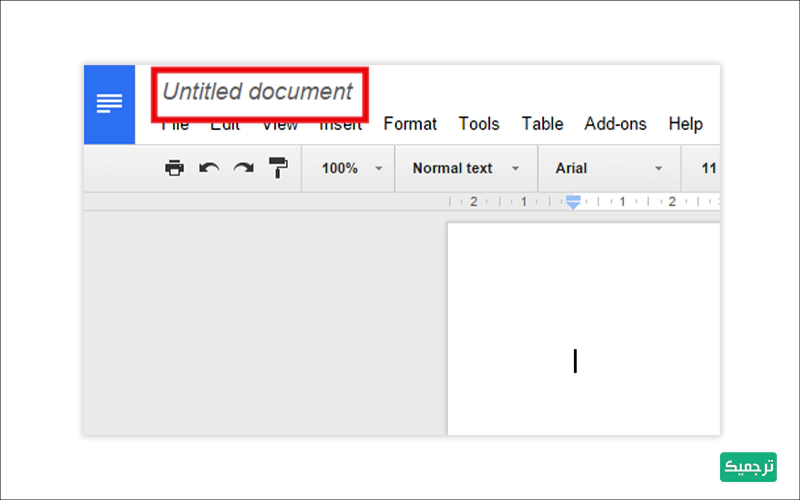
اشتراک فایل در گوگل درایو
مهمترین ویژگی کار با گوگل درایو امکان اشتراک گذاری فایلهای درون گوگل درایو با سایر کاربران است. این ویژگی این نرم افزار را به یکی از محبوبترین نرم افزارهای اشتراک گذاری اسناد تبدیل کرده است.
برای به اشتراک گذاشتن یک فایل یا فولدر، آیتم مربوطه را باید در لیست فایل درون درایو انتخاب کنید. با کلیک روی دکمه اشتراک گذاری (یا کلیک راست و انتخاب گزینه Share) آن را با سایر کاربران به اشتراک بگذارید.
در مرحله بعد صفحهای باز خواهد شد که مربوط به تنظیمات فرایند اشتراک گذاری است. شما میتوانید روی دکمه Get Sharable Link که در قسمت راست و بالای صفحه قرار دارد، یک لینک دسترسی به فایل ایجاد کرده و این لینک را به فرد یا افراد خاصی ارسال کنید (در کادر پایین صفحه میتوانید ایمیل این افراد را وارد کنید).
هر کاربری که به این لینک دسترسی داشته باشد، میتواند فایل مورد نظر شما را دانلود کند. با این ویژگی دیگر نیازی نیست که فایل را برای تعداد زیادی از افراد ایمیل کنید.
شما با هر یک از منوهای موجود در برنامه میتوانید مجوزهای دسترسی لازم برای کاربران را تعیین کنید. چنانچه ایمیل افرادی که مجوز دریافت فایل شما را دارند وارد کنید، یک اعلان برای آنها ارسال خواهد شد که از طریق آن میتوانند به فایل شما دسترسی پیدا کنند. شما میتوانید امکان ویرایش فایلها را نیز به کاربران دیگر بدهید.
این افراد به غیر از حذف فایل و یا تغییر مالکیت آن، برای انجام تغییرات دیگر در آن مجاز خواهند بود. البته این امکان وجود دارد که مالکیت برخی فایلها را که خودتان انتخاب میکنید، نیز به دیگران بسپارید. بدین منظور کافی است که در منوی کنار نام آنها گزینه Is owner را انتخاب کنید.
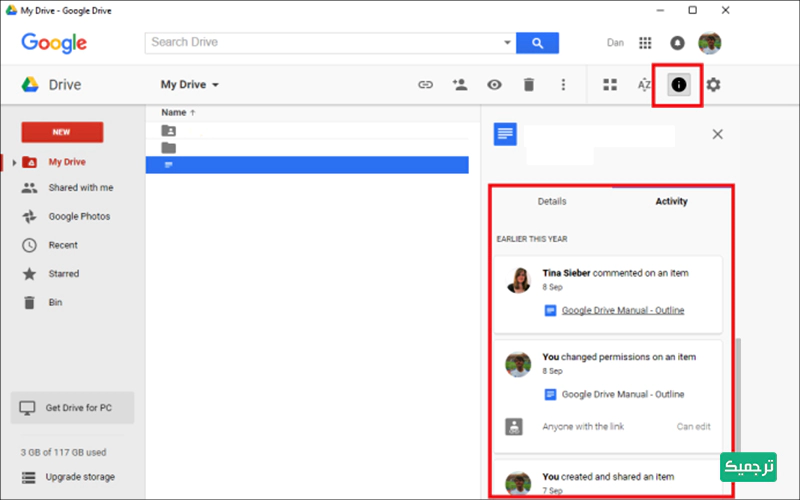
چنانچه روی گزینه Advanced که در قسمت پایین سمت راست صفحه قرار دارد، کلیک کنید، تنظیمات مالک فایل در اختیار شما قرار خواهد گرفت. در این بخش میتوانید مجوزهای مربوط به نحوه استفاده از گوگل درایو نظیر به امکان مشاهده فایل، امکان دانلود، امکان پرینت، و یا امکان ویرایش فایل و همچنین اضافه شدن افراد جدید را تنظیم کنید.
فایلهایی را که دیگران با شما به اشتراک گذاشتهاند، در قسمت Shared with me که در منوی اصلی در قسمت چپ صفحه تعبیه شده مشاهده خواهید کرد.
نحوه همکاری در گوگل درایو
با نصب گوگل درایو این امکان را خواهید داشت که به صورت گروهی روی یک فایل کار کنید. با استفاده از رابط کاربری گوگل درایو فرایند تغییر و ویرایش فایلها را مشاهده کنید. به منظور دیدن سوابق کامل این تغییرات کافی است روی آیکون Information کلیک کنید.
در قسمت سوابق فعالیت، میتوانید همه تغییرات اعم از جابجایی، آپلود، تغییر اسامی، اشتراک گذاریها، خروج و یا موارد ویرایش فایل را مشاهده کنید.
حداکثر تعداد افرادی که به صورت همزمان میتوانند روی یک فایل کار کنند ۵۰ نفر است. هر سند را میتوان حداکثر با ۲۰۰ نفر به اشتراک گذاشت. برای اینکه فایل خودتان را با افراد بیشتری به اشتراک بگذارید، باید گزینه Anyone with the link را انتخاب کنید. همچنین شما میتوانید از طریق Public on the web آن را به صورت عمومی منتشر کنید.
دسترسی آفلاین به گوگل درایو
برای کار روی فایلهای گوگل درایو لازم نیست که همواره آنلاین و متصل به اینترنت باشید. گوگل درایو حالت آفلاین هم دارد. این دسترسی به صورت جداگانه روی هر دستگاهی که با آن کار میکنید، قابل تنظیم است. کافی است روی گزینه Setting کلیک کنید، سپس گزینه Offline را انتخاب کنید.
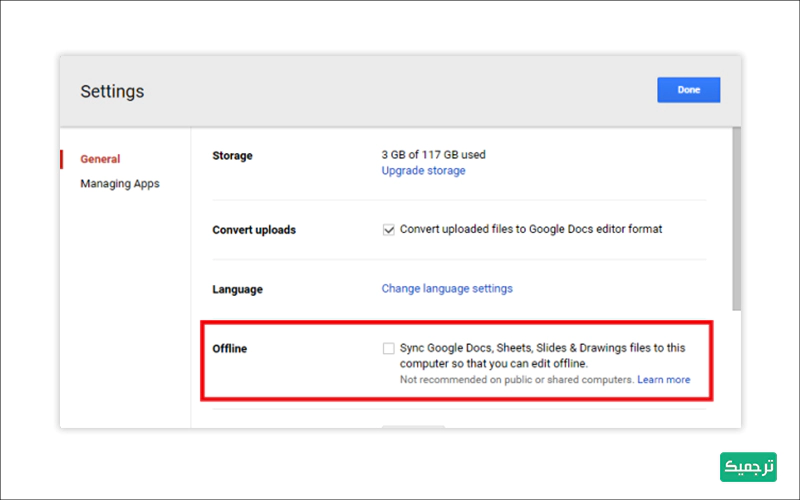
توجه داشته باشید که این گزینه را نباید در رایانههای عمومی و مشترک فعال کنید. با فعال کردن این گزینه، برای دسترسی به گوگل درایو باید از مروگر کروم استفاده کنید. در صورتی که از سایر مرورگرها نظیر فایرفاکس استفاده کنید، نمیتوانید به این مسیر دسترسی پیدا کنید. تمام تغییراتی که در حالت آفلاین در فایل خود ایجاد میکنید، پس از اتصال به اینترنت به صورت خودکار به سرورهای گوگل درایو منتقل خواهد شد.
البته دسترسی آفلاین صرفاً برای سرویسهای گوگل داکز، گوگل اسلایدز، گوگل دراوینگز و گوگل شیتز امکان پذیر خواهد بود. سایر بخشها نظیر گوگل سایتز، جداول فیوژن، تصاویر، فولدرها، فایلهای آفیس و فایلهای پی دی اف در این حالت قابل دسترس نخواهد بود.
ساماندهی گوگل درایو
همان گونه که در کامپیوتر خودتان فایلها و فولدرها را ساماندهی میکنید، در گوگل درایو هم میتوانید این کار را انجام دهید. شما میتوانید از مسیر New > Folder یا با راست کلیک کردن در هر قسمت از پنل اصلی، یک فولدر جدید ایجاد کرده و فایلهای جدید را داخل آن ذخیره کنید. برخی آیتمها را میتوانید به عنوان موارد مهم نشانگذاری کنید.
الگوی کلی صفحه را نیز میتوانید خودتان انتخاب کنید (که دو حالت دارد یکی شبکهای و دیگری فهرستی). برای مرتب سازی فایلها نیز میتوانید آنها را طبقه بندی کنید. طبقه بندی فایلها میتواند بر اساس نام، آخرین تاریخ تغییرات، آخرین تاریخ باز کردن یا آخرین تغییرات باشد.
اگر حافظه گوگل درایو پر شد چهکار کنیم؟
بعد از استفاده از حافظه ۱۵ گیگابایتی گوگل درایو، این پلتفرم شما را به خرید حساب پرمیوم دعوت میکند. اما نیازی به این کار نیست! چراکه با برخی ترفندها میتوانید از شر فایلهای اضافی خلاص شوید و فضای بیشتری برای ذخیرهسازی اطلاعات داشته باشید.
فایلهای حجیم را حذف کنید
پیش از این که فورا شروع به حذف اتفاقی فایلهای گوگل درایو کنید، بهتر است ابتدا سراغ فایلهای حجیم و بزرگ بروید و آنها را بررسی کنید. اما چگونه در گوگل درایو فایلها را بر اساس اندازه مرتب کنیم؟
آموزش حذف فایلها بر اساس اندازه در نسخه دسکتاپ گوگل درایو
- وارد حساب Google Drive خود شوید.
- در منوی سمت چپ صفحه روی Storage کلیک کنید.
- صفحه Storage باید فایلهای شما را از بزرگترین به کوچکترین فهرست میکند. در غیر این صورت، در سمت راست صفحه روی Storage used کلیک کنید. اکنون فایلها از بزرگترین به کوچکترین مرتب میشوند.
- روی فایلهای بزرگی که میخواهید حذف کنید کلیک کنید تا انتخاب شوند. همچنین میتوانید با نگه داشتن کلید Shift چندین فایل را انتخاب کنید.
- پس از انتخاب فایلها، روی سطل زباله که نزدیک بالای صفحه ظاهر میشود کلیک کنید یا فایلهای بزرگ را به سطل زباله در سمت چپ صفحه بکشید.
- در سمت چپ صفحه روی Trash کلیک کنید تا به منوی Trash بروید. حالا روی Empty Trash در سمت راست صفحه و سپس روی Empty forever کلیک کنید.
آموزش حذف فایلها بر اساس اندازه در نسخه موبایل گوگل درایو
- Google Drive را باز کنید و وارد حساب کاربری خود شوید.
- در گوشه سمت راست پایین صفحه روی Files ضربه بزنید.
- نزدیک بالای صفحه و پایین My Drive روی Name ضربه بزنید.
- روی Storage used ضربه بزنید. با این کار فایلهای شما از بزرگ ترین به کوچکترین مرتب میشوند. همچنین میتوانید برای فهرست کردن فایلها از کوچکترین به بزرگترین، My Drive و سپس Storage used را نیز انتخاب کنید.
- در کنار موردی که میخواهید حذف کنید، روی سه نقطه (…) ضربه بزنید.
- روی Remove و سپس Move to trash ضربه بزنید.
- محتویات سطح آشغال شما به طور خودکار بعد از ۳۰ روز حذف میشوند اما برای سرعت بخشیدن به این فرایند، میتوانید در گوشه سمت چپ بالای صفحه و در کنار Search in Drive روی نماد همبرگر (سه خط روی هم) ضربه بزنید.
- روی سطل زباله ضربه بزنید.
- در گوشه سمت راست بالای صفحه روی سه نقطه (…) ضربه بزنید.
- روی خالی کردن سطل زباله ضربه بزنید.
سخن پایانی
در این مطلب با صفر تا صد کار با گوگل درایو آشنا شدیم و دیدیم که در صورت پر شدن حافظه گوگل درایو، اجباری به خرید اکانت پرمیوم نخواهیم داشت. بلکه میتوانیم با برخی ترفندها، برای فایلهای مهممان جا باز کنیم!
شما در زندگی روزانه خود تا چه حد از گوگل درایو استفاده میکنید؟ در کامنتها تجربیات شخصیتان را درباره کار با گوگل درایو با ما در میان بگذارید.
در صورتی که به خدمات ویرایش و مترجم تخصصی نیاز دارید، میتوانید بهترین متخصصان این حوزه را در ترجمیک پیدا کنید. کافیست سری به این سایت ترجمه بزنید و هزینه ترجمه و سایر خدمات را بررسی کنید.
آخرین به روزرسانی: ۱۴۰۲/۰۳/۰۲

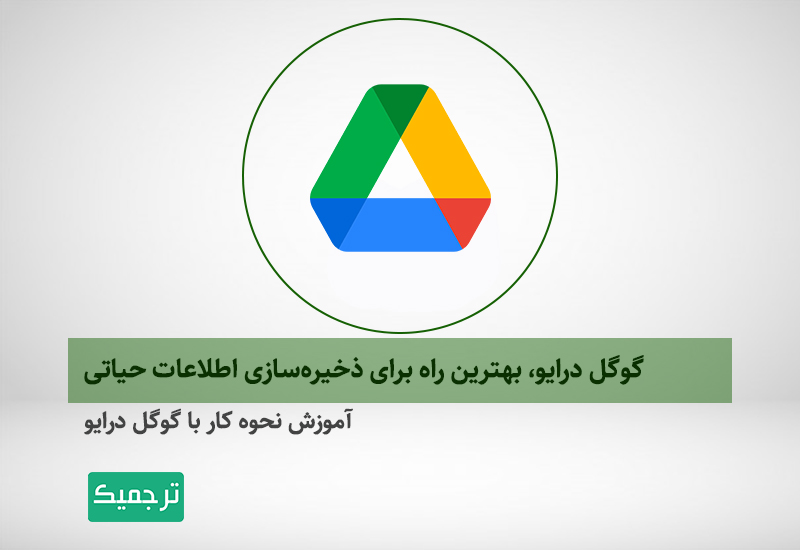
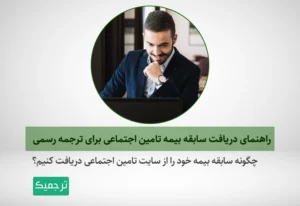
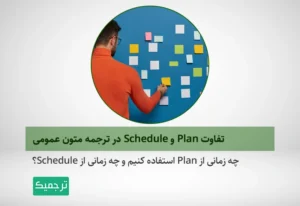

سلام من یک فایل رو مستیما از google drive دانلود کردم اما نمیدونم کجای گوشیم ذخیره شده اما میدونم که توی حافظه دستگاهم ذخیره شده نه جای دیگه اما پیداش نمیکنم چیکار کنم تا پیداش کنم
سلام علیکم
من در گوگل ـ مای درایو مشکلی دارم می توانی کمکم کنی ممنون میشم
هنگام انتقال پوشه ویا فایل که جدول خط کشی شده دارندودارای اعداد نیز می باشند هنگام انتقال به گوگل ـ مای درایو اعداد ازقبل به فارسی نوشته شده به انگلیسی نوشته می شوندچطوراعدادرا درگوگل مای درایو به فارسی تبدیل کنم وچطور می توانم خطوط جدول را اضافه ویا پاک کنم منظورم اضافه کردن پاک کن وقلم درنوارابزار مای درایو می باشد ممنونم راهنماییم کنی باتشکر ـ ملایی
در Word به راحتی کارمیکنم ودرهیچ بخشی مشکل ندارم متاسفانه در گوگل ـ مای درایو مشکلات زیادی دارم ازجمله اگرنوارابزارکار در مای درایو مثل نوارابزارورد باشد عالیه علاقه زیادی به یادگیری چنین مطالبی را دارم خواهش میکنم اگر راه حلی وجود د ارد راهنماییم کنی تا موفق شوم خداوند به شما اجروصواب فراوان بدهدموفق باشی ۰۲/۰۶/۳۱ جمعه
در Word که جدول کشیده می شود اگرنشانه ماووس داخل جدول باشد کلمه Layout درنوارابزار بالایی ظاهر می شود که زیر مجموعه های آن شامل Draw table خط اضافه کردن و Eraser مداد پاک کن و Formola که چهار عملی اصلی جمع وتفریق وتقسیم وضرب را انجام میدهدنمایان است اگر راه حلی در گوگل ـ مای درایو همچنین کلماتی جهت استفاده وجود داشته باشد عالیه چون به درد همه می خورند ممنون میشم راهنمایییم کنی باتشکر ملایی ۰۲/۰۶/۳۱ جمعه
نتیجه میگیریم گوگل درایو تمام قسمتهایی که اصلی ومهم هست وما بهش نیاز داریم یا پولی هست ویا محدودیت دارد و از چیزهایی که ما میخوایم پشتیبانی نمیکنه اینقدر میگین گوگل درایو گوگل درایو اینه؟؟؟!!!!ئغنئ واقعا متاسفم من همین الان گوگل درایو رو از صفحه برنامه ها غیرفعال میکنم اگر میشد حذف نصب کرد که عالی بود ولی چه کنم که ماله خوده گوشیه