تصور کنید منابع و ماخذی که برای شروع یک کار تحقیقاتی جمعآوری کردهاید، ناگهان غیب شوند! یا فکر کنید تنها چند روز تا روز دفاع فاصله دارید و هنوز نمیدانید چهطور مراجع پایاننامه را وارد کنید!
میبینید که حتی فکر کردن به این موقعیتها هم، اضطرابآفرین است!
بااینحال، خوشبختانه نرمافزارهای مختلفی برای مدیریت منابع و به اصطلاح رفرنسدهی طراحی شدهاند. استفاده از این نرمافزارها، مراحل تحقیق و پژوهش و دسترسی به منابع را بسیار آسانتر میکنند.
زوترو (Zotero)، یکی از بهترین نرمافزارهای رفرنسدهی است که به پژوهشیار نیز معروف است. در این مطلب با مراحل دانلود، نصب و استفاده از زوترو به صورت رایگان و تصویری آشنا خواهیم شد.
مطالب مرتبط:
آموزش تصویری نرمافزار رفرنسدهی مندلی
در این مطلب خواهید خواند:
مزایا نرمافزار زوترو
- کاملا رایگان است.
- کاربری بسیار سادهای دارد و به اصطلاح user-friendly است.
- افزونه آن به نرمافزار ورد اضافه میشود.
- میتواند به عنوان افزونه روی مرورگرهای مختلف نصب شود.
- قابلیت شخصیسازی دارد.
- مراجع تکراری یا داپلیکیت را تشخیص میدهد.
- سایت زوترو، مراحل نصب را به زبانهای مختلف ازجمله فارسی توضیح داده است.
- برخلاف بسیاری از نرمافزارها حجم کمی (۴۰ مگابایت) دارد.
- به وبسایتهای علمی مختلف مثل الزویر، ساینس دایرکت، اشپرینگر و… دسترسی دارد.
- میتوان از زوترو نسخه Back up تهیه کرد.
آموزش دانلود و نصب نرمافزار زوترو
برای دانلود زوترو، به وبسایت رسمی این نرمافزار، به آدرس https://www.zotero.org مراجعه و گزینه Download را انتخاب کنید.
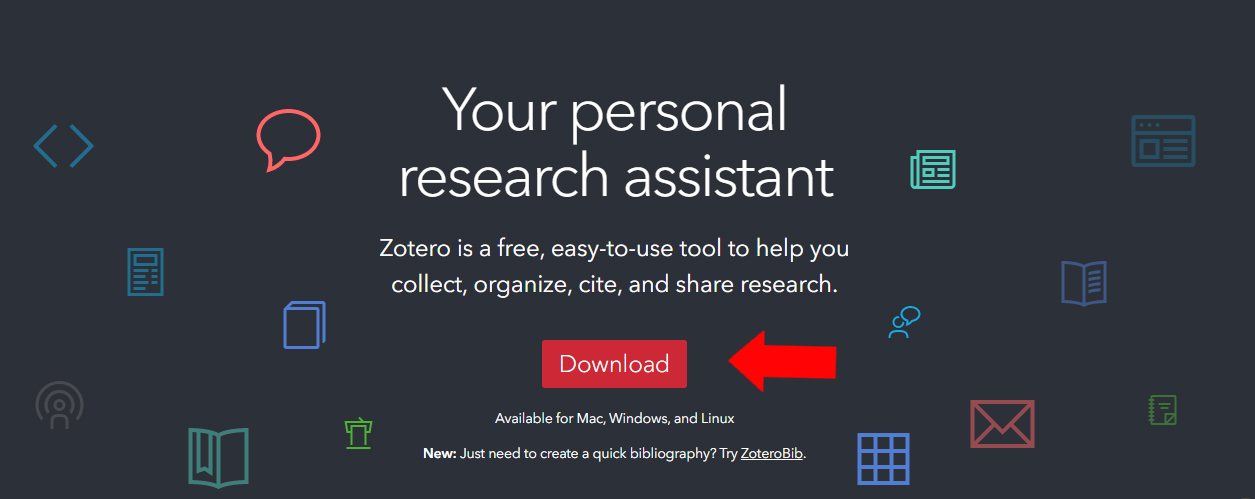
با کلیک روی گزینه دانلود، صفحه زیر نمایش داده میشود.
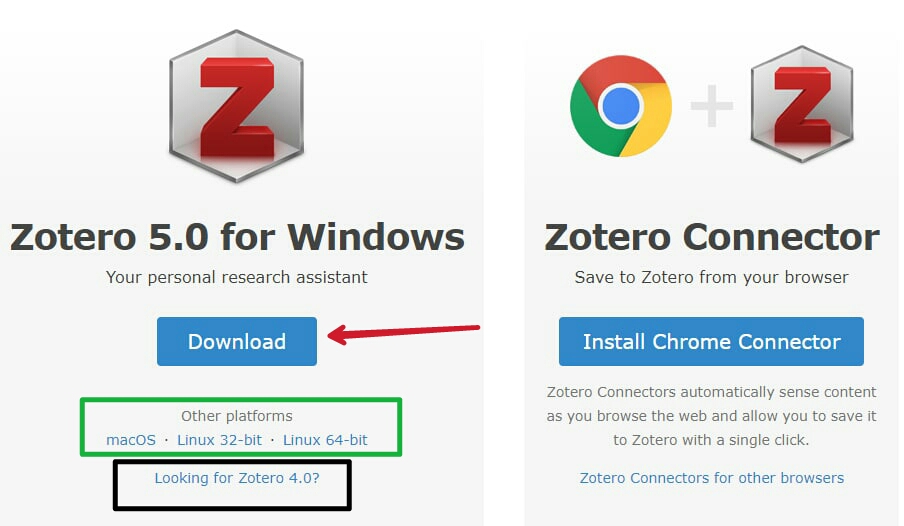
برای دانلود ورژن ۲۰۲۰ نرمافزار، روی گزینه Download در ستون سمت چپ کلیک کنید. توجه کنید که دانلود این برنامه به صورت پیشفرض برای ویندوز، امکانپذیر است. اگر شما از سیستم عامل دیگری استفاده میکنید، آن را از قسمت داخل کادر سبز انتخاب کنید.
برای دانلود نسخههای قدیمیتر زوترو نیز باید روی لینک داخل کادر مشکی رنگ کلیک کنید.
پس از کلیک روی فایل دانلود شده، چند ثانیه زمان میبرد تا نرمافزار خودبهخود Extract شود. سپس پنجره زیر باز میشود.
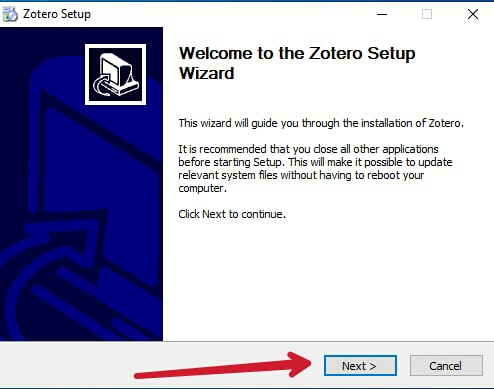
روی گزینه Next کلیک کنید.
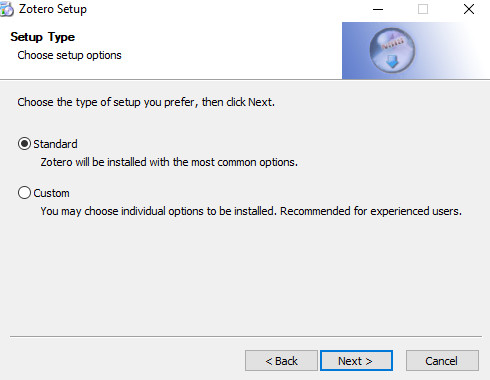
حالا ممکن است درایو خاصی را برای نصب زوترو در نظر داشته باشید. مثلا شاید درایو F کاملا پر شده و میخواهید برنامه را در درایو D ذخیره کنید. دراینصورت، گزینه Custom و در غیر این صورت گزینه Standard را انتخاب کنید.
با انتخاب گزینه standard، نرمافزار به صورت پیشفرض داخل درایو F ذخیره میشود.
بسته به سرعت سیستم، زمان نصب نرمافزار میتواند کمی متفاوت باشد.
نکته مهم: اگر حین مراحل دانلود و نصب زوترو سوال دیگری داشتید، میتوانید به صفحه راهنمای زوترو مراجعه کنید. در این صفحه، پاسخ تمام سوالاتتان را به زبان فارسی خواهید یافت.
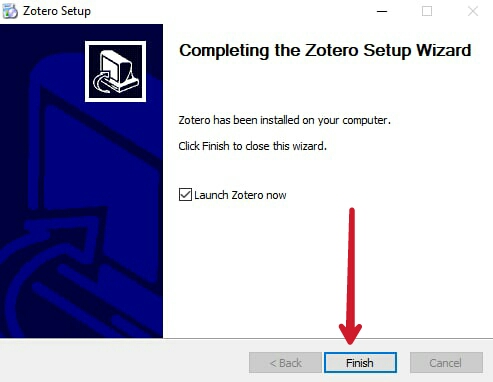
پس از کامل شدن نصب، روی گزینه Finish کلیک کنید و مراحل نصب به همین راحتی تمام میشود.
نصب افزونه زوترو روی مرورگر
پیشنهاد ما به شما این است که حتما افزونه زوترو را روی مرورگرتان نصب کنید. با این کار، هر وقت مقاله خاصی دیدید، میتوانید آن را با چند کلیک ساده به زوترو اضافه کرد.
برای نصب افزونه مرورگر، مجددا به صفحه دانلود زوترو بروید. این بار روی گزینه Instal Chrome Connector در ستون راست کلیک کنید.
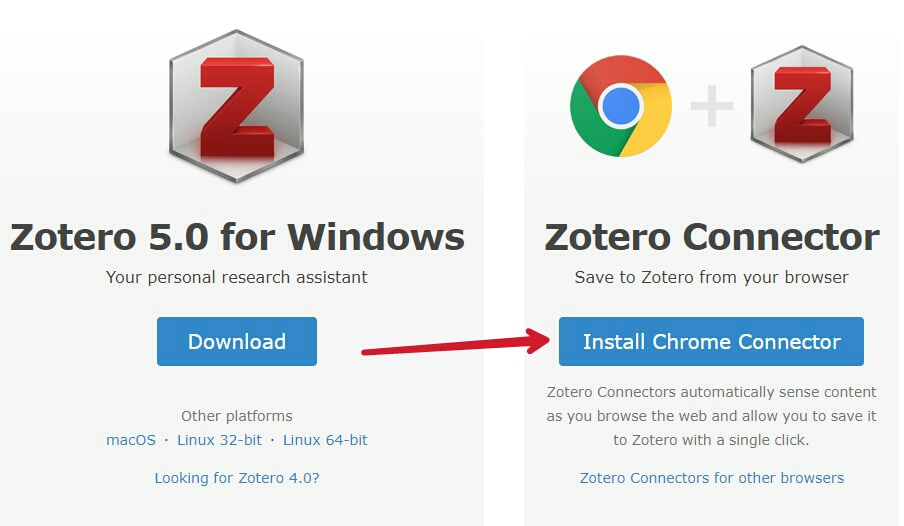
با کلیک روی این گزینه، پنجره زیر برایتان باز خواهد شد.
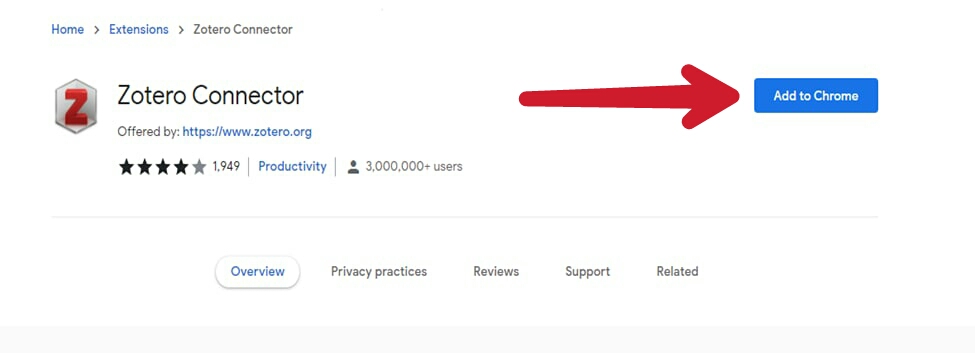
گزینه Add to chrome و سپس Add extention را انتخاب کنید.
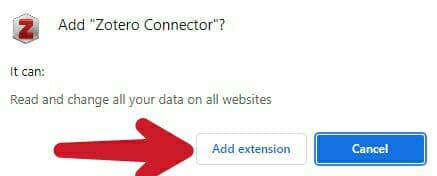
توجه کنید که این مراحل، برای اضافه کردن افزونه زوترو به مرورگر کروم است. چنانچه از مرورگر دیگری استفاده میکنید، در مرحله اول روی لینک داخل کادر مشکی کلیک کنید. سپس باقی مراحل را انجام دهید.
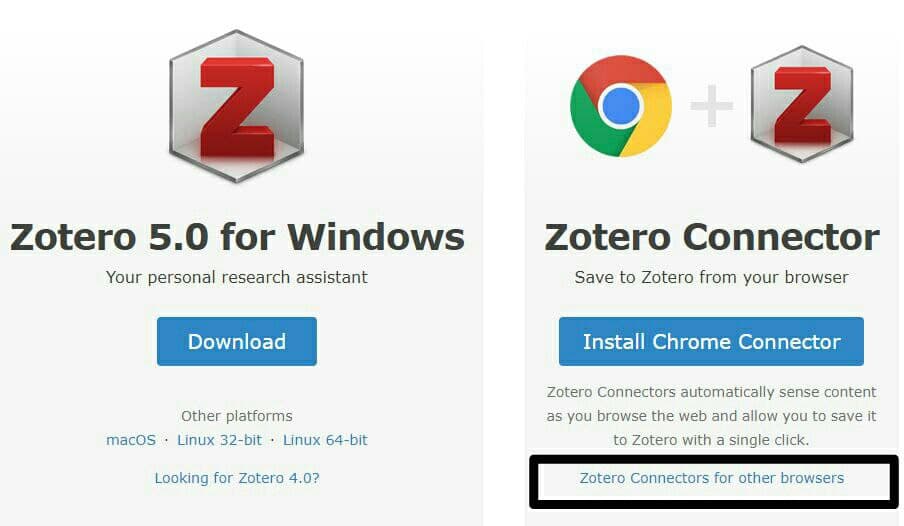
پس از نصب افزونه زوترو به مروگر، گزینه زیر در کنار نوار جستوجو ظاهر میشود.

آموزش راهاندازی زوترو و کار با آن
حال برای باز کردن زوترو میتوانید روی قسمت Launch Zotero now کلیک کنید. همچنین میتوانید اسم این نرمافزار را در قسمت سرچ ویندوز تایپ کنید.
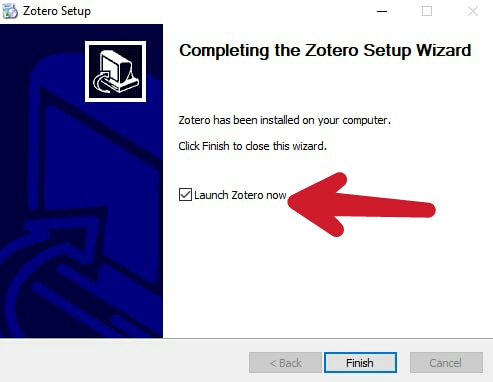
وقتی برای اولین بار زوترو را باز میکنید، با محیط زیر روبهرو میشوید.
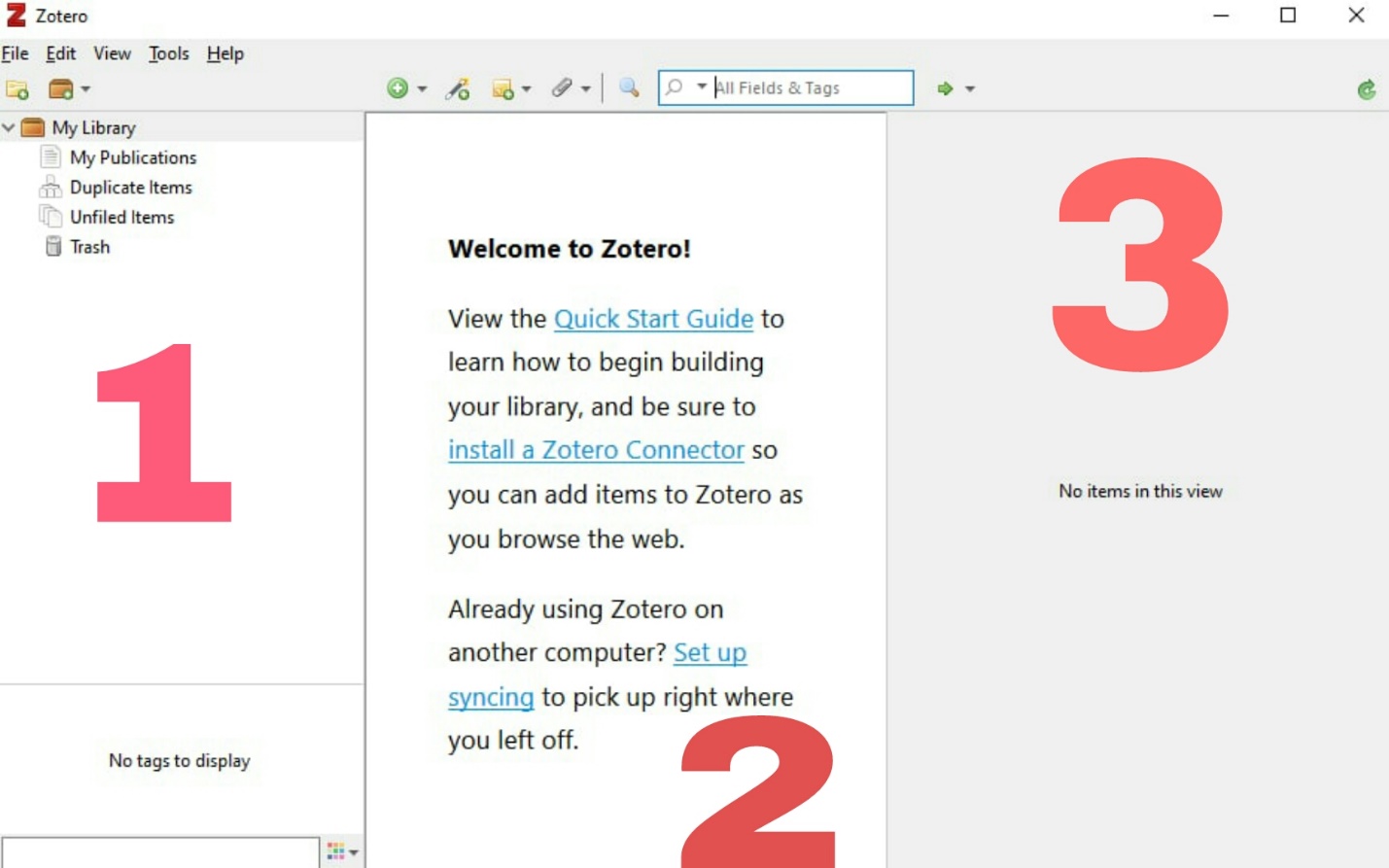
میبینید که محیط نرمافزار زوترو از سه بخش مختلف تشکیل میشود.
به طور کلی ستون اول، گروهها و دستهبندیها، ستون دوم، منابع و مقالات مختلف و ستون سوم، اطلاعات منابع را نشان میدهند.
در ادامه با هر یک از این بخشها بیشتر آشنا خواهیم شد. اما پیش از هر چیز نحوه وارد کردن اطلاعات در زوترو را بررسی میکنیم.
اضافه کردن مقالات و منابع به کتابخانه زوترو
برای وارد کردن اطلاعات در زوترو، چند راه مختلف وجود دارد:
- وارد کردن دستی اطلاعات
- وارد کردن اطلاعات به صورت خودکار از مرورگرها
- وارد کردن مستقیم اطلاعات از پایگاههای تحقیقاتی
- انتقال اطلاعات از سایر برنامههای رفرنسدهی مثل اندنوت
در این مطلب، ما سه روش اول را معرفی خواهیم کرد.
وارد کردن دستی اطلاعات
برای وارد کردن دستی اطلاعات، دو راه دارید:
- روی منوی File کلیک و گزینه New Item را انتخاب کنید. از فهرستی که باز میشود، نوع منبع را انتخاب کنید. مثلا مشخص کنید که منبع شما کتاب، مقاله، دیکشنری و… است.
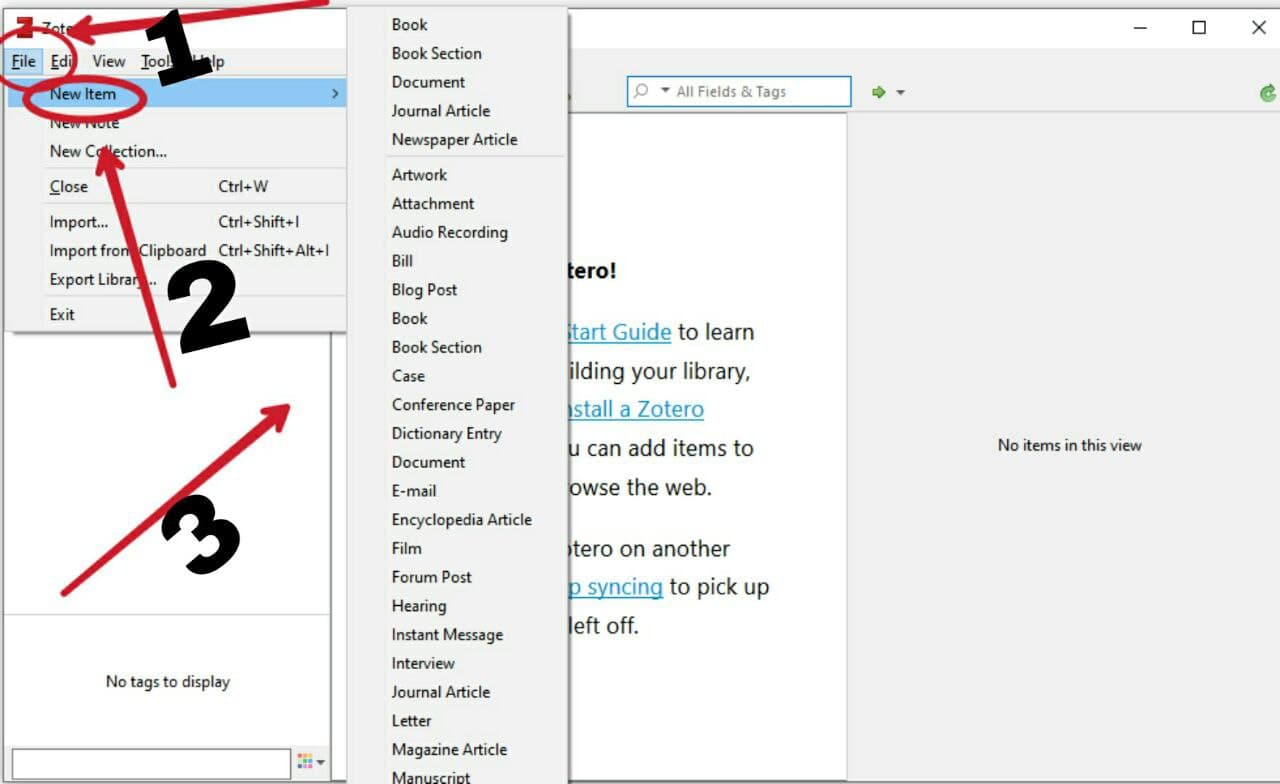
در صفحه جدیدی که باز میشود، اطلاعات منبع مثل عنوان، نام نویسنده، سال انتشار و… را وارد کنید. البته نیاز نیست حتما همه موارد خواستهشده را تکمیل کنید.
- همچنین میتوانید برای مشخص کردن نوع منبع و اطلاعات آن، روی آیکون زیر کلیک کنید. سایر مراحل را عینا شبیه به روش قبل انجام دهید.
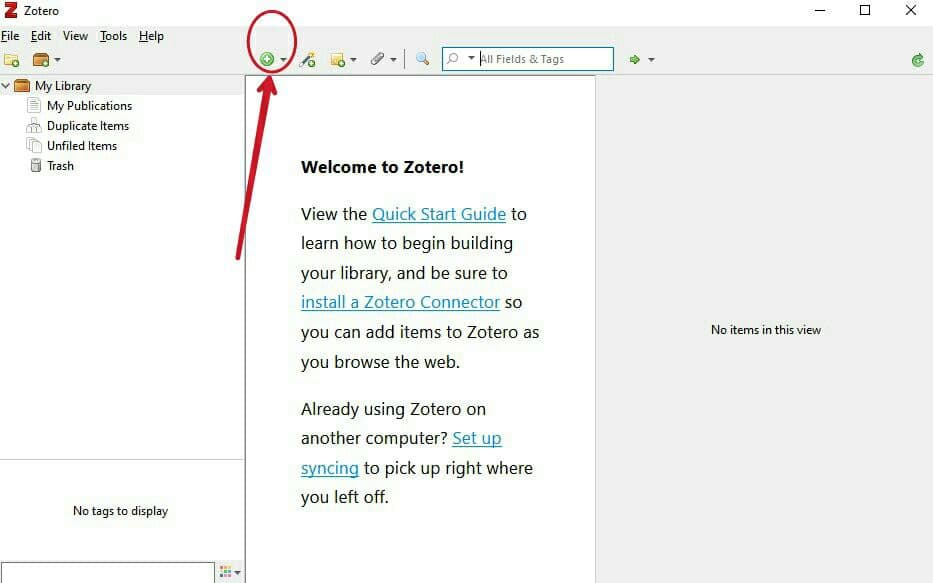
وارد کردن اطلاعات به صورت خودکار از مرورگرها
با نصب افزونه زوترو به مرورگر، میتوانید تمامی صفحات، مقالات، تصاویر، ویدیوها و یا هر چیز دیگری که به عنوان منبع تحقیق نیاز دارید، بهراحتی به کتابخانه زوترو اضافه کنید.
به عنوان مثال این صفحه، یکی از منابع پایاننامه من است. کافیست روی آیکون زوترو کلیک کنم تا تمامی اطلاعات آن به صورت خودکار به کتابخانه زوترو اضافه شود.
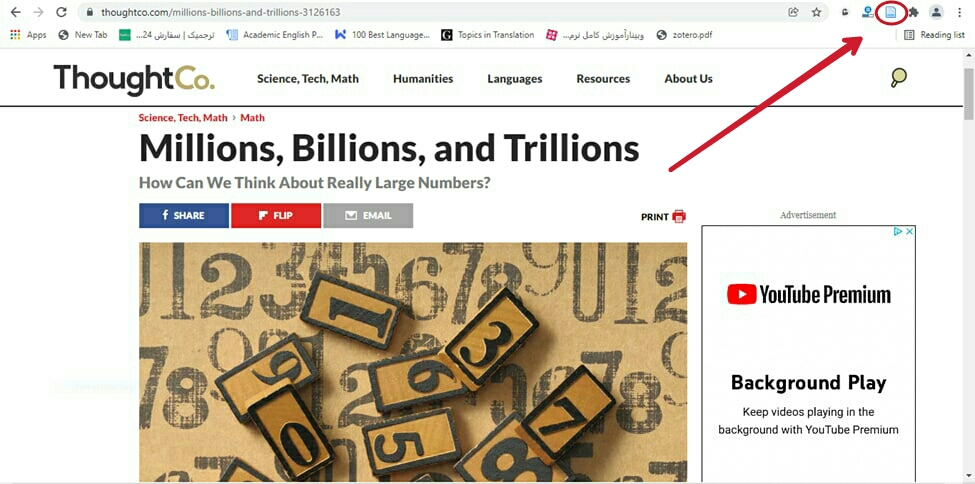
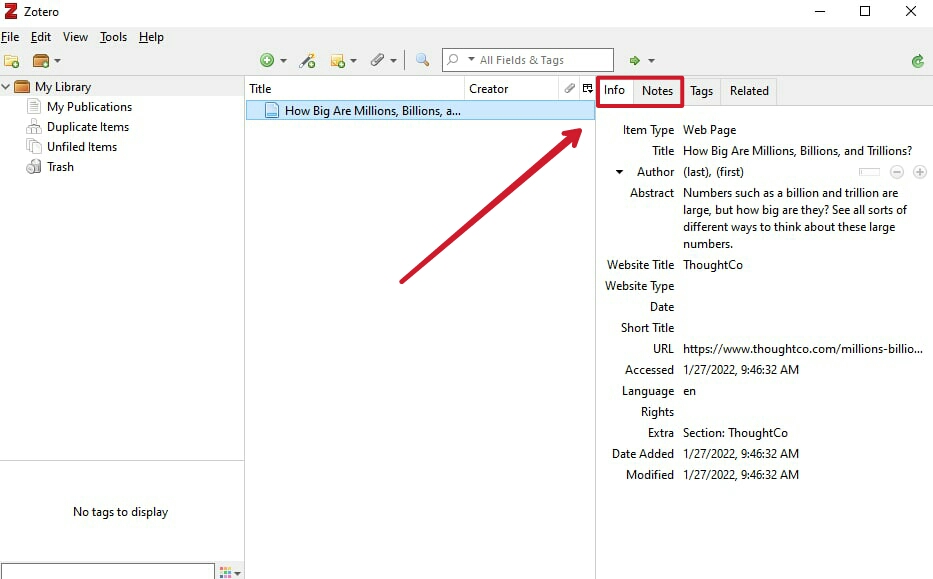
همانطورکه میبینید، عنوان صفحه در قسمت وسطی زوترو، و اطلاعات آن در منوی info ستون سمت چپ وارد شده است. خودتان هم میتوانید از منوی Notes یادداشتهایی را به صورت دستی اضافه کنید.
برخی صفحات وب، ممکن است یک فایل پیدیاف داشته باشد. در چنین مواردی آیکون زوترو، به نماد pdf تغییر میکند. با کلیک روی این نماد، فایل pdf در کتابخانه زوترو ذخیره میشود.
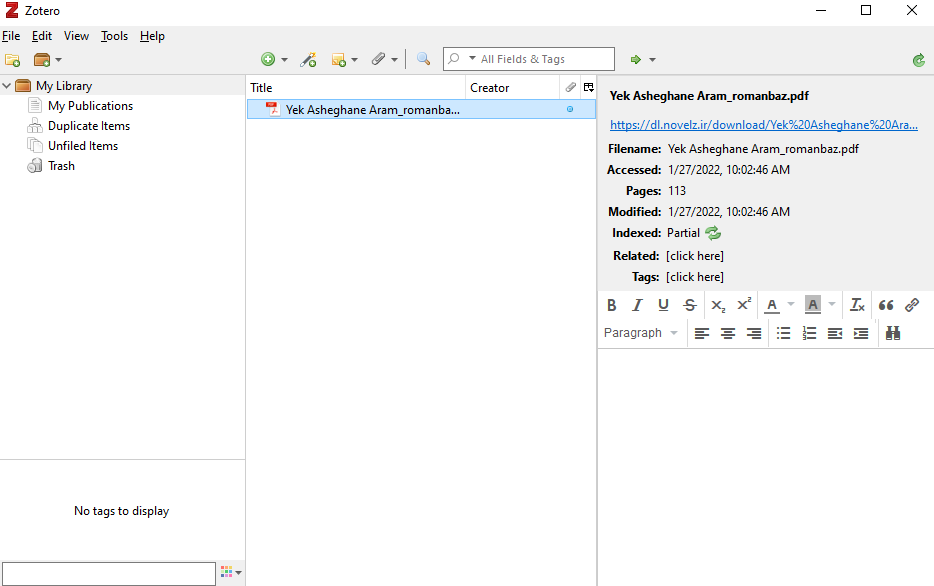
با این کار دیگر نیازی به دانلود مجزای فایل پیدیاف نیست. میتوانید هر وقت که خواستید وارد کتابخانه زوترو شوید و فایل موردنظرتان را مطالعه کنید.
وارد کردن مستقیم اطلاعات از پایگاههای تحقیقاتی
خوشبختانه زوترو، با پایگاههای علمی مختلفی مثل الزویر، ساینس دایرکت و… سازگاری دارد. بنابراین بعد از این که موضوع موردنظرتان را در هر یک از این انتشارات جستوجو کردید، گزینههایی مانند download، citation، export citation، cite article را انتخاب کنید و منبع موردنظرتان را کتابخانه زوترو اضافه کنید.
ارجاعدهی از زوترو به ورد
تا اینجای کار منابع موردنظرمان را وارد زوترو کردیم. حالا میخواهیم از مراجع را در برنامه ورد به عنوان مرجع ذکر کنیم.
آموزش نصب افزونه زوترو به ورد
افزونه زوترو، پس از نصب برنامه خودبه خود به واژهپرداز ورد اضافه میشود.

با این حال اگر به هر دلیلی افزونه زوترو را در نرمافزار ورد مشاهده نکردید، مراحل زیر را دنبال کنید.
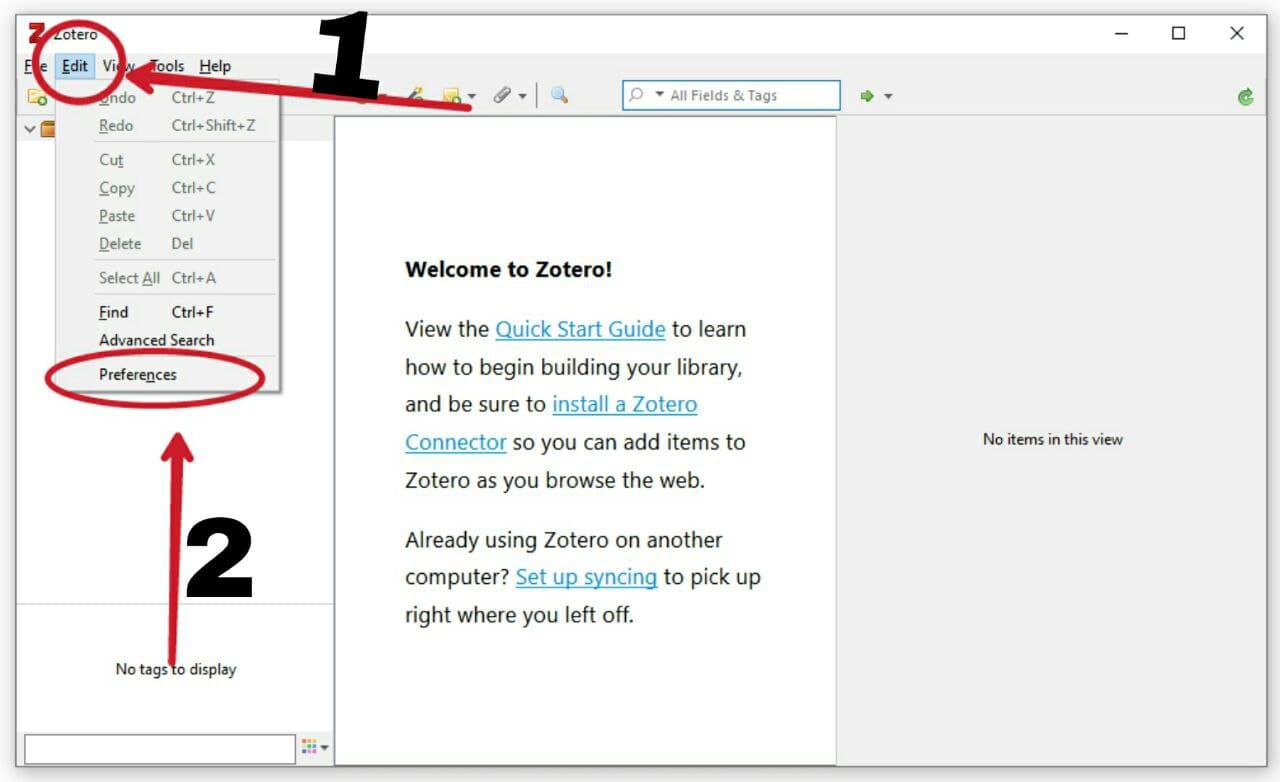
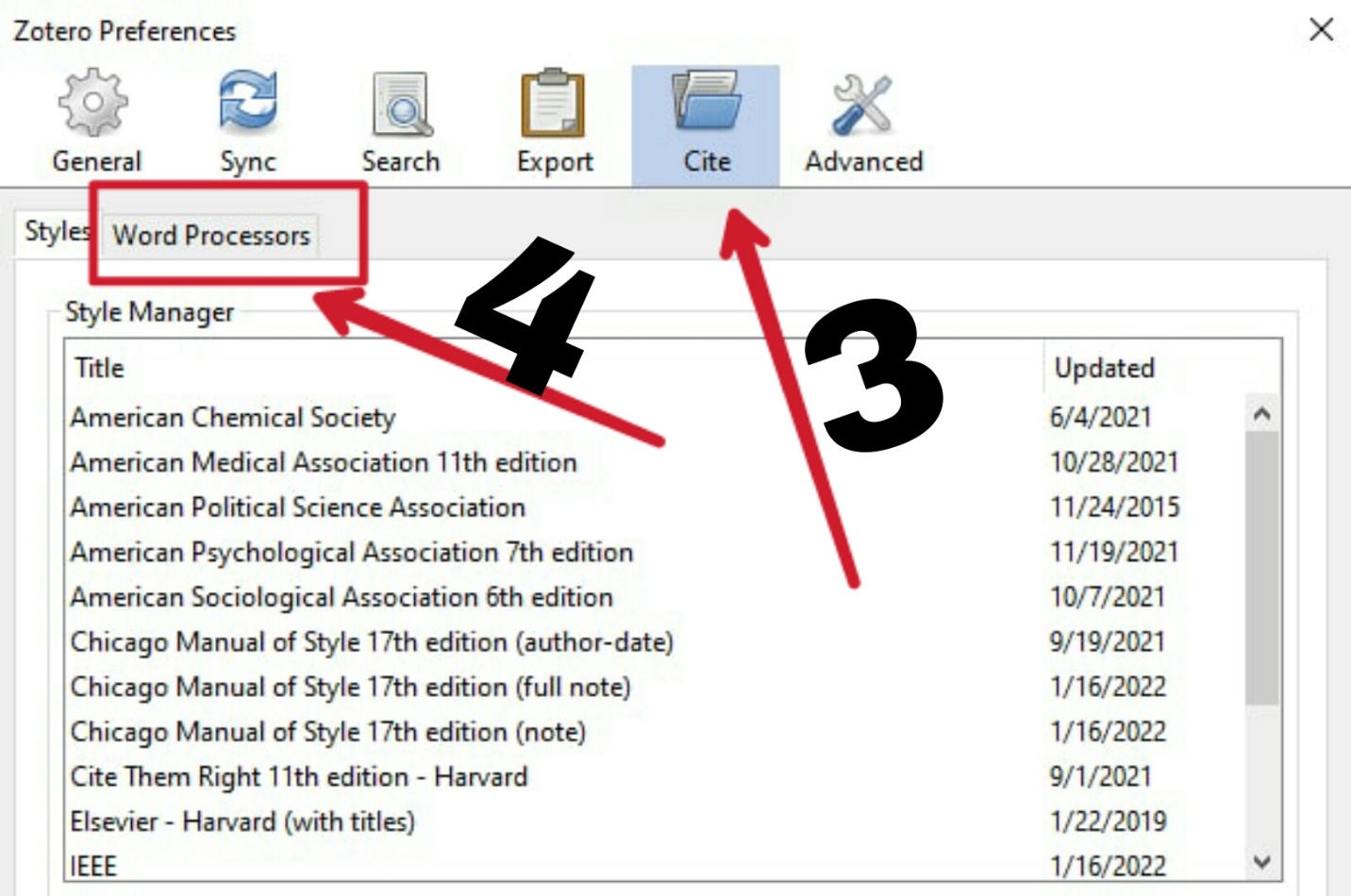
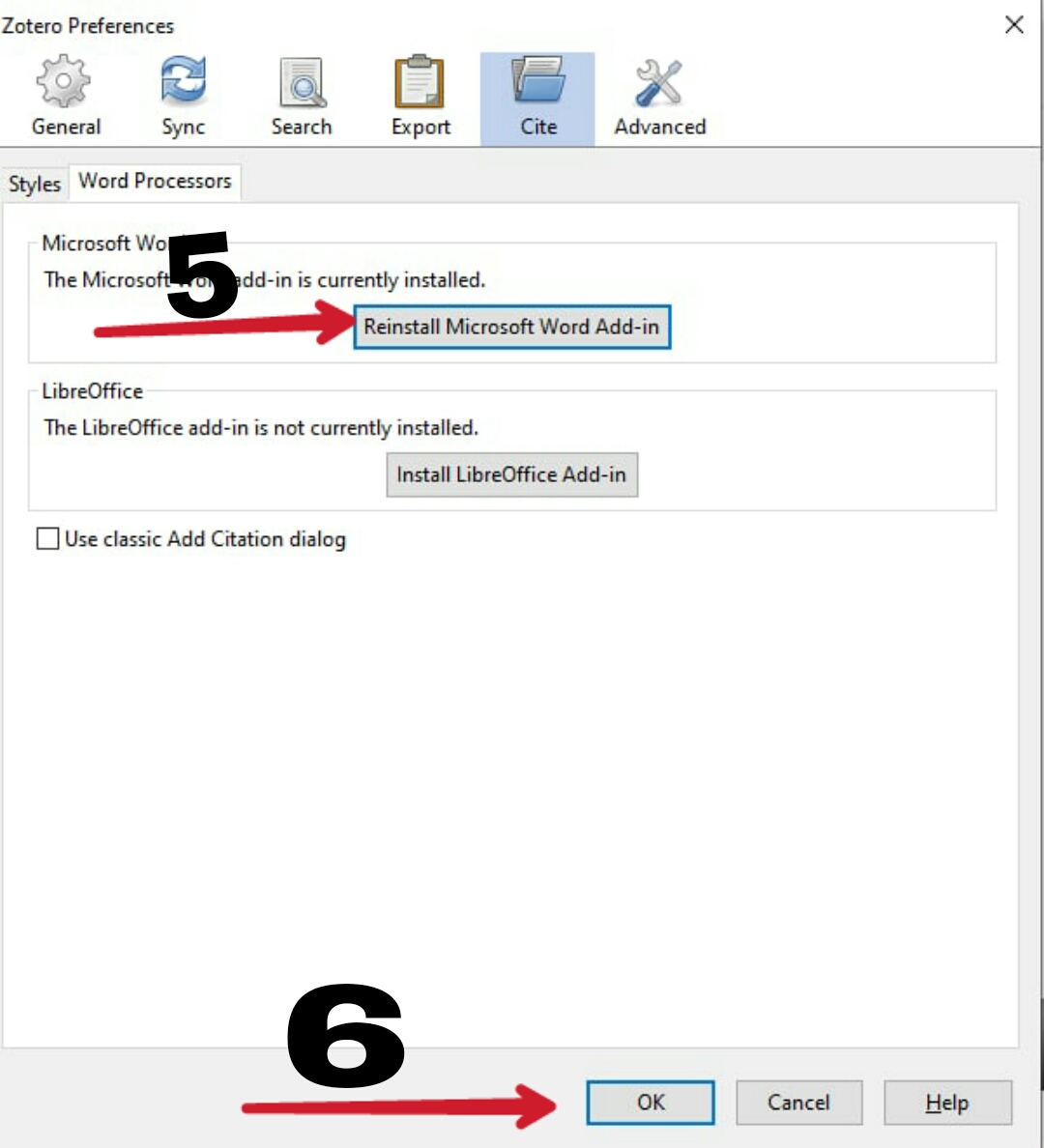
استناد به منابع زوترو در ورد
زمانی که منابع تحقیقتان را در کتابخانه زوترو وارد کردید، احتمالا میخواهید در نوشتههایتان به این منابع رفرنس دهید. برای این کار فایل ورد موردنظرتان را باز کنید. طبق تصویر زیر، در پایان جملهای که میخواهید رفرنس داشته باشد کلیک کنید و ادامه مراحل را انجام دهید.
مطالب مرتبط:
نکته: حین تمامی مراحل استناددهی در ورد، نرمافزار زوترو باید باز باشد.
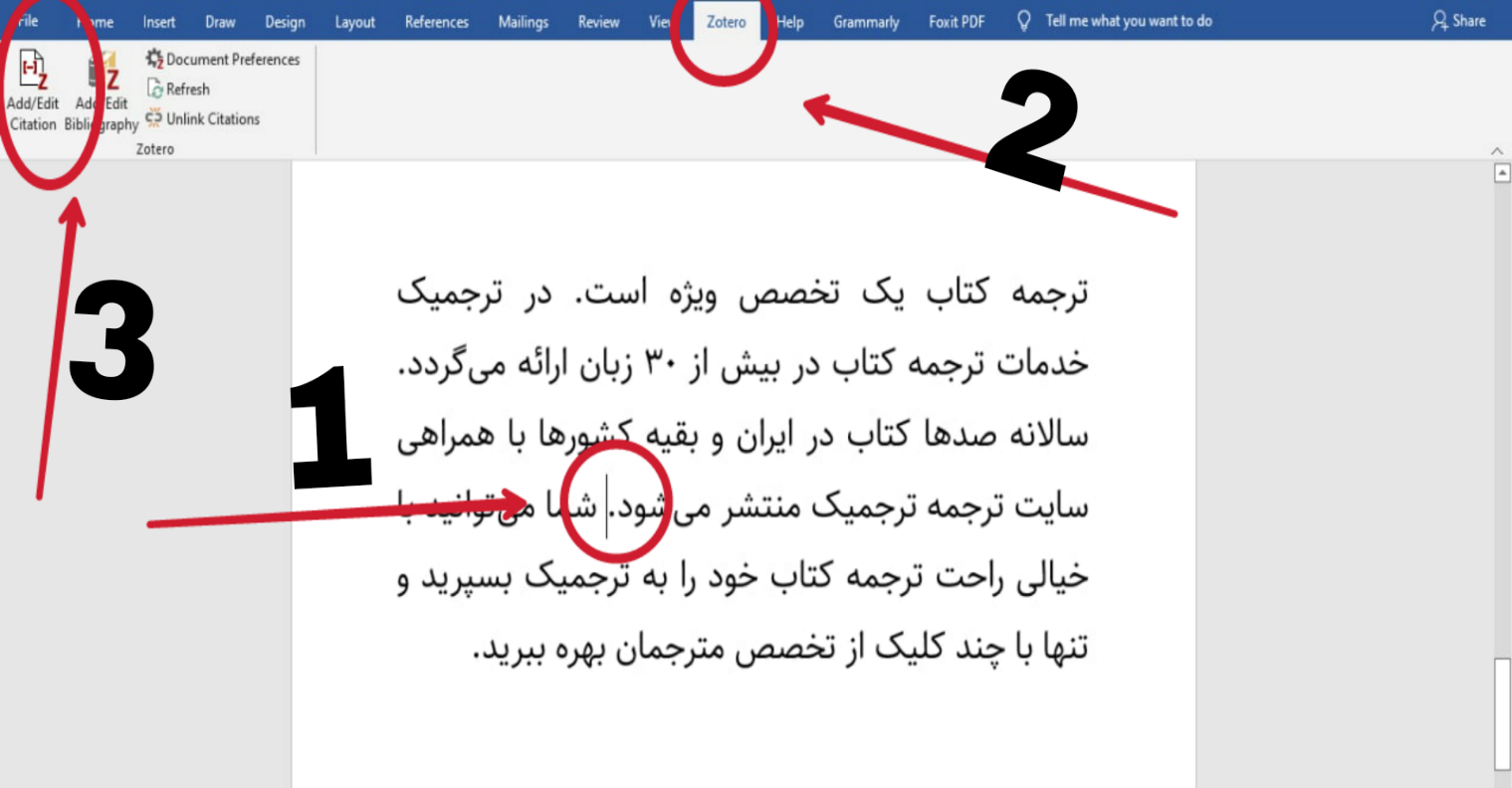
بعد از انتخاب گزینه Add Citation پنجره زیر باز میشود.
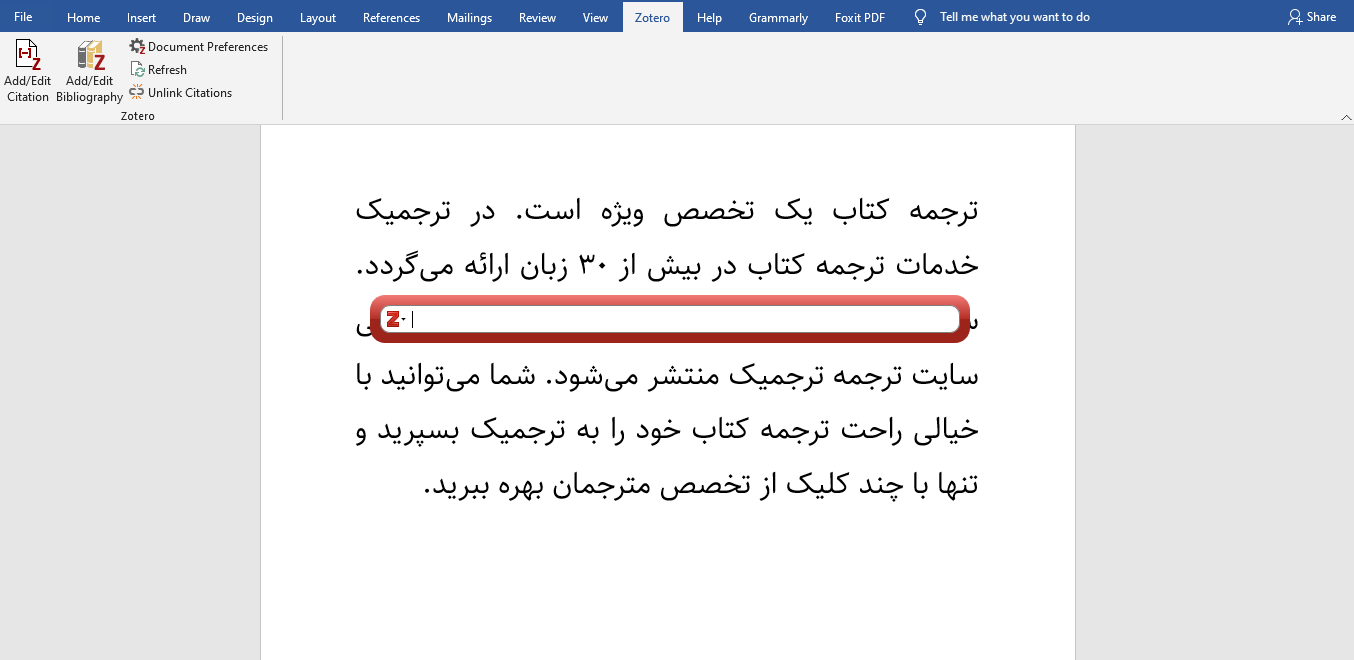
کافیست اول اسم منبع یا منابع موردنظرتان را در این کادر بنویسید و سپس کلید inter را بزنید.
خواهید دید که شماره رفرنس(ها)، به انتهای جمله اضافه شده است.
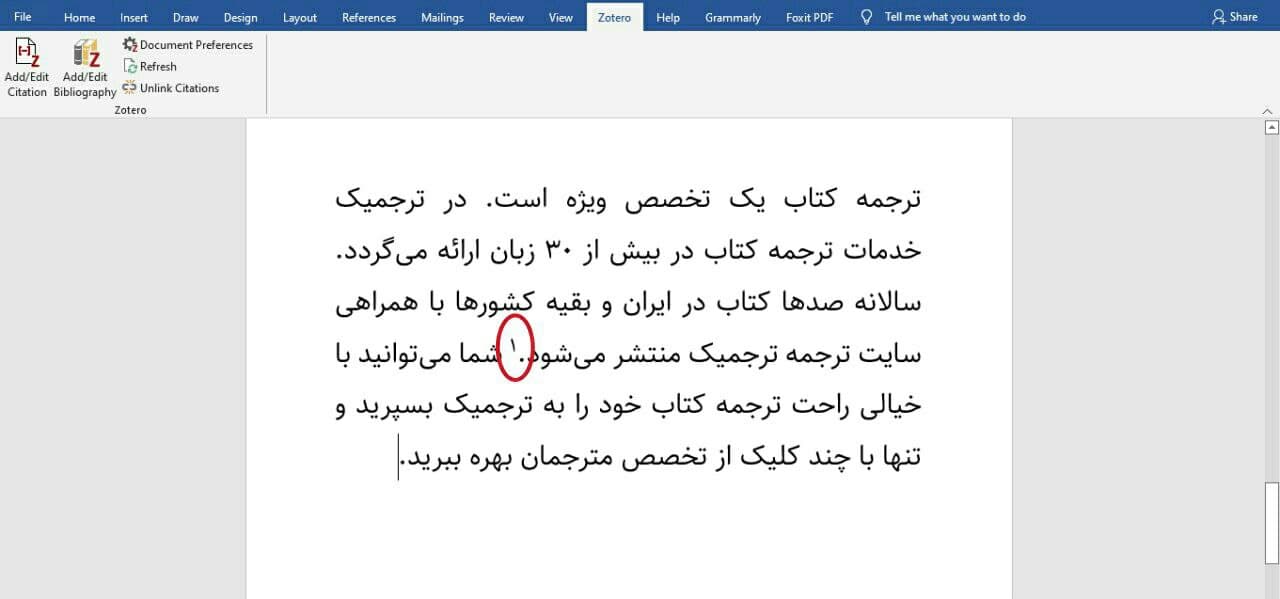
ایجاد حساب کاربری زوترو
قابلیت شخصیسازی، یکی از ویژگیهای بسیار کارآمد زوترو است. کاربران زوترو میتوانند با فعال کردن قابلیت sync یا بههنگامسازی، از هر رایانهای به کتابخانه و اطلاعاتشان دسترسی داشته باشند.
برای ایجاد حساب کاربری به صفحه https://www.zotero.org/user/register مراجعه و اطلاعات خواستهشده را وارد کنید.
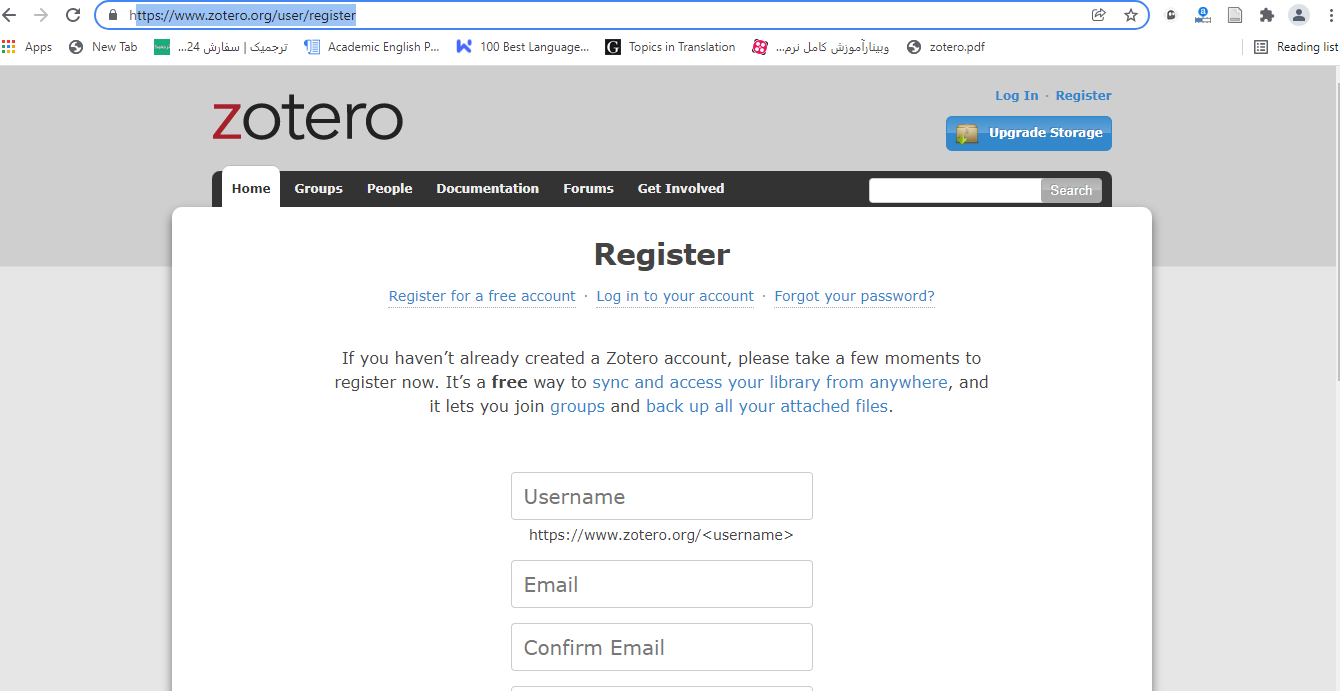
حالا باید قابلیت sync اطلاعاتتان را فعال کنید. برای این کار، برنامه زوترو را باز کنید و مطابق تصاویر زیر عمل کنید.
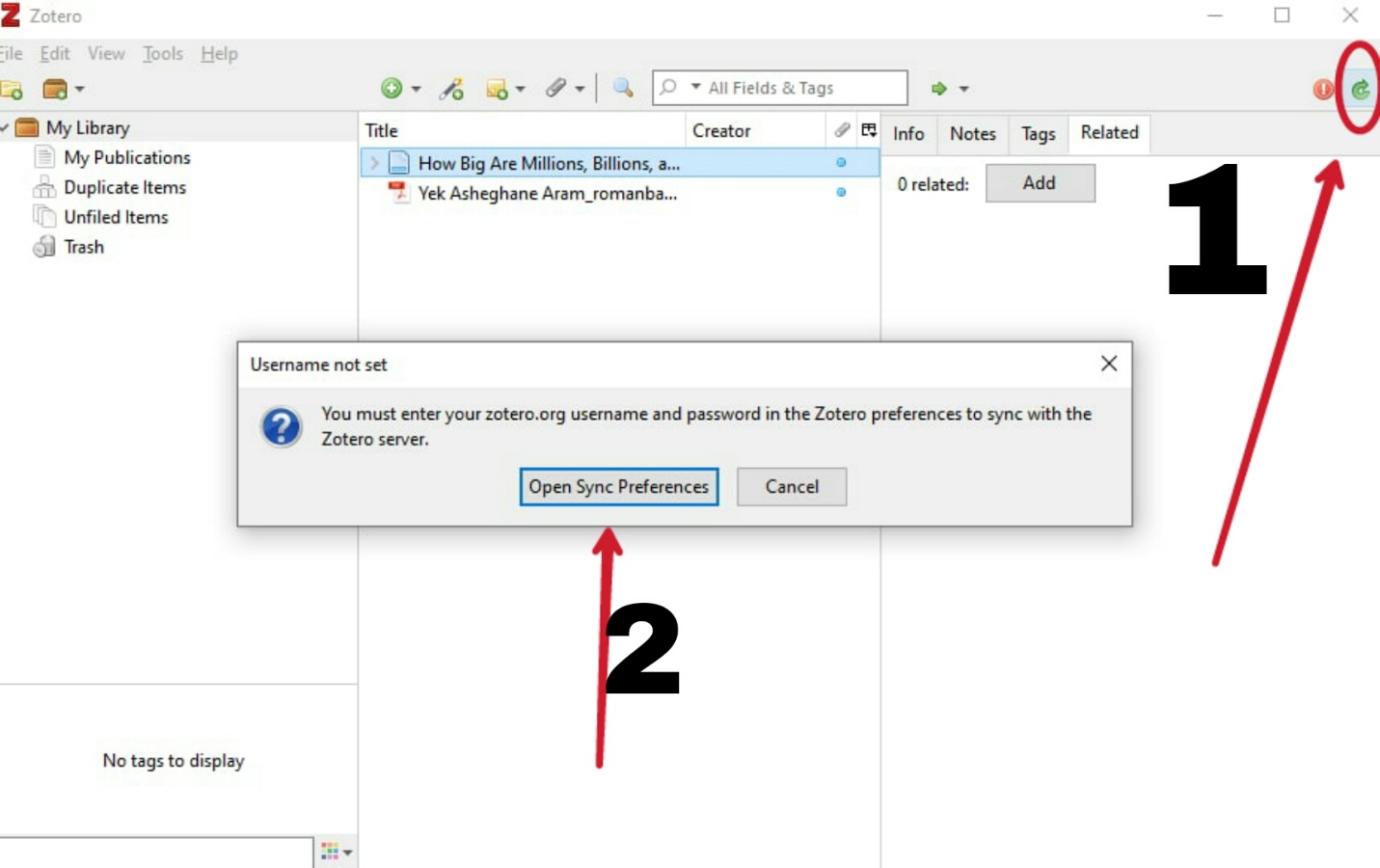
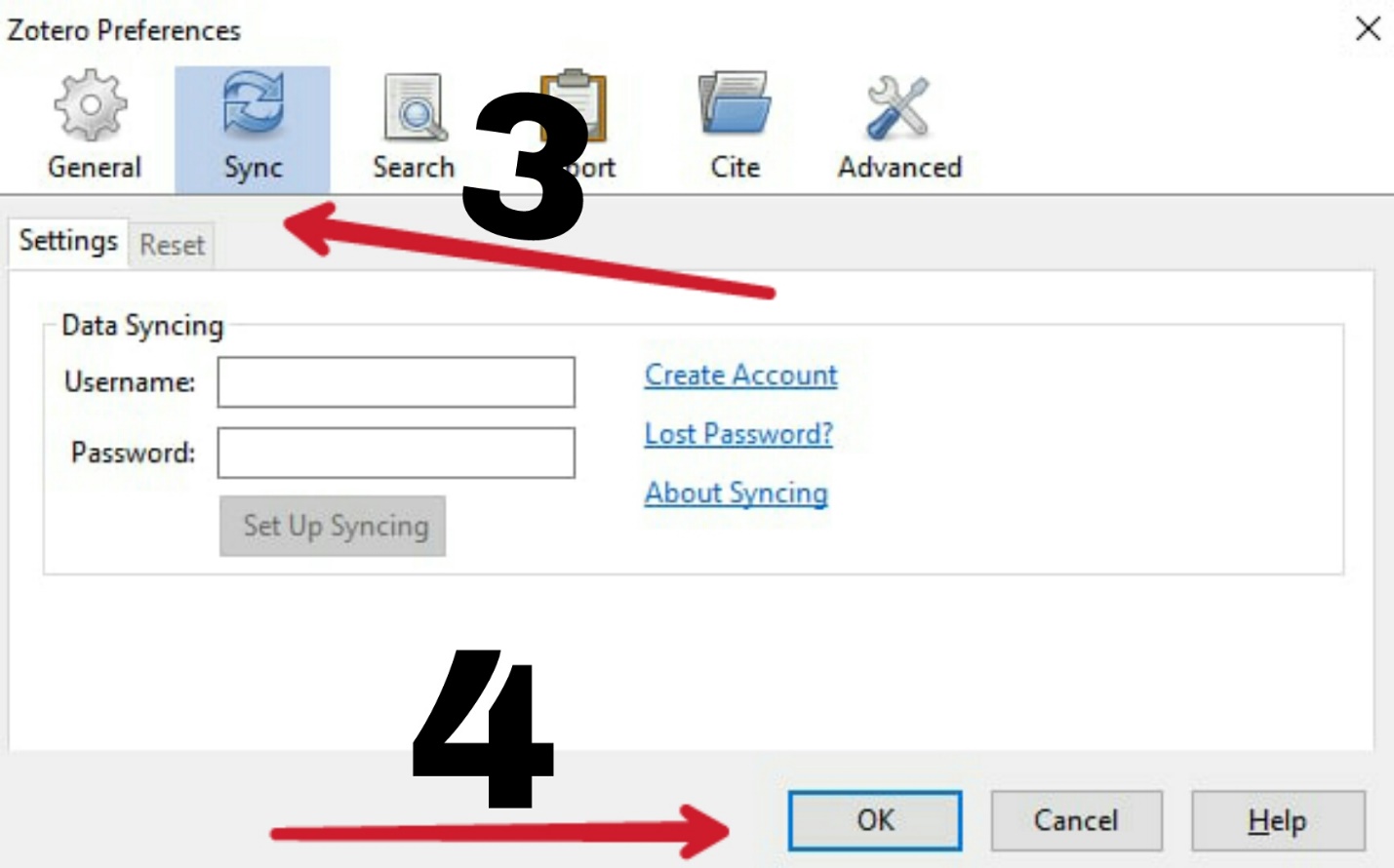
حالا برای اینکه از هر رایانهای به منابعتان دسترسی داشته باشید، کافیست در سایت زوترو، وارد حساب کاربریتان شوید. سپس روی گزینه web library کلیک کنید.
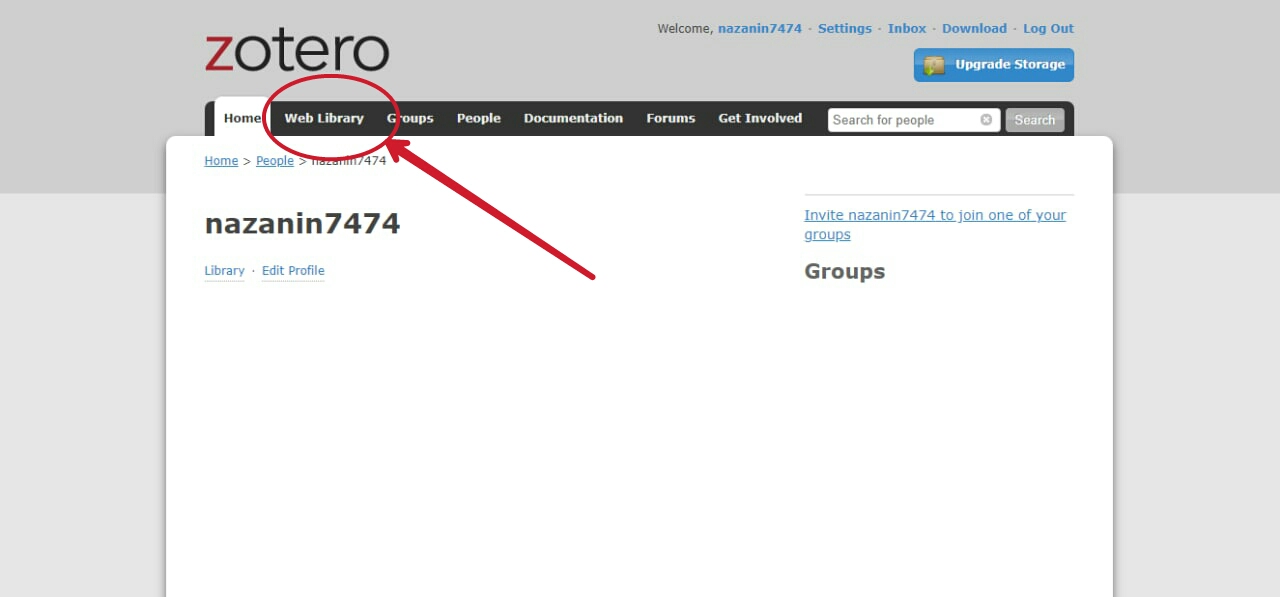
خواهید دید که همه منابع داخل نرمافزار به کتابخانه آنلاین منتقل شدهاند.
کلام آخر
نرمافزار زوترو یکی از بهترین نرمافزارهای مدیریت منابع و رفرنسدهی است. در این مقاله به طور کامل با مراحل دانلود، نصب و کار با این برنامه کارآمد آشنا شدیم.
پارافریز تخصصی متن، یکی از مهمترین اقدامات برای پذیرش مقاله محسوب میشود. شما میتوانید با خیالی راحت پارافریز یا بازنویسی متون خود را به ترجمیک بسپرید و از تخصص ویراستاران حرفهای و متبحر ترجمیک، بهرهمند شوید.
اگر مترجم، ویراستار یا نویسنده هستید، با ارسال رزومه در صفحه استخدام مترجم میتوانید با ترجمیک همکاری کنید.





بسیار عالی بود خدا خیرتان دهد
ارتباط نرم افزار زوتروی من با ورد قطع شده و دیگر در ورد نمایش داده نمی شود. کاری که در متن اشاره کرده بودید رو هم انجام دادم اما متاسفانه درست نمی شه
سلام و وقت بخیر، سپاس از اطلاعات مختصر و بسیار مفید
سلام وقتتون بخیر؛ من در موقع کار با زوترو با اینکه در مسیر preference export زبان فارسی رو انتخاب کردم اما در رفرنس درون متنی کاملا فارسی نمیشه! یه بار عدد انگلیسیه…یه بار پرانتزها رو به بیرونن یا اینکه خود اسم مولف یا همکاران انگلیسی میشن…میشه راهنمایی کنین چکار باید کنم؟ و اینکه اگه بخوام به نقل از بنویسم باید خودم در پرانتز بوجود اومده تایپ کنم یا مسیر خاصی براش هست؟
سلام مشکل اتصال به ورد داشتم که همه برنامه هارو بستم مجدد باز کردم اومد مرسی از مقاله خوبتون
سلام چرا وقتی روی دوبلیکیت آیتم کلیک میکنم به جای نشان دادن مقاله های تکراری برای merge، تعداد مقاله ها را دو برابر میکنه …
مثلا اگر ۱۰۰ مقاله است و بینش ۵۰ تا تکراری هست به جای نشان دادن آنها ۱۰۰ تا مقاله رو دوبرابر میکنه و ۲۰۰ مقاله نشون میده..لطفا اگر میشه سریع جواب دهید متشکر از سایتتون.