گاهی وقتها لازم است که به فایل متنی خود تصاویری اضافه کنیم. این تصاویر اغلب مطالب ما را تکمیل میکنند و شرح بیشتری بر آنها میافزایند. با این حال در بسیاری از موارد تصاویر ما کیفیت مطلوبی ندارند یا برای جذابیت بیشتر به برخی تغییرات نیاز دارند. برنامه ورد این قابلیت را دارد که با تغییراتی ساده و آسان، عکسهای شما را ویرایش کند.
در این مطلب از سایت سفارش تولید محتوا ترجمیک با ما باشید تا با هم راه و روش ویرایش عکس در ورد را یاد بگیریم.
مطالب مرتبط:
در این مطلب خواهید خواند:
آموزش تصویری ویرایش عکس در ورد
در این بخش به صورت گام به گام و تصویری ویرایش عکس در ورد را یاد میگیریم. پس شما هم همراه ما مراحل زیر را دنبال کنید.
- روی عکس موردنظرتان کلیک کنید تا سربرگ Picture Format فعال شود.
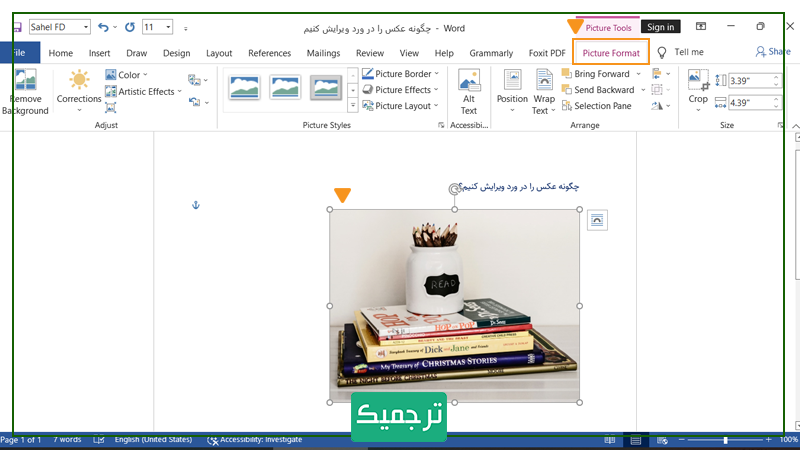
- سربرگ Picture Format را انتخاب کنید. در این سربرگ دو مجموعه ابزار Adjust و Picture Styles را مشاهده میکنید.
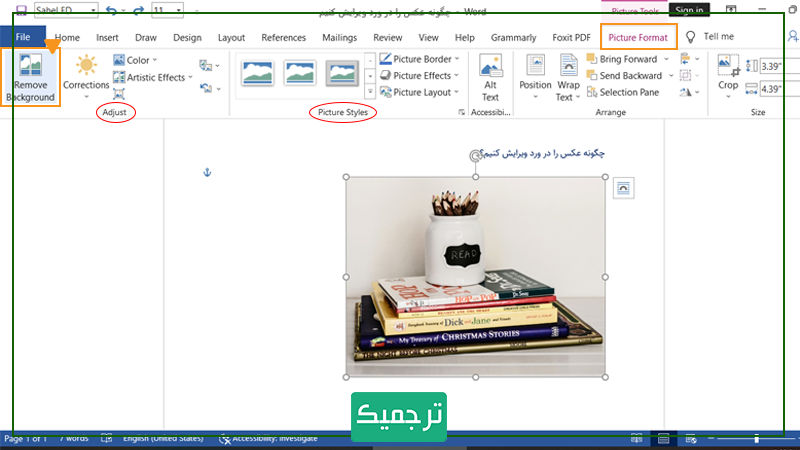
بخش adjust در منوی picture format
در این بخش هر یک از ابزارهای این بخش از منوی picture format را معرفی میکنیم.
معرفی ابزار Remove Background: چگونه در ورد پسزمینه تصاویر را تغییر دهیم؟
Remove Background، اولین گزینه در بخش Adjust است. شما با کمک این ابزار میتوانید بخشهایی از تصویر را حذف کنید.
با انتخاب گزینه Remove Background، چهار گزینه فعال میشود:
- Mark Areas to Keep: انتخاب بخشهایی از تصویر که میخواهیم باقی بماند.
- Mark Areas to Remove: انتخاب بخشهایی از تصویر که میخواهیم حذف شود.
- Discard All Changes: نادیدهگرفتن همه تغییرات
- Keep Changes: اعمال نهایی تغییرات
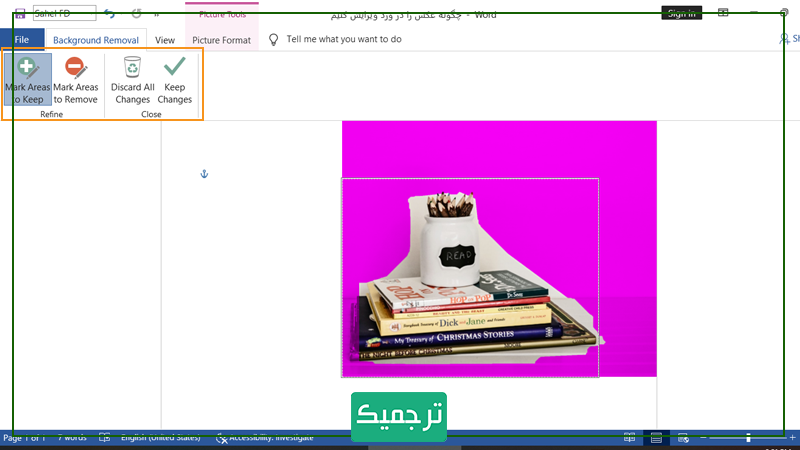
معرفی ابزار Corrections: چگونه در ورد میزان روشنایی تصاویر را تغییر دهیم؟
چگونه در ورد میزان روشنایی تصاویر را تغییر دهیم؟ اگر شما هم به دنبال پاسخ این سوال هستید باید سراغ گزینه دیگر منوی picture format یعنی Corrections بروید. با انتخاب این گزینه دو بخش Sharpen/Soften و Brightness/Contrast در دسترس قرار میگیرد.
- در بخش Sharpen/Soften، جزئیات تصویر برجستهتر یا تصویر نرمتر میشود.
- در بخش Brightness/Contrast با گزینههایی که در دسترس است، میزان روشنایی و تاریکی تصویر و نیز تضاد میان تیرهترین نقطه از تصویر و روشنترین نقطه قابل تنظیم است.
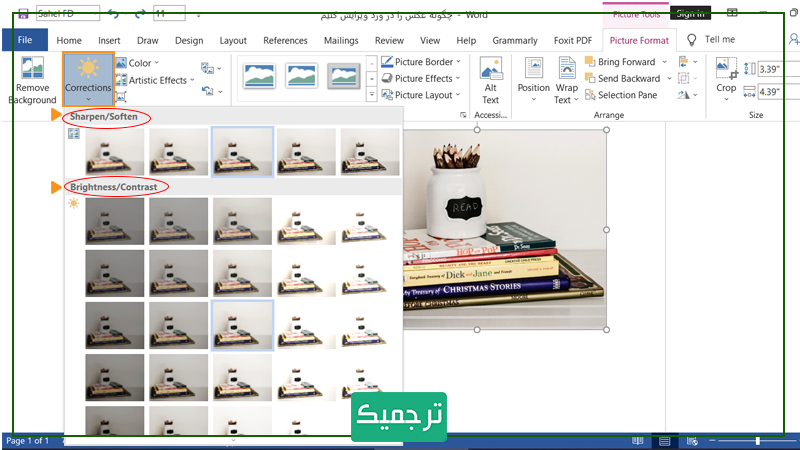
با قرارگیری روی هر تصویر میبینید که تصویر شما نیز تغییر میکند و بدین ترتیب میتوانید گزینه موردنظر خود را انتخاب کنید.
معرفی ابزار color: چگونه رنگ عکس را در ورد تغییر دهیم؟
در بخش Adjust، گزینهای برای ویرایش رنگ عکس وجود دارد. در گزینه Color سه بخش Color Saturation، Color Tone، Recolor در دسترس قرار میگیرد.
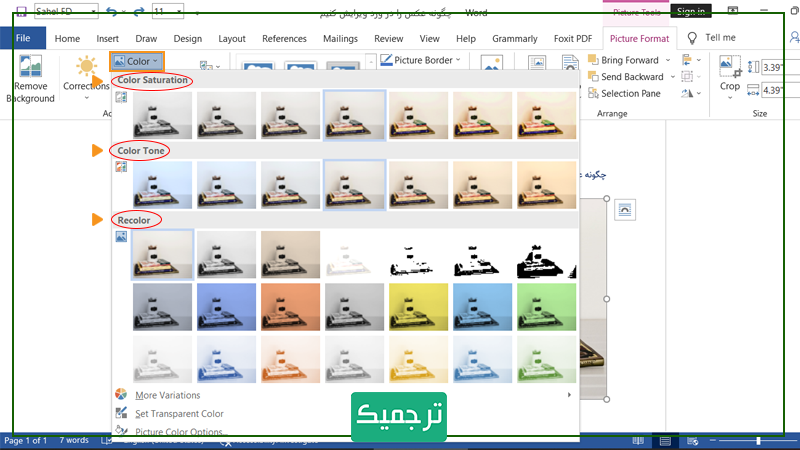
- Color Saturation: این گزینه غلظت و اشباع رنگهای عکس را تعیین میکنید.
- Color Tone: میزان سردی و گرمی رنگهای عکس را تغییر میدهید.
- Recolor: به طور کلی رنگ عکس را تغییر میدهید.
معرفی ابزار Artistic Effects: چگونه روی تصاویر ورد افکت بیندازیم؟
در بخش Artistic Effects، میتوانید فیلتر و افکتهای متنوع و جالبی روی تصاویر اعمال کنید.
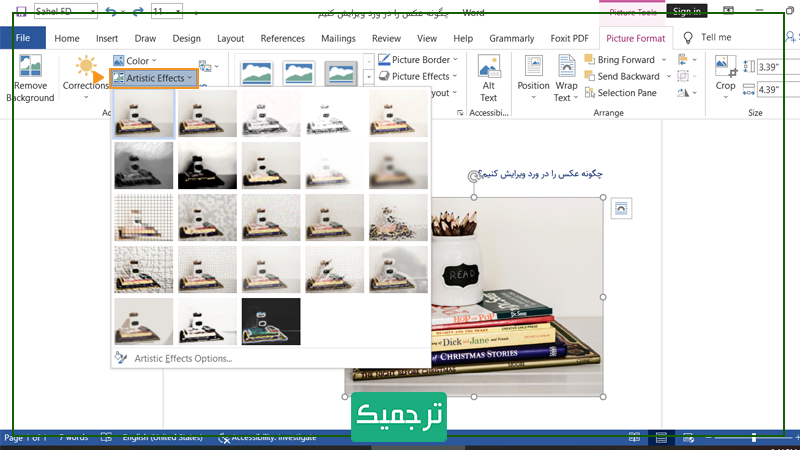
بخش Picture Styles در منوی picture format
این بخش نیز مانند بخش adjust ابزارهای گوناگونی دارد. در ادامه با هر یک از ابزارها و نحوه عملکرد آنها آشنا میشویم.
معرفی ابزار Picture Border: چگونه دور تصاویر ورد کادر بیندازیم؟
با گزینه Picture Border، اطراف عکس خود حاشیهای خطی ایجاد کنید و عکس را از متن متمایز کنید.
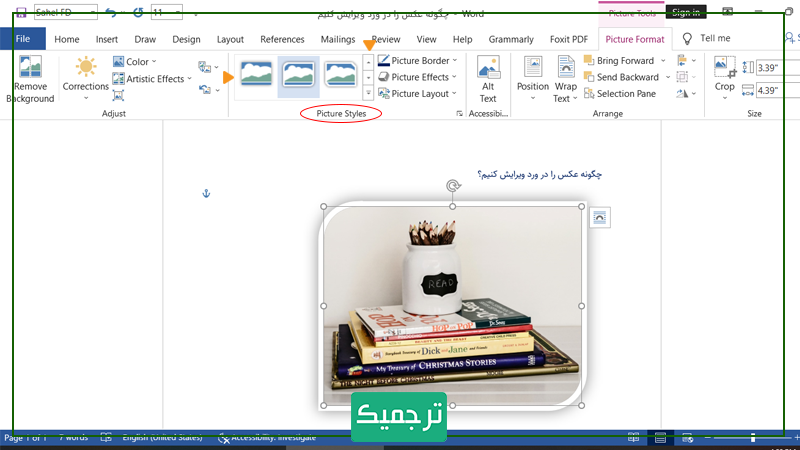
همچنین میتوانید رنگ خط، ضخامت خط و حتی نوع خط را نیز تعیین کنید. منظور از نوع خط، تغییر خط به نقطهچین، خطچین و … است.
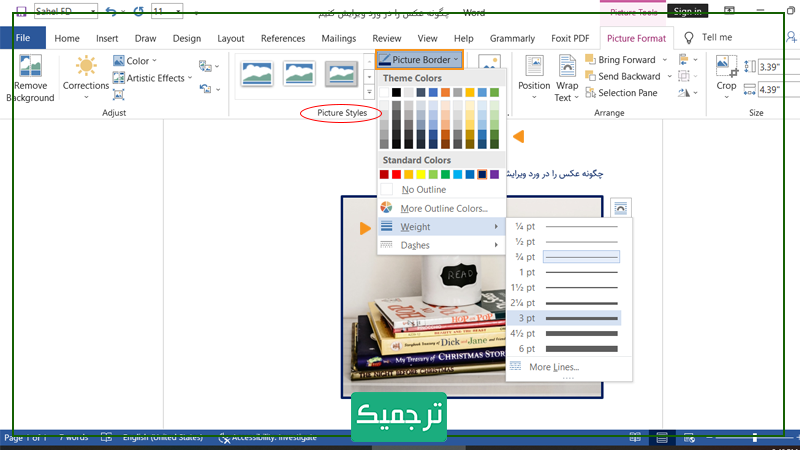
معرفی ابزار Picture Effects: چگونه به تصاویر ورد افکت بدهیم؟
گزینه Picture Effects نیز افکتهای متنوعی همچون ایجاد سایه، ایجاد انعکاس، افکتهای سهبعدی و … در دسترس است. تفاوت این افکتها با افکتهای گزینه artistic effects این است که بیشتر روی کادر تصاویر اعمال میشوند.
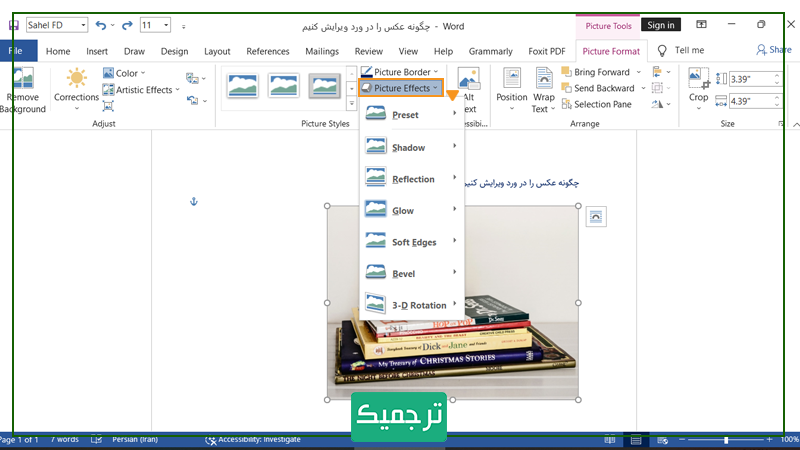
مطالب مرتبط:
چگونه در ورد عکس را در برش دلخواه تنظیم کنیم؟
سخن پایانی
در این مطلب یاد گرفتید که چگونه با استفاده از ابزارهای ساده و کاربردی برنامه ورد، تصاویری جذابتر و مؤثرتر داشته باشید. امیدواریم این آموزش برای شما کاربردی باشد.
با استفاده از خدمات تولید محتوای متنی ترجمیک، شاهد بهبود جایگاه کلمات کلیدی سایتتان باشید. برای استفاده از این خدمات کلیک کنید.
هزینه خدمات تولید محتوا در ترجمیک بر اساس تعداد کلمات موردنظر شما و تحت تاثیر چند عامل دیگر تعیین میشود. برای اطلاع دقیقتر از هزینهها به صفحه هزینه تولید محتوا مراجعه کنید.

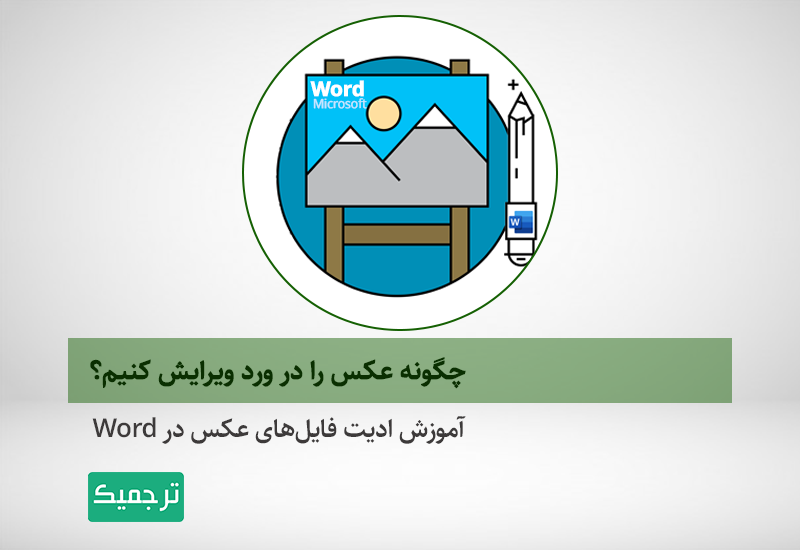



سلام
ممنون از آموزش خوبتون ، من یک عکس در زمینه متن قرار دادم و واتر مارک کردم . حالا نمی تونم انتخابش کنم و تغییرش بدم . باید چکار کنم ؟