کاربردها و ویژگیهای فوقالعاده ورد بر کسی پوشیده نیست. با این حال، هنوز هم افراد زیادی با قابلیتهای پیشرفته ورد آشنا نیستند. از جمله این قابلیتها میتوان به format painter اشاره کرد. در صورت استفاده از این قابلیت، در زمان صرفهجویی خواهید کرد و متنی یکدستتر و منسجمتر خواهید داشت.
در این مطلب همراه ما باشید تا با ابزار format painter در ورد آشنا شویم. اگر در حوزه تولید محتوای متنی مشغول به کار هستید، این مطلب برای شما نوشته شده است.
مطالب مرتبط:
چگونه در ورد کلیدهای میانبر دلخواهمان را بسازیم؟
در این مطلب خواهید خواند:
ابزار فرمت پینتر در ورد چیست؟
Farmat painter یکی از ابزارهای پرکاربرد ورد است و به شما این امکان را میدهد که فرمت بخش موردنظرتان را کپی کنید و آن را روی سایر بخشهای متن اعمال کنید. حال فرمت میتواند شامل فونت، سایز، رنگ و سایر ویژگیهای متن باشد. به عنوان مثال ممکن است تنها یک کلمه از متن با فونت ساحل، اندازه ۱۴ و رنگ سبز نوشته باشد. شما میتوانید همه ویژگیهای این یک کلمه را با Farmat painter کپی و روی سایر بخشهای متن اعمال کنید.
روشن است که استفاده از این ابزار، مزایایی به همراه خواهد داشت که از جمله آنها میتوان به موارد زیر اشاره کرد:
- ایجاد متنی یکدست و منسجم
- صرفهجویی در زمان
- بهبود ویژگیهای ظاهری متن
چگونه از ابزار format painter در ورد استفاده کنیم؟
راههای مختلفی برای دسترسی و استفاده از فرمت پینتر در ورد وجود دارد. به عنوان مثال میتوانید format painter را روی یک بخش از متن اعمال کنید یا در کل سند از این قابلیت استفاده کنید. همچنین میتوانید از کلیدهای میانبر کمک بگیرید. در بخشهای بعدی به صورت گام به گام همه این موارد را آموزش خواهیم داد.
آموزش استفاده از فرمت پینتر در بخشی از متن
ممکن است بخواهیم فرمت موردنظرمان را تنها روی یک بخش از متن اعمال کنیم. در این صورت باید مراحل زیر را به ترتیب انجام دهیم.
- فایل ورد موردنظرتان را باز کنید و در گوشه سمت چپ بالای صفحه، روی تب Home کلیک کنید.
- در منوی Home بخش Paragraph را که معمولا بین بخش Font و Styles قرار دارد، پیدا کنید.
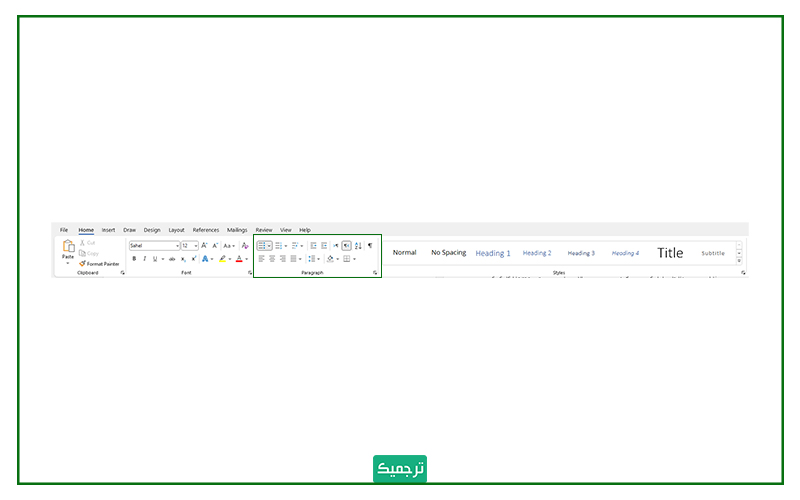
- در این بخش روی گزینه Show/Hide که در تصویر نشان داده شده است، کلیک کنید. با انتخاب این گزینه، علامت پاراگراف در متن شما نمایش داده میشود.
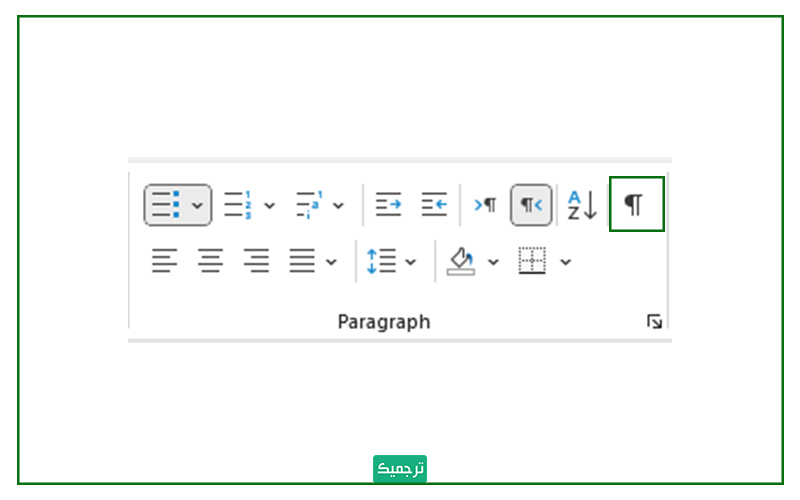
- متنی که قصد کپی کردن فرمتش را دارید، انتخاب کنید. اگر میخواهید علاوه بر ویژگیهای متن، ویژگیهای پاراگراف مثل فاصله بین خطوط، چپچین/ راستچین بودن، تورفتگیها و… را نیز کپی کنید، حتما نماد ¶ را نیز انتخاب کنید.
- در منوی Home قسمت Clipboard را پیدا کنید و در این بخش روی گزینه Format Painter که با نماد قلممو مشخص شده است، کلیک کنید.
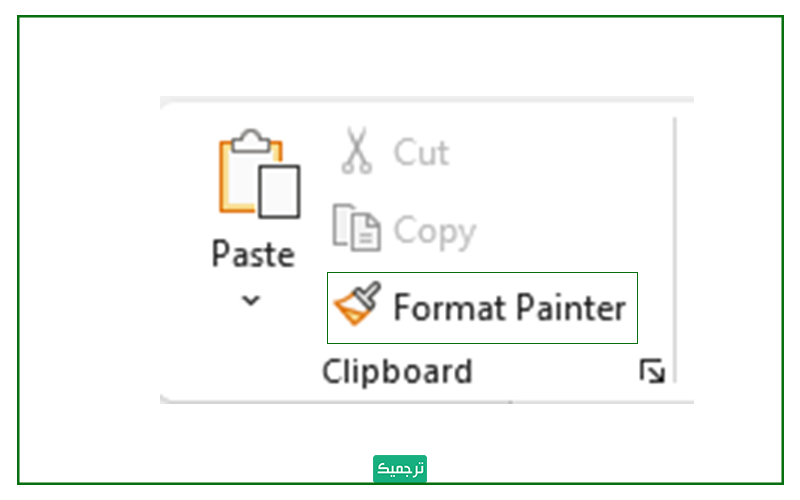
- با انتخاب گزینه Format Painter خواهید دید که علامت موس به علامت قلممو تبدیل میشود. حال کافیست علامت قلممو را روی بخش موردنظرتان بکشید تا فرمت موردنظرتان روی این بخش اعمال شود.
- در پایان مجددا از قسمت paragraph روی گزینه Show/Hide کلیک کنید تا علامت پاراگراف از متن حذف شود.
مطالب مرتبط:
آموزش کامل نصب فونت جدید در ویندوز
آموزش استفاده از format painter در بخشهای مختلف یا همه بخشهای متن
ممکن است بخواهیم فرمت موردنظرمان را روی چندین بخش از متن یا همه آن اعمال کنیم. در این صورت، برای صرفهجویی در زمان، مراحل زیر را دنبال میکنیم.
- فایل ورد موردنظرتان را باز کنید و در گوشه سمت چپ بالای صفحه، روی تب Home کلیک کنید.
- در منوی Home بخش Paragraph را که معمولا بین بخش Font و Styles قرار دارد، پیدا کنید.
- در این بخش روی گزینه Show/Hide که در تصویر نشان داده شده است، کلیک کنید. با انتخاب این گزینه، علامت پاراگراف در متن شما نمایش داده میشود.
- متنی که قصد کپی کردن فرمتش را دارید، انتخاب کنید. اگر میخواهید علاوه بر ویژگیهای متن، ویژگیهای پاراگراف مثل فاصله بین خطوط، چپچین/ راستچین بودن، تورفتگیها و… را نیز کپی کنید، حتما نماد ¶ را نیز انتخاب کنید.
- در منوی Home قسمت Clipboard را پیدا کنید و در این بخش دو مرتبه روی گزینه Format Painter که با نماد قلممو مشخص شده است، کلیک کنید.
- علامت قلممو را که به جای علامت علامت موس ظاهر شده، روی بخش موردنظرتان بکشید.
- حال خواهید دید که علامت قلممو همچنان در دسترس است و میتوانید در سایر بخشهای موردنظرتان نیز از آن استفاده کنید.
مطالب مرتبط:
قابلیتهای پیشرفته ورد برای مقالهنویسی
آموزش استفاده از کلید میانبر Format Painter در ورد
در این بخش نگاهی به نحوه استفاده از کلیدهای میانبر Format Painter میاندازیم.
- فایل ورد موردنظرتان را باز کنید و در گوشه سمت چپ بالای صفحه، روی تب Home کلیک کنید.
- در منوی Home بخش Paragraph را که معمولا بین بخش Font و Styles قرار دارد، پیدا کنید.
- در این بخش روی گزینه Show/Hide که در تصویر نشان داده شده است، کلیک کنید. با انتخاب این گزینه، علامت پاراگراف در متن شما نمایش داده میشود.
- متنی که قصد کپی کردن فرمتش را دارید، انتخاب کنید. اگر میخواهید علاوه بر ویژگیهای متن، ویژگیهای پاراگراف مثل فاصله بین خطوط، چپچین/ راستچین بودن، تورفتگیها و… را نیز کپی کنید، حتما نماد ¶ را نیز انتخاب کنید.
- اگر از رایانه شخصی استفاده میکنید، از کلید ترکیبی Control + Shift + C استفاده کنید. با این کار، فرمت بخش انتخابشده کپی میشود.
نکته: در صورت استفاده از macOS این کار را به کمک کلید ترکیبی Command + Shift + C انجام دهید.
- بخشی که قصد تغییر فرمتش را دارید انتخاب کنید.
- اگر از رایانه شخصی استفاده میکنید، با کلید ترکیبی Control + Shift + V و اگر از macOS استفاده میکنید، با کلید ترکیبی Command + Shift + V تغییر فرمت را انجام دهید.
نکات استفاده از ابزار Format Painter در ورد
- برای دسترسی به ابزار Format Painter، میتوانید بخش موردنظرتان را انتخاب و از مینی منویی که ظاهر میشود، این ابزار را انتخاب کنید.
- ابزار Format Painter در برنامه اکسل نیز قابل اجراست. میتوانید از این ابزار برای اعمال فرمول یا جزئیات یک سلول روی سلولهای دیگر استفاده کنید.
- اگر به طور تصادفی تغییرات را روی بخش اشتباهی اعمال کردید، با کلید ترکیبی ctrl+z تغییرات را لغو کنید.
کلام آخر
در این مطلب با یکی از پرکاربردترین ابزارهای ورد یعنی format painter و روشهای مختلف استفاده از آن آشنا شدیم. سعی کنید تا با تمرین و تکرار، به این قابلیت پرکاربرد مسلط شوید.
برای فعالیت در حوزه ترجمه، ویراستاری و تولید محتوا و همکاری با پلتفرم ترجمیک، رزومه خود را به صفحه استخدام مترجم ارسال کنید.

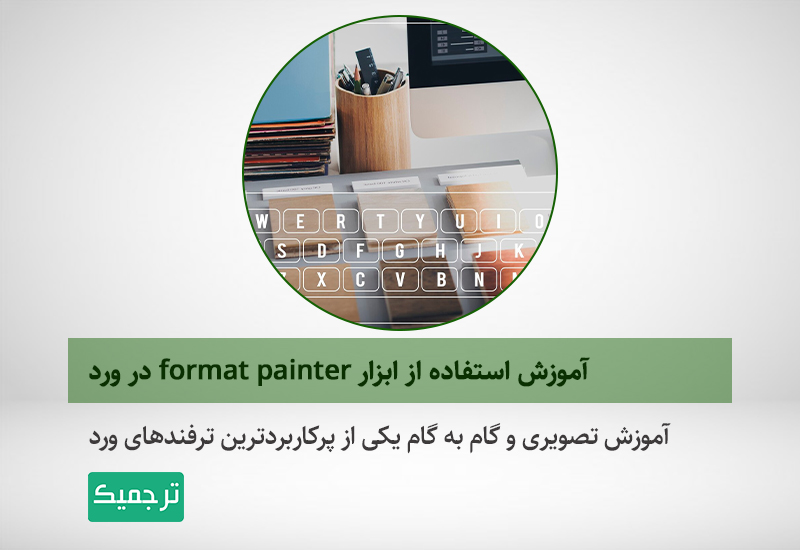



4 دیدگاه در «آموزش استفاده از ابزار format painter در ورد»