در این آموزش از سایت ترجمه تخصصی ترجمیک، به راه و روش شمارش تعداد کاراکترها در واژهپرداز ورد در نسخه دسکتاپ و وب میپردازیم.
حتما میدانید که نوار وضعیت واژهپرداز ورد، به طور پیشفرض تعداد کلمات سند را شمارش میکند و نشان میدهد. با این حال در برخی موارد محدودیتهای بیشتری وجود دارد و توجه به تعداد کلمات کافی نیست. بلکه باید ریزتر شویم و به تعداد کاراکترهای متن نیز دقت کنیم.
به عنوان مثال دستورالعمل بسیاری از مجلات بینالمللی، محدودیت خاصی برای تعداد کاراکترهای بخشهایی مثل چکیده و مقدمه در نظر میگیرند. ناگفته پیداست که رعایت این دستورالعملها چهقدر حائز اهمیت است.
در این مطلب با ما همراه باشید تا با هم با چگونگی شمارش تعداد کاراکترهای ورد آشنا شویم.
مطالب مرتبط:
آموزش شمارهگذاری صفحات ورد با عدد و حروف
در این مطلب خواهید خواند:
شمارش تعداد کاراکترهای ورد در نسخه دسکتاپ
برای شمارش تعداد کاراکترهای ورد در نسخههای ویندوز و مک، دو راه پیش رو دارید: استفاده از نوار وضعیت یا گزینه Word Count. در این بخش هر دو راه را بررسی میکنیم.
راه اول: استفاده از نوار وضعیت
به نواری که در پایین نرمافزار ورد ظاهر میشود، نوار وضعیت میگویند. این نوار، بهخودی خود تعداد کلمات سند شما را میشمارد و نمایش میدهد. با این حال، میتوانید آن را شخصیسازی کنید تا تعداد کاراکترها را هم نمایش دهد. برای این کار، مراحل زیر را دنبال کنید:
- سند ورد موردنظر را باز کرده و روی نوار وضعیت راستکلیک کنید. سپس از منویی که باز میشود، گزینه Character Count (With Spaces) را انتخاب کنید. به این ترتیب، تعداد کاراکترها نیز روی نوار وضعیت به نمایش درمیآید.
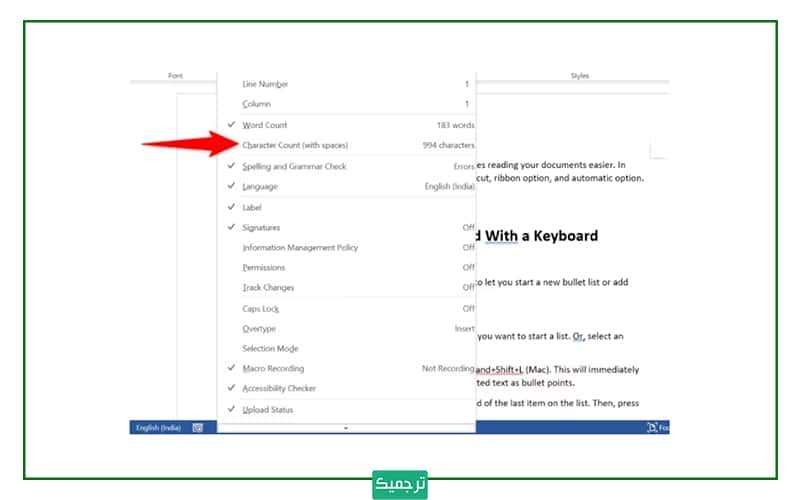
راه دوم: استفاده از ابزار Word Count
ابزار Word Count اطلاعات مختلفی را درباره سند در اختیار شما قرار میدهد. در واقع این ابزار، علاوه بر تعداد کاراکترها، تعداد کل کلمات متن، تعداد پاراگرافها، تعداد خطوط و … را نیز نشان میدهد. برای استفاده از این ابزار، دستورالعمل زیر را دنبال کنید.
- از نوار ابزار ورد، وارد منوی review شوید.
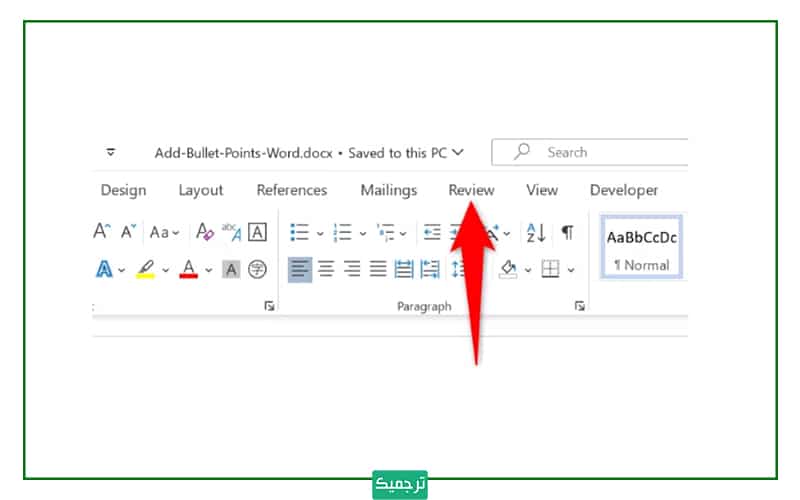
- در این منو، از بخش Proofing، گزینه Word Count را انتخاب کنید.
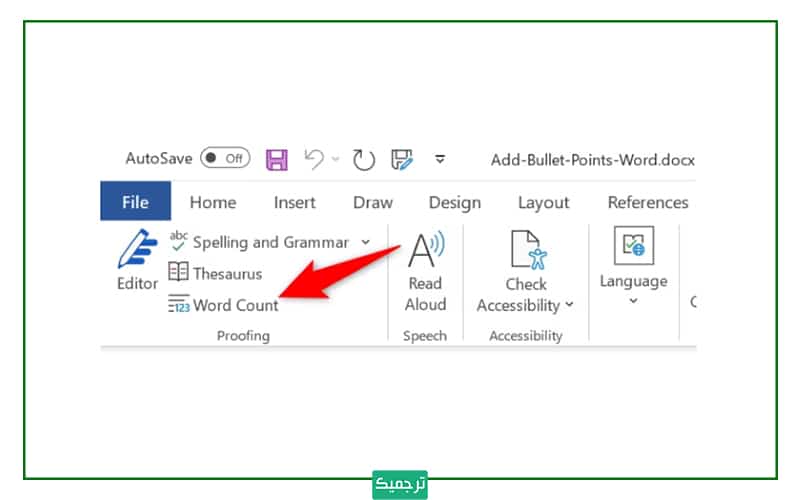
- با کلیک روی این گزینه، پنجرهای باز میشود که اطلاعات مختلفی از جمله تعداد کاراکترهای متن را به نمایش میگذارد.
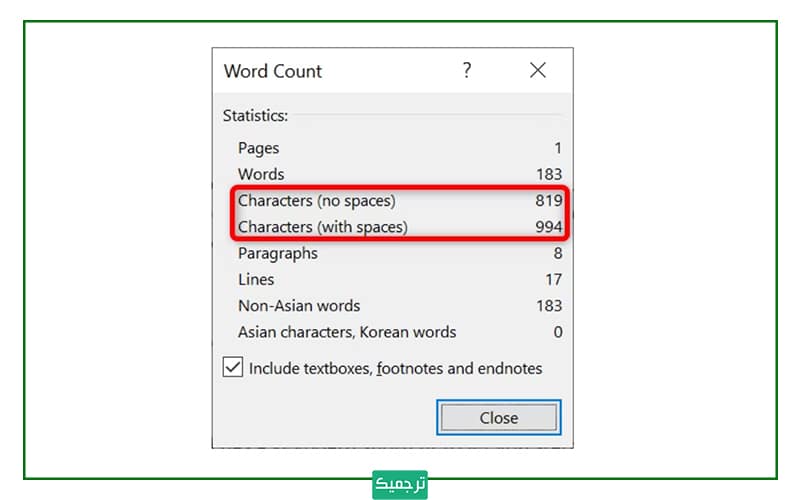
شمارش تعداد کاراکترهای ورد در نسخه وب
در نسخه وب واژهپرداز ورد نیز امکان شمارش تعداد کاراکترها وجود دارد. برای استفاده از این قابلیت طبق راهنمای زیر عمل کنید:
- مرورگر دلخواهتان را باز کنید، برنامه ورد و سپس سند موردنظر را پیدا کنید.
- از نوار ابزار ورد وارد منوی review شوید.
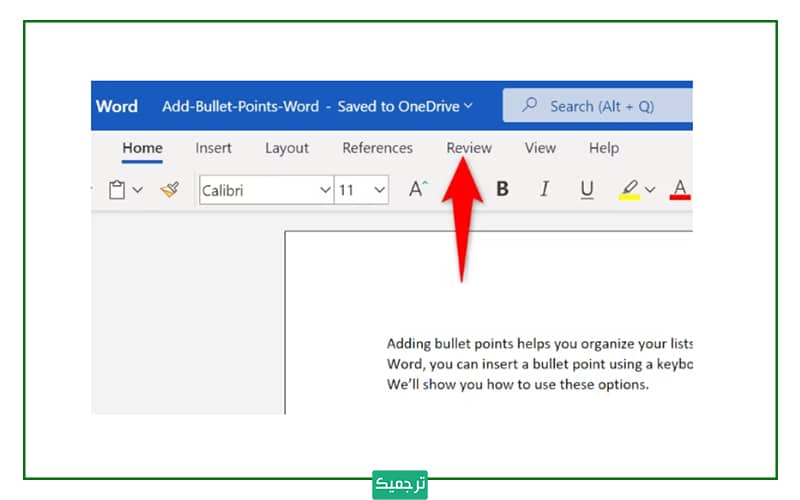
- در این منو، روی گزینه word count کلیک کنید.
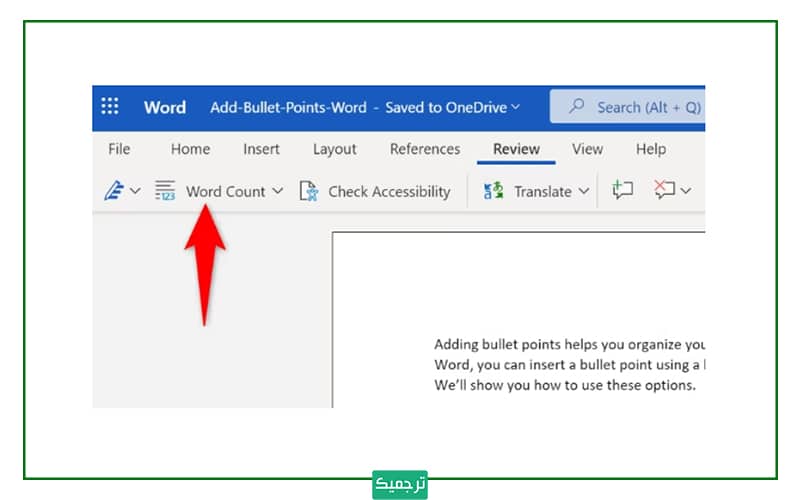
- با کلیک روی این گزینه، پنجرهای باز میشود و همه جزئیات سند شما از جمله تعداد کاراکترها را نشان میدهد.
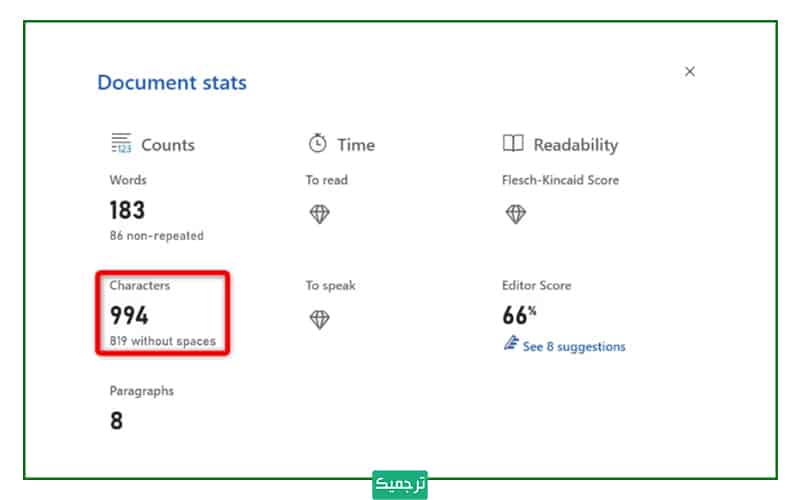
شمارش تعداد کاراکترهای ورد در آیفون، آیپد و اندروید
شاید شمارش تعداد کاراکترهای ورد در نسخههای آیفون، آیپد و اندروید کار سادهای نباشد اما به هر حال در این نسخهها نیز این امکان وجود دارد. برای این کار:
- ابتدا اپلیکیشن ورد را روی گوشی آیفون یا اندروید خود نصب کنید و سپس سند موردنظرتان را باز کنید.
- در بالای سند، روی علامت مداد کلیک کنید. سپس در همان نوار ابزار روی نمادی که در تصویر میبینید ضربه بزنید.
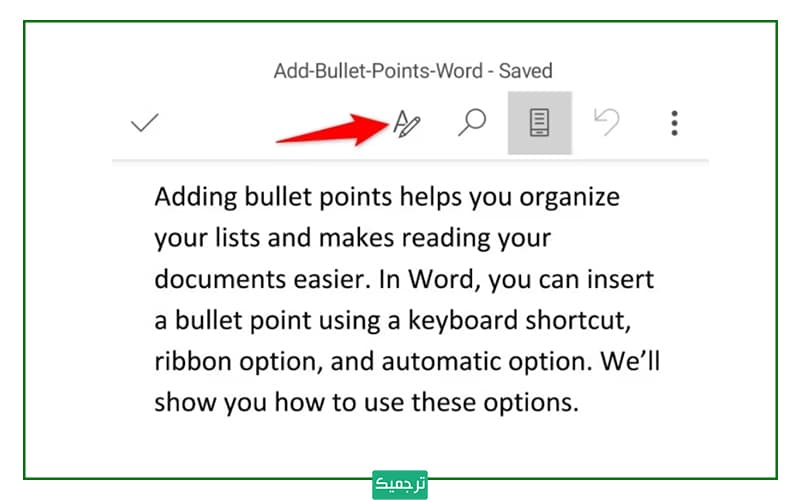
- حال در منویی که باز میشود، روی منوی Home کلیک کنید و سپس review را انتخاب کنید.
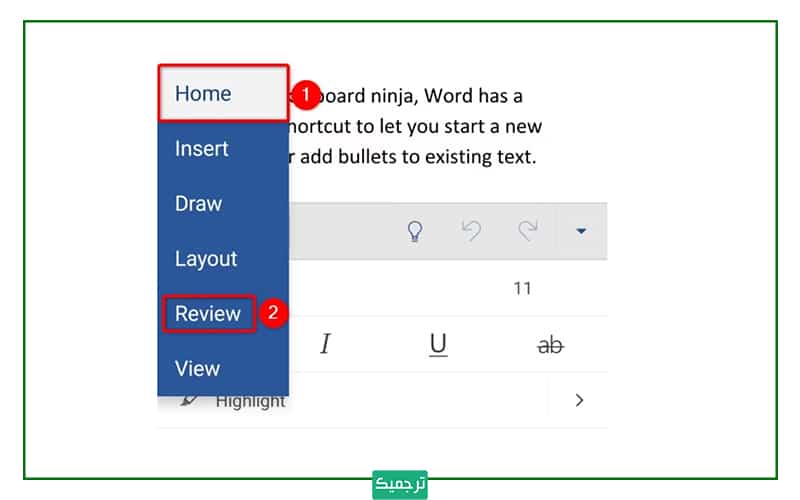
- گزینه word count را انتخاب کنید.
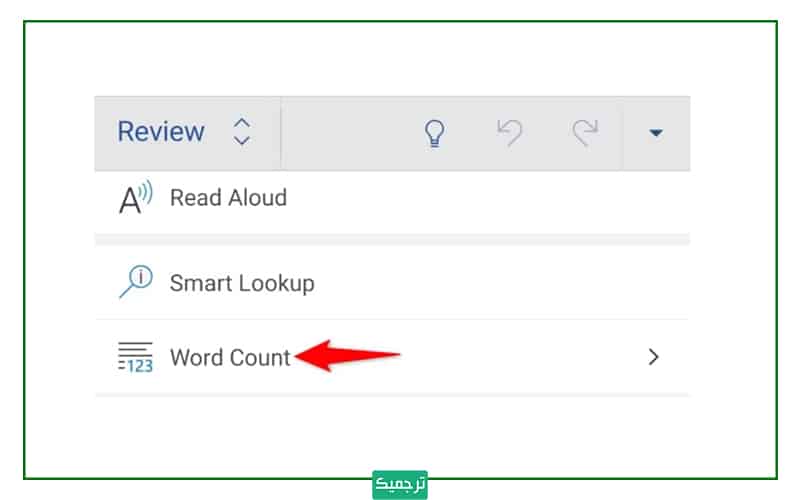
- در پنل word count تعداد کاراکترهای سند شما نمایش داده میشوند.
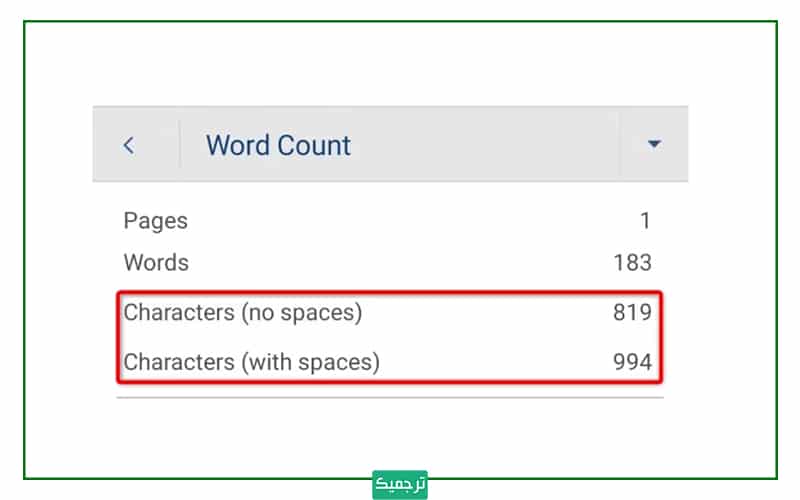
نکته: مشاهده تعداد کاراکترهای ورد در iPad کار سادهتری است. کافیست سند خود را باز کنید و در بالای صفحه گزینه Review را انتخاب کنید و سپس روی گزینه Word Count کلیک کنید.
سخن پایانی
ترجمیک از مترجمان حرفهای و باتجربه دعوت به همکاری میکند. برای اطلاع از شرایط همکاری با ما رزومه خود را به صفحه استخدام مترجم دورکار ارسال کنید.





5 دیدگاه در «آموزش تصویری شمارش تعداد کاراکترها در ورد»