این مطلب از سایت تولید محتوای متنی ترجمیک، به آموزش تصویری و گام به گام درج، حذف، ویرایش و سفارشیسازی هدر و فوتر در اکسل میپردازد.
ارائه دادهها در قالب فایل اکسل، حرفهای و باکلاس به نظر میرسد؛ اما میتوانید از این هم باکلاستر و شیکتر شوید! کافیست به هر صفحه هدر و فوتر اضافه کنید و از این طریق اطلاعات مهمی مثل شماره صفحه، تاریخ، نام کاربرگ و… را در معرض دید قرار دهید. البته توجه داشته باشید که هدر و فوترهای اکسل، فقط در نسخههای چاپی، حالت پیشنمایش و حالت Page Layout قابل مشاهده هستند و در نمای معمولی کاربرگ نشان داده نمیشوند.
برای آموزش کامل درج هدر و فوتر در اکسل در ادامه همراه ما باشید.
مطالب مرتبط:
چگونه فایلهای اکسل را به ورد تبدیل کنیم؟
در این مطلب خواهید خواند:
چگونه به اکسل هدر اضافه کنیم؟
اضافه کردن هدر به کاربرگهای اکسل کار سادهای است؛ کافیست دستورالعمل زیر را دنبال کنید.
- از نوار ابزار اکسل وارد منوی insert شوید و از بخش Text group روی گزینه Header & Footer کلیک کنید.
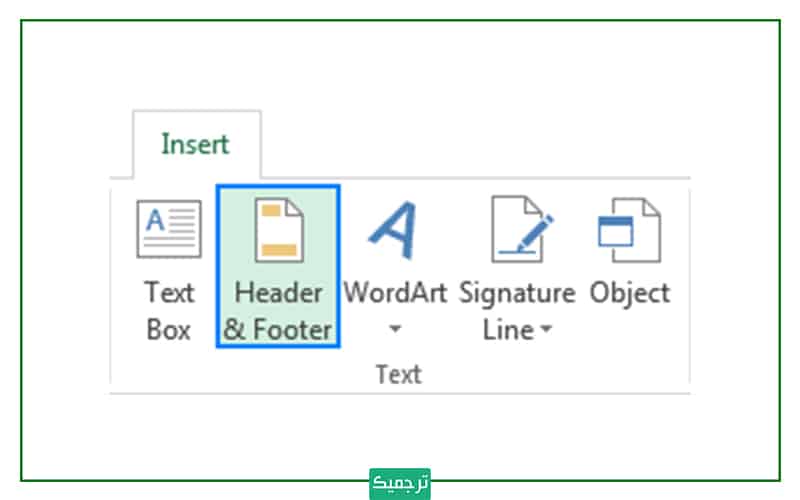
- با کلیک روی این گزینه، شکل ظاهری کاربرگ تغییر میکند. حال میتوانید در بخشی که تصویر مشاهده میکنید متن موردنظرتان را تایپ کنید، عکس قرار دهید یا یک هدر آماده را اضافه کنید.
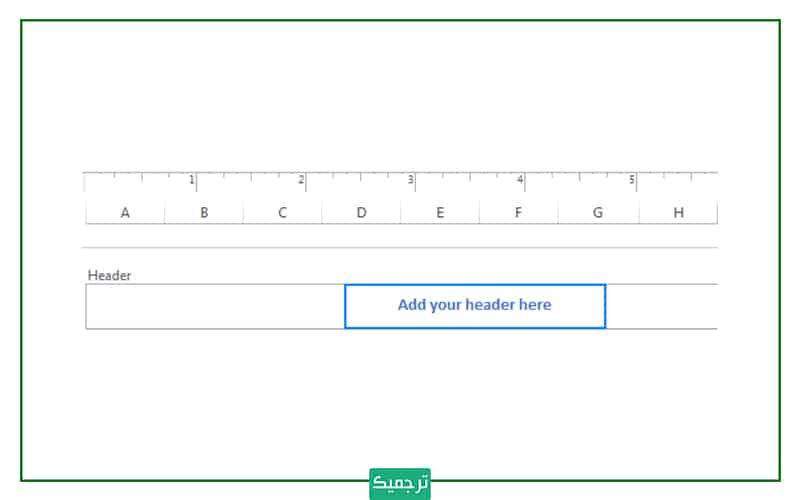
- دقت کنید که به طور پیشفرض، هدر در وسط کادر قرار میگیرد. با این حال میتوانید روی کادرهای چپ و راست کلیک کنید تا محل قرارگیری هدر تغییر کند..
- در پایان نیز روی هر نقطهای از کاربرگ کلیک کنید تا هدر ذخیره شود. در صورت تمایل به عدم ذخیره هدر نیز دکمه Esc را فشار دهید.
نکته: هنگامی که کاربرگ را چاپ میکنید، هدر در بالای تمام صفحات تکرار میشود.
مطالب مرتبط:
چگونه یک فایل اکسل را پرینت بگیریم؟
چگونه در یک فایل اکسل فوتر درج کنیم؟
درج پاورقی یا فوتر نیز مانند اضافه کردن هدر ساده است و طی چند مرحله کوتاه انجام میشود.
- از نوار ابزار اکسل وارد منوی insert شوید و از بخش Text group روی گزینه Header & Footer کلیک کنید.
- با کلیک روی این گزینه، شکل ظاهری کاربرگ تغییر میکند. حال میتوانید در بخشی که تصویر مشاهده میکنید متن موردنظرتان را تایپ کنید، عکس قرار دهید یا یک هدر آماده را اضافه کنید.
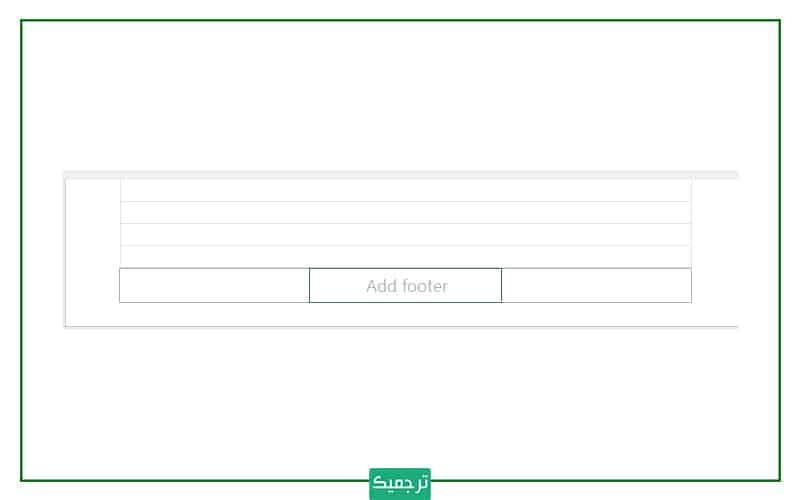
- اگر این بخش را پیدا نکردید، از قسمتی که در تصویر مشاهده میکنید روی گزینه Go to Footer کلیک کنید تا به این بخش منتقل شوید.
- متن موردنظرتان را در کادر وارد کنید و اگر قصد تغییر محل فوتر را دارید، روی یکی از کادرهای کناری کلیک کنید.
آموزش تصویری سفارشیسازی هدر و فوتر در اکسل
ممکن است برای هدر و فوتر اکسل، مورد خاصی (مثل شماره صفحه، تاریخ، ساعت و…) در نظر داشته باشید. در این صورت، مراحل زیر را دنبال کنید.
- وارد منوی insert شوید و روی گزینه Header & Footer کلیک کنید.
- سپس از منوی جدیدی که تحت عنوان Header & Footer به نوار ابزار اضافه شده، قسمت Header & Footer elements بررسی کنید.
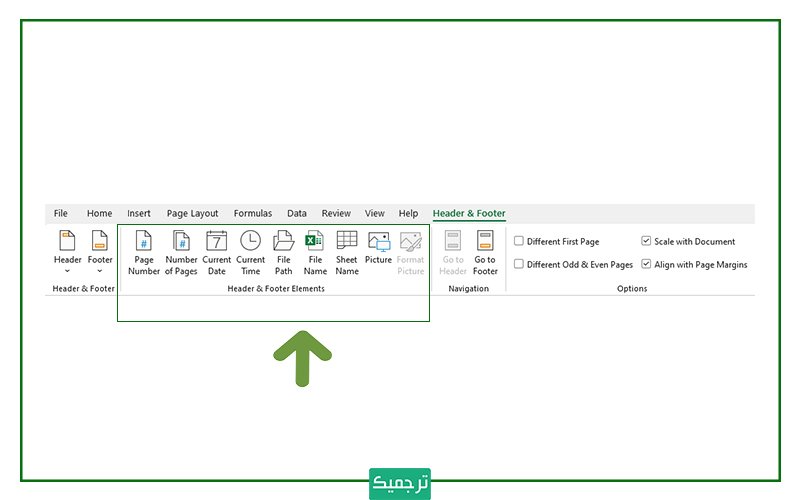
این قسمت گزینههای مختلفی را در اختیار شما قرار میدهد که در ادامه بررسی میشوند.
چگونه شماره صفحات را در هدر و فوتر اکسل درج کنیم؟
برای درج شماره صفحات در هدر و فوتر اکسل، گزینه page number را انتخاب کنید. با انتخاب این گزینه بالا یا پایین هر صفحه، شمارهی آن درج میشود.
چگونه تعداد صفحات را در هدر و فوتر اکسل درج کنیم؟
ممکن است بخواهید که تعداد کل صفحات فایل اکسل، در هدر و فوتر آن درج شود. برای این کار از قسمت Header & Footer element گزینه number of pages را انتخاب کنید.
چگونه تاریخ روز را در هدر و فوتر اکسل درج کنیم؟
برای نمایش تاریخ روز در هدر و فوتر اکسل، از بخش Header & Footer element گزینه current date را انتخاب کنید. دقت کنید که با انتخاب این گزینه، نیازی به بهروزرسانی تاریخ نخواهید داشت. هر زمان دیگری که فایل اکسل خود را باز کنید، تاریخ همان روز در هدر و فوتر نشان داده میشود.
چگونه ساعت را در هدر و فوتر اکسل درج کنیم؟
با انتخاب گزینه current time، ساعت دقیق در هدر و فوتر فایل اکسل شما درج میشود. این ساعت نیز دقیقا مثل تاریخ به صورت خودکار بهروزرسانی میشود و از جانب شما به تغییر توسط شما ندارد.
چگونه مسیر یک فایل را در هدر و فوتر اکسل درج کنیم؟
مسیر قرارگیری یک فایل در کامپیوتر، یکی دیگر از مواردی است که میتواند در هدر و فوتر اکسل درج شود. کافیست از قسمت Header & Footer elements گزینه file path را انتخاب کنید.
چگونه نام فایل اکسل را در هدر و فوتر درج کنیم؟
برای درج نام فایل اکسل در هدر یا فوتر آن، از قسمت Header & Footer elements گزینه file name را انتخاب کنید.
چگونه نام شیت اکسل را روی هدر و فوتر آن درج کنیم؟
برای درج نام شیت اکسل در هدر یا فوتر آن، از قسمت Header & Footer elements گزینه sheet name را انتخاب کنید.
چگونه در هدر و فوتر اکسل لوگوی خودمان را بگذاریم؟
برای درج لوگو یا هر تصویر دلخواه دیگری در هدر و فوتر اکسل از قسمت Header & Footer elements گزینه picture را انتخاب کنید. حال پنجرهی جدیدی باز میشود که باید تصویر موردنظر را از طریق آن فراخوانی کنید.
اگر تصویر موردنظر شما در سیستمتان موجود است، روی بخشی که در تصویر میبینید کلیک کنید و وارد مسیر موردنظر شوید.
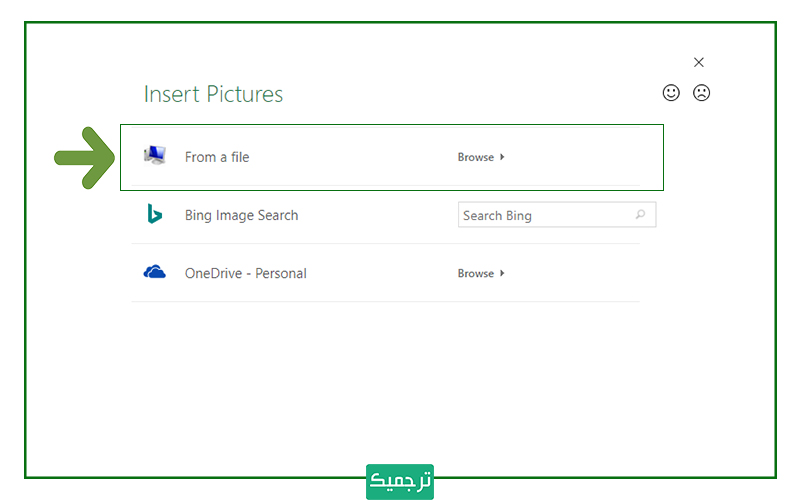
همچنین میتوانید از موتور جستوجوی بینگ به دنبال تصویر موردنظرتان بگردید.
چگونه بعد از درج لوگو در هدر و فوتر اکسل آن را ویرایش کنیم؟
بعد از انتخاب تصویر موردنظر و فراخوانی آن، در قسمت Header & Footer elements گزینه format picture نیز فعال میشود. با کلیک روی این گزینه، امکان اعمال برخی تغییرات روی تصویر را خواهید داشت. محدوده اختیارات شما در سه دسته size، picture و alt text قرار دارد.
با کمک گزینه اول یعنی size، میتوانید طول و عرض تصویر را تنظیم کنید.
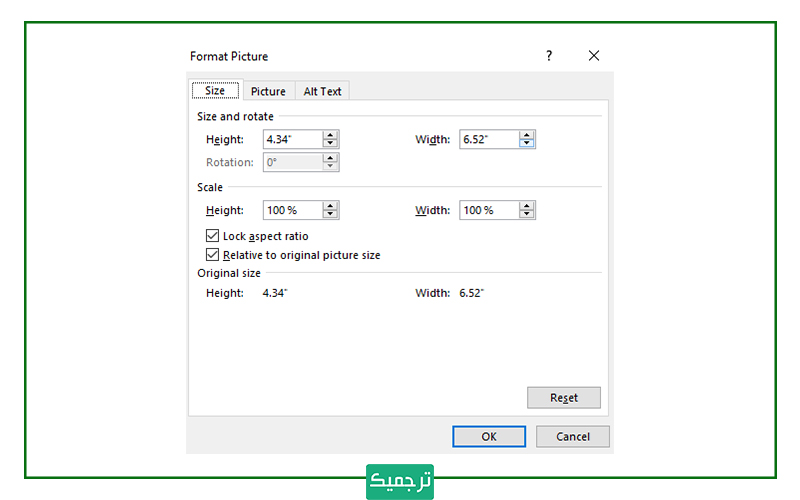
با گزینه دوم یعنی picture میتوانید محل قرارگیری، رنگ، نور و کنتراست تصویر را تغییر دهید.
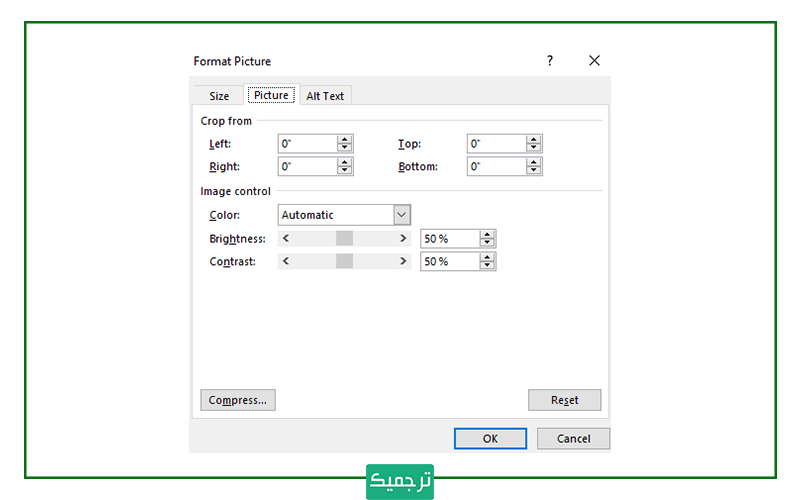
چگونه برای تصاویر هدر و فوتر اکسل، متن جایگزین بنویسیم؟
اضافه کردن متن جایگزین تصاویر هدر و فوتر، یکی از بهترین امکاناتی است که اکسل در اختیار ما قرار میدهد. برای استفاده از این قابلیت، بعد از انتخاب تصویر روی گزینه format picture کلیک کنید و سپس وارد بخش alt text شوید.
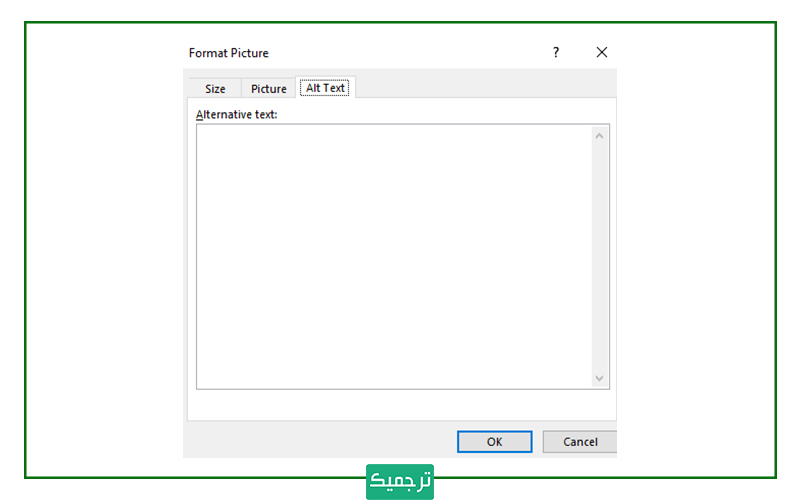
چگونه در اکسل هدر و فوتر را ویرایش کنیم؟
برای ویرایش هدر و فوتر در اکسل، مراحل زیر را دنبال کنید.
ویرایش هدر و فوتر از تب view
از نوار ابزار اکسل، وارد منوی view شوید. سپس از بخش Workbook Views group روی گزینه Page Layout کلیک کنید.
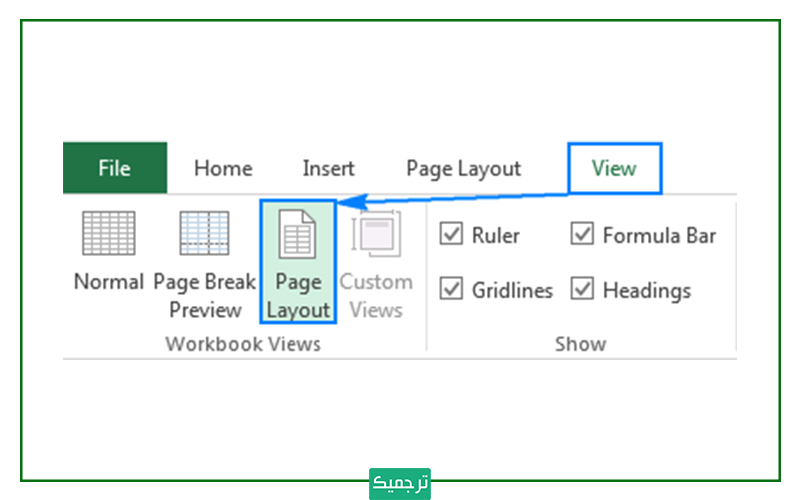
- همچنین میتوانید در گوشه سمت راست پایین صفحه، روی دکمه Page Layout کلیک کنید.

- حالا روی متن سربرگ یا پاورقی کلیک کنید و تغییرات موردنظرتان را اعمال کنید.
نحوه بستن سربرگ و پاورقی در اکسل
حال شاید این سوال پیش بیاید که پس از ایجاد یا ویرایش فوتر در اکسل، چگونه آن را ببندیم و به نمای معمولی برگردیم؟
- از نوار ابزار اکسل، روی منوی View کلیک کنید و از بخش Workbook Views گزینه Normal را انتخاب کنید.
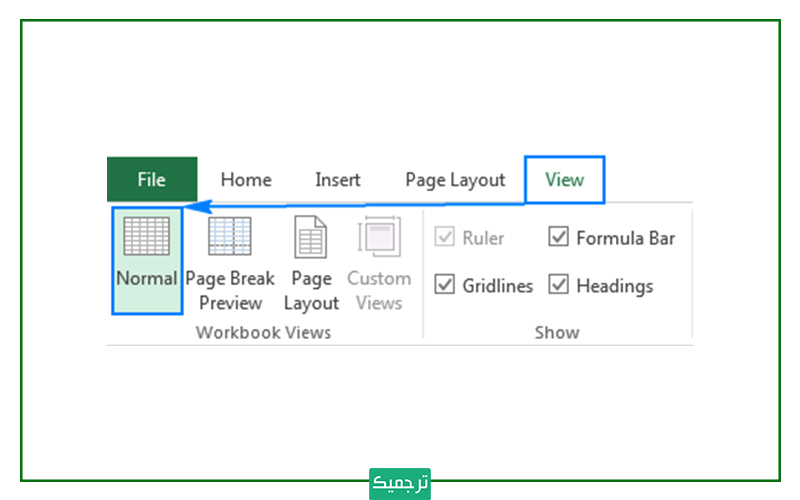
- همچنین میتوانید در نوار پایین صفحه، روی دکمه Normal بزنید. با این کار سربرگها و پاورقیها حذف میشوند.
چگونه در اکسل هدر و فوتر را حذف کنیم؟
برای حذف هدر و فوتر در اکسل، صفحه را در حالت نمایشی Page Layout view قرار دهید، روی کادر پاورقی یا سربرگ کلیک کنید و دکمه Delete یا Backspace را فشار دهید. برای حذف همزمان هدر و فوتر از چندین کاربرگ نیز مراحل زیر را دنبال کنید.
- کاربرگهای موردنظرتان را انتخاب کنید.
- از نوار ابزار اکسل وارد منوی Page Layout شوید و روی فلش کوچک پایین سمت راستِ بخش Page Setup کلیک کنید تا کادر محاورهای باز شود.
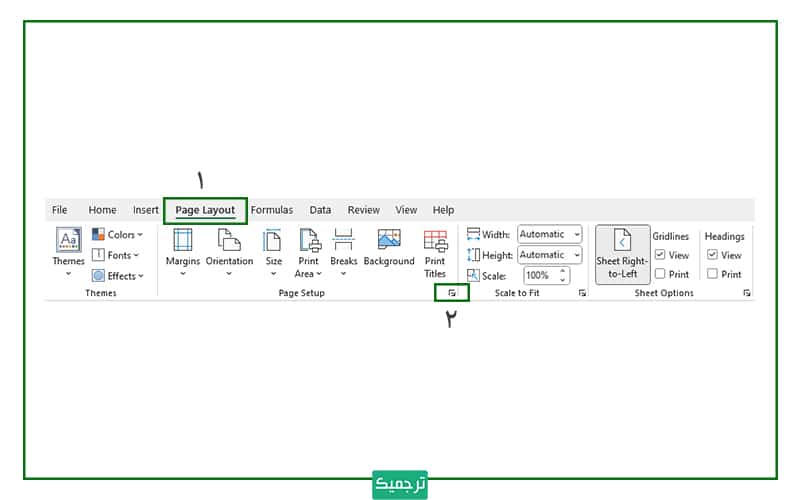
- در این کادر، وارد بخش headers / footers شوید و منوی کشویی header و footer را روی حالت none قرار دهید. (مطابق تصویر)
چگونه هدر و فوتر صفحه اول اکسل را تغییر دهیم؟
ممکن است برای اولین صفحه کاربرگ، هدر یا فوتر خاصی در نظر داشته باشید. در این صورت، باید طبق روش زیر عمل کنید.
- حالت نمایش صفحه را به حالت Page Layout قرار دهید.
- هدر یا فوتر را انتخاب کنید.
- وارد تب design شوید و تیک کادر Different First Page را بزنید.
- برای صفحه اول یک هدر یا فوتر مخصوص تنظیم کنید.
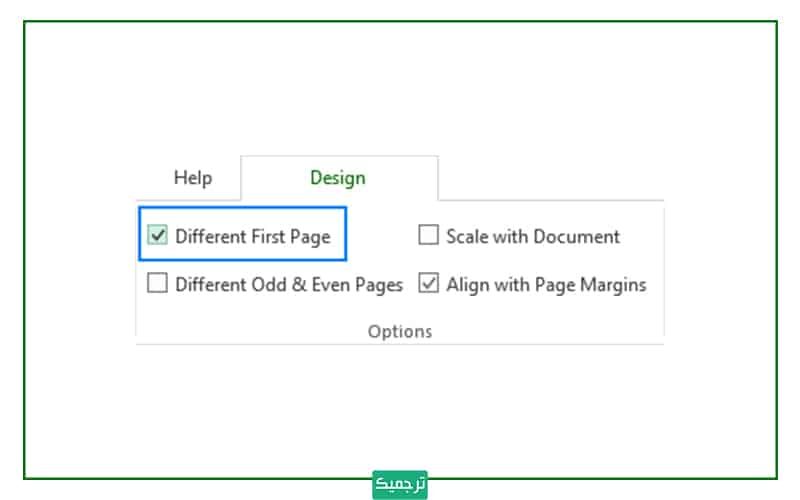
نکته: اگر میخواهید برای صفحات زوج و فرد سربرگ یا پاورقی جداگانه ایجاد کنید، کادرDifferent Odd & Even Pages را تیک بزنید و اطلاعات مختلف را در صفحه ۱ و صفحه ۲ وارد کنید.
سخن پایانی
در این مطلب با همه چیز درباره درج هدر و فوتر در اکسل آشنا شدیم. اگر در این خصوص سوالات بیشتری دارید، در کامنتها با ما در میان بگذارید. برای آموزش بیشتر در این زمینه نیز وبلاگ ترجمیک را دنبال کنید.
برای استفاده از خدمات سایت سفارش تولید محتوا ترجمیک کلیک کنید. این خدمات در زمینههای تخصصی مختلف و به زبانهای مختلف ارائه میشود. هزینه تولید محتوای متنی نیز کاملا عادلانه و منصفانه است.

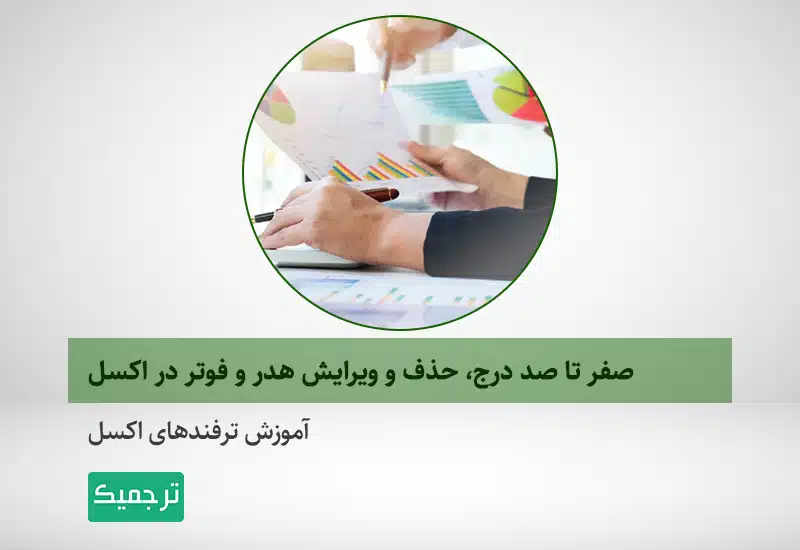



یک دیدگاه در «صفر تا صد درج، حذف و ویرایش هدر و فوتر در اکسل»;