میخواهید مقاله و پایاننامه خود را انجام دهید؟ حتما میدانید که یکی از مهمترین مراحل در نگارش مقاله و پایاننامه، رفرنسدهی است. در زمان نه چندان دوری، دانشجویان و پژوهشگران باید به صورت دستی رفرنسها و مراجع مقاله خود را در فایل ورد وارد میکردند. اما خوشبختانه امروز این مرحله به سختی گذشته نیست و در زمان سریعتری انجام میشود.
کافی است که یک نرمافزار رفرنسنویسی مناسب را انتخاب کنید. سپس آن را نصب کنید و منابع مورد نظر خود را به آن اضافه کنید. پس از آن فرمت و قالب استناد خود را انتخاب کنید. در نهایت نیز به راحتی استناددهی خود را انجام دهید. اینگونه فرایند نگارش و ترجمه مقاله شما سریعتر میشود.
برای رفرنسنویسی، معمولا دانشجویان و پژوهشگرام یکی از سه نرمافزار مشهور و کاربردی اندنوت، مندلی یا زوترو را نصب میکنند. در این مقاله وبلاگ ترجمیک به آموزش گام به گام نصب نرمافزار اندنوت در ویندوز میپردازیم. برای آشنایی با مراحل نصب نرمافزار اندنوت در ادامه این مقاله همراه ما باشید!
مطالب مرتبط:
معرفی بهترین نرمافزارهای رفرنسنویسی
در این مطلب خواهید خواند:
چگونه نرمافزار اندنوت را نصب کنیم؟
برای دانلود و نصب نرمافزار اندنوت در ویندوز کافی است که مراحل گفته شده را به ترتیب دنبال کنید.
دانلود اندنوت و خارج کردن نرمافزار از حالت فشرده
ابتدا به سایت سافت ۹۸، پیسیدانلود، سرزمین دانلود یا هر سایت مطمئن دیگری مراجعه کنید و نرمافزار اندنوت را نصب کنید. برای دانلود نرمافزار اندنوت میتوانید از این لینک استفاده کنید.
دانلود نرمافزار اندنوت برای ویندوز
سپس فایل زیپ اندنوت را باز کنید، بر پوشه آن کلیک کنید و فایلهای موجود در آن را اکسترکت کنید. برای این کار میتوانید همه فایلها را با هم انتخاب کنید (به صورت دستی یا با فشردن ctrl+A) و آنها را به داخل یک پوشه بکشانید (دراگ کنید). راه دیگر هم این است که همه فایلها را انتخاب کنید، بر آنها کلیک راست کنید و گزینه extract to a specified folder را انتخاب کنید.

مطالب مرتبط:
معرفی بهترین روشهای رفرنسنویسی
نصب نرمافزار اندنوت
ابتدا تمامی فایلهای آفیس خود مانند ورد و اکسل را ببندید. سپس بر فایل setup کلیک کنید. اکنون یک پیام به شما نشان میدهد که برای نصب از شما اجازه میگیرد. در صورتی که فایل نرمافزار را از سایتی مطمئن دانلود کردهاید، بر گزینه yes کلیک کنید.

اکنون بر گزینه next کلیک کنید.

سپس گزینه I would be like a free trial را انتخاب و بر next کلیک کنید.

دوباره بر گزینه next کلیک کنید.

سپس گزینه I accept را انتخاب و بر next کلیک کنید.

اکنون شما میتوانید تنظیمات نصب را تغییر دهید. اگر تغییر خاصی مدنظرتان نیست و میخواهید به همان شیوه معمول نصب شود، گزینه typical را انتخاب کنید. در غیر این صورت، بر گزینه custom کلیک کنید. در نهایت نیز بر next کلیک کنید.

اکنون نوبت به این میرسد که نرمافزار اندنوت در کدام درایو و بخش سیستم شما نصب شود. در حالت عادی این نرمافزار در درایو c شما نصب میشود. با این حال اگر بخواهید، میتوانی با کلیک بر browes، درایو و پوشه دیگری را برای نصب انتخاب کنید. فقط اینکه حواستان باشد که پوشه مورد نظر را به خاطر بسپارید، چون بعدا برای اجرای کرک فایل مورد نیاز است. در پایان نیز بر next کلیک کنید.

اکنون مراحل نصب به اتمام رسیده است و صرفا باید بر next کلیک کنید تا نرمافزار نصب شود. فقط اینکه پس از پایان نصب، نرمافزار اندنوت را باز نکنید تا تنظیمات کرک آن انجام شود.

سپس بر پوشه crack کلیک کنید و فایل موجود در آن را کپی کنید. پس از آن به درایو c خود رفته، پوشه Program Files (x86) را پیدا کنید و بر آن کلیک کنید. سپس پوشه EndNote 21 (یا هر نسخه دیگری از اندنوت را که نصب کردهاید)، باز کنید. اکنون فایل مورد نظر را در آن جا جایگزین کنید (با فشردن ctrl +v). سپس به شما به پیغام مبنی بر اینکه آیا این فایل با فایل فعلی جایگزین شود، نشان داده میشود. بر گزینه replace کلیک و گزینه continue را انتخاب کنید.

اکنون نرمافزار اندنوت شما با موفقیت نصب شده است و شما میتوانید از آن استفاده کنید.
چگونه نرمافزار اندنوت را به ورد اضافه کنیم؟
اگر مراحل خواستهشده را به ترتیب دنبال کرده باشید، اکنون اندنوت به نرمافزار ورد شما اضافه شده است. کافی است که از منوی بالای ورد، گزینه endnote 21 را پیدا کنید.

اکنون برای اضافه کردن رفرنس به متن پایاننامه و مقاله خود کافی است که بر insert citation کلیک کنید. البته توجه داشته باشید که قبل از هر کاری ابتدا باید رفرنس مورد نظر را به خود نرمافزار اندنوت اضافه کنید که در مطالب بعدی، این موضوع را به صورت کامل توضیح میدهیم.
سخن پایانی
اندنوت، مندلی و زوترو سه تا از مهمترین نرمافزارهای رفرنسدهی هستند که شما میتوانید که یکی از این نرمافزارها را برای رفرنسدهی انتخاب کنید. توجه داشته باشید که بر خلاف اندنوت، مندلی رایگان است و نیازی به کرک کردن نرمافزار وجود ندارد. البته در کل این سه نرمافزار تقریبا مشابه هستند و استفاده از آنها چندان تفاوتی با هم ندارد.
اگر به خدماتی همچون ویرایش نیتیو، پارافریز تخصصی، ترجمه مقاله، ترجمه کتاب، ترجمه رسمی و … نیاز دارید، با خیالی آسوده از خدمات ترجمیک استفاده کنید. بهترین کیفیت خدمات را با مناسبترین هزینه به شما ارائه میدهیم.


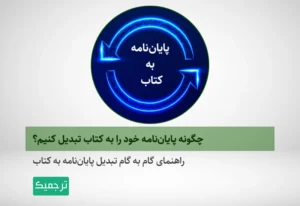


عالی بود ممنون
با سلام، خیلی ممنون از توضیحات خوب و دقیقتون.
وقت به خیر
ممنون از راهنمایی مفید و کاملتون.