در این آموزش از سایت ترجمه فوری ترجمیک، به صورت گام به گام و تصویری رمز گذاشتن روی فایل اکسل را مرور میکنیم.
میلیونها نفر در سراسر جهان برای سازماندهی و تجزیه و تحلیل اطلاعاتشان از برنامه صفحه گسترده اکسل استفاده میکنند. اگر شما هم جزء این دسته از افراد هستید، احتمالا سر و کارتان با اطلاعات حساس و مهم نیز خواهد افتاد؛ اطلاعاتی که باید با یک رمز سفت و سخت حفاظت شوند.
خبر خوب این است که نرمافزار اکسل، امکان رمز گذاشتن روی فایلها را برای کاربران فراهم میکند. در این مطلب با ما همراه باشید تا با این ترفند آشنا شویم.
مطالب مرتبط:
چگونه در اکسل ستونهای خالی را حذف کنیم؟
در این مطلب خواهید خواند:
آموزش رمز گذاشتن روی فایل اکسل در نسخه ویندوز
- از نوار ابزار اکسل، وارد منوی file شوید و نوار رنگی سمت چپ، info را انتخاب کنید.
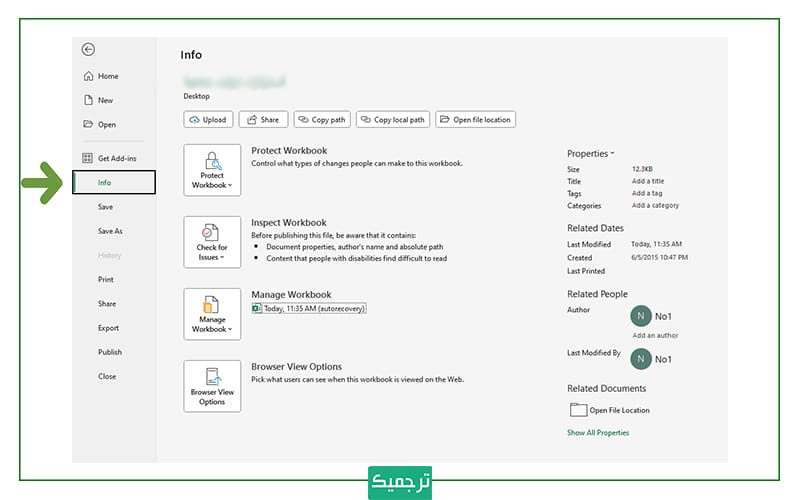
- حال روی بخش Protect Workbook کلیک کنید و Encrypt with Password را انتخاب کنید.
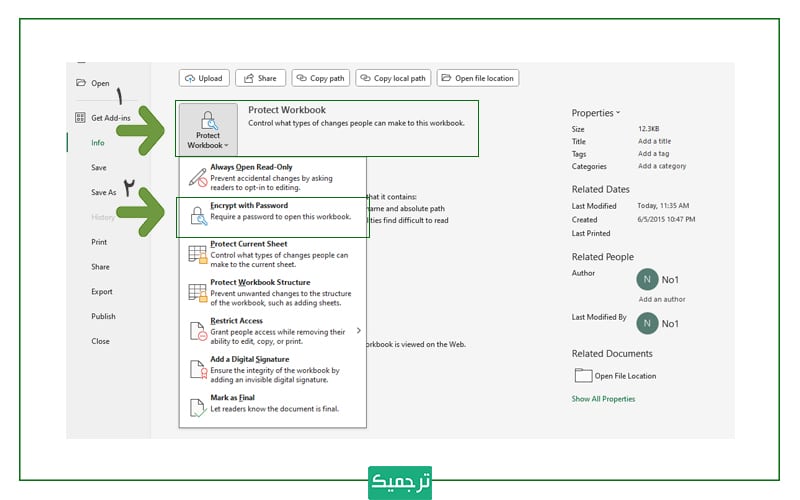
- رمز عبور موردنظرتان را در کادری که باز میشود وارد کنید و ok را بزنید.
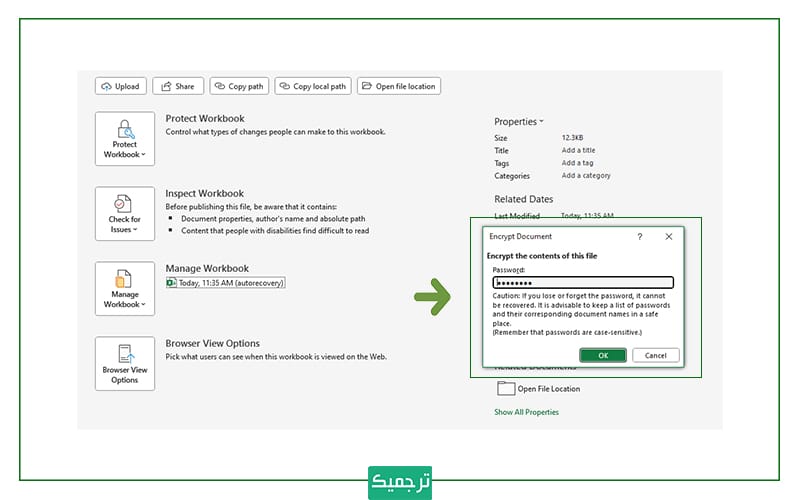
- مجددا اکسل از شما میخواهد که رمز عبور را تایید کنید. پس دوباره رمز عبورتان را وارد کنید و ok را بزنید تا فایل شما با رمز عبور موردنظرتان محافظت شود.
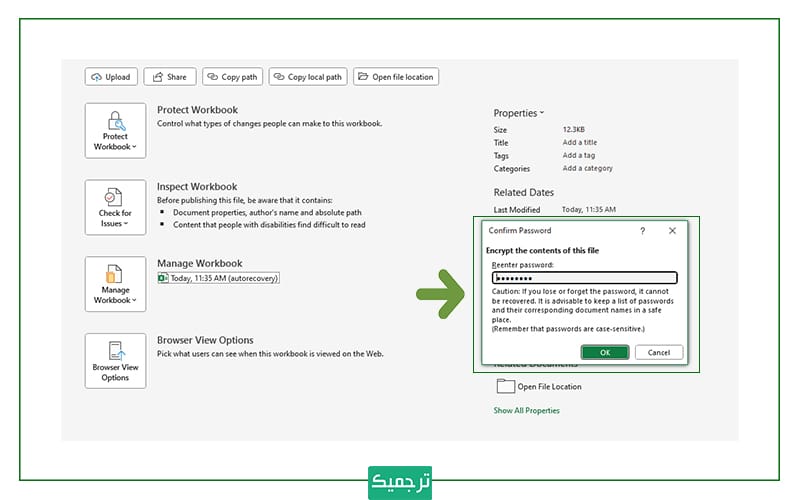
آموزش رمز گذاشتن روی فایل اکسل در نسخه مک
- از نوار ابزار وارد منوی file و سپس بخش Passwords شوید.
- در قسمت Password to open رمز عبور موردنظرتان را وارد کنید و ok را بزنید.
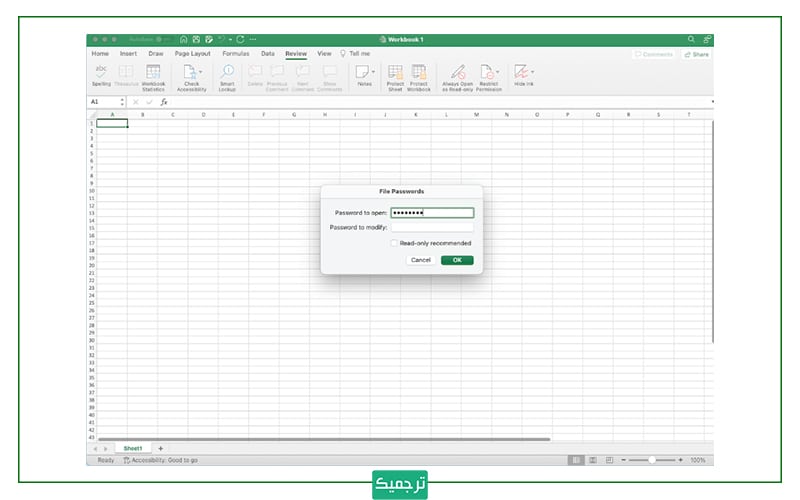
آموزش گذاشتن رمز عبور دو مرحلهای روی فایل اکسل در نسخه ویندوز
ممکن است مخاطبان فایل اکسل شما دو دسته باشند: دسته اول مجاز به ویرایش هستند و دسته دوم فقط اجازه مطالعه فایل را دارند. به عنوان مثال تصور کنید که از آمار فروش شرکت در سال گذشته یک فایل اکسل آماده کردهاید که فقط مدیر مجموعه صلاحیت و حق ویرایش آن را دارد. بقیه کارکنان نیز میتوانند به اطلاعات دسترسی داشته باشند و آنها را مرور کنند. در چنین حالتی میتوانید روی فایل اکسل رمز عبور دومرحلهای بگذارید. برای این کار طبق دستورالعمل زیر عمل کنید.
- از نوار ابزار اکسل وارد منوی File و سپس بخش Info شوید.
- روی Protect Workbook کلیک کنید و سپس Always Open Read-Only را انتخاب کنید.
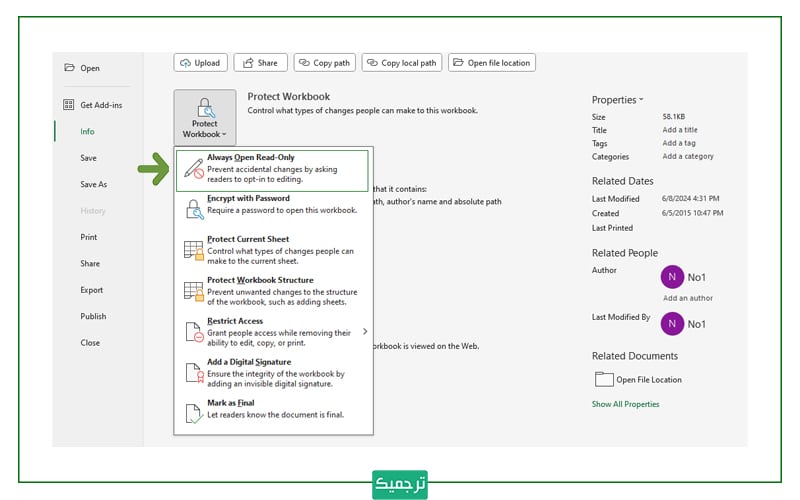
- سپس روی گزینه encrypted with password کلیک و مشابه آنچه در بخش قبلی گفتیم، برای محدود کردن دسترسی ویرایش رمز عبور انتخاب کنید و ok را بزنید.
آموزش گذاشتن رمز عبور دو مرحلهای روی فایل اکسل در نسخه مک
- وارد منوی File و سپس بخش Passwords شوید.
- در قسمت Password to modify رمز عبور موردنظرتان را وارد کنید و ok را بزنید.
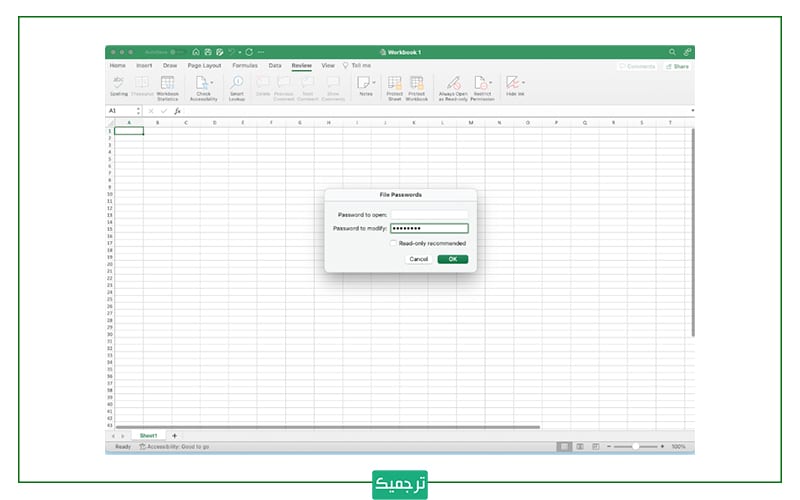
حال افراد برای مطالعه و ویرایش فایل اکسل باید رمز عبور وارد کنند.
چگونه امکان ویرایش ساختار فایلهای اکسل را قفل کنیم؟
قفل کردن ساختار فایل اکسل، یکی دیگر از راههای محافظت از آن است. با انجام این کار، افراد دیگر نمیتوانند کاربرگهای مخفی را مشاهده کنند، کاربرگها را جابهجا و حذف کنند یا نامشان را تغییر دهند و… . به عنوان مثال فرض کنید که برای پروژهای تیمی یک فایل اکسل آماده کردهاید. حال اگر امکان ویرایش ساختار این فایل را قفل کنید، همکاران شما نمیتوانند نحوه سازماندهی و تنظیمات آن را تغییر دهند. برای این کار، مراحل زیر را دنبال کنید:
- از نوار ابزار اکسل، وارد منوی review شوید و گزینه Protect Workbook را انتخاب کنید.
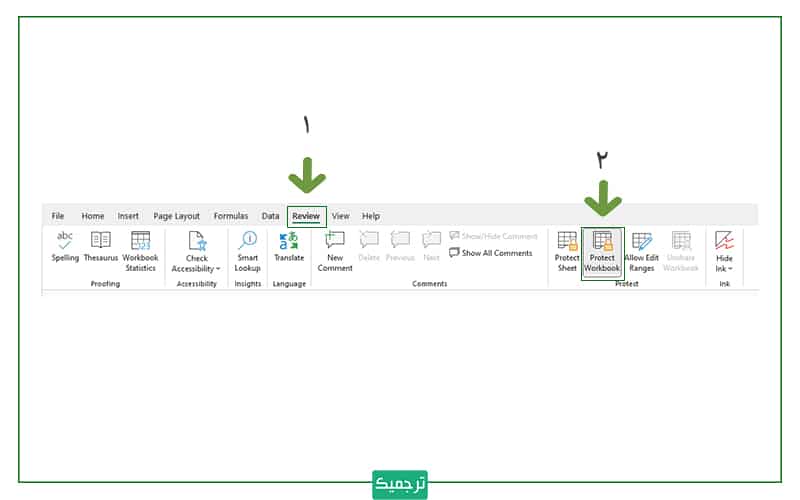
- حال در پنجرهای که باز میشود، رمز عبور موردنظرتان را وارد کنید. دقت کنید که انتخاب رمز عبور الزامی نیست. یعنی در صورت عدم انتخاب رمز عبور، کاربران میتوانند گزینه امکان ویرایش ساختار فایل را روشن و خاموش کنند.
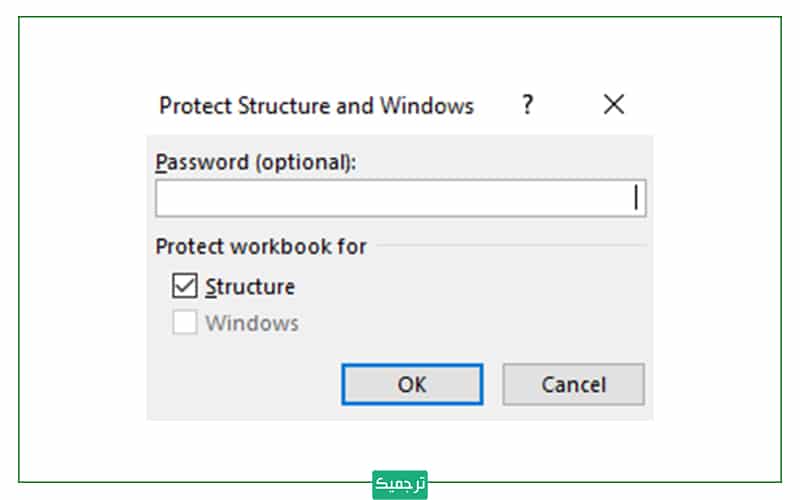
- Ok را بزنید و در صورت انتخاب رمز عبور، آن را مجددا وارد کنید تا تایید شود. حال دوباره ok را بزنید.
- حال هر کسی که به فایل اکسل شما دسترسی دارد، برای تغییر ساختار آن باید رمز عبور را وارد کند.
چگونه امکان ویرایش سلولهای خاصی از فایل اکسل را قفل کنیم؟
ممکن است برخی از سلولهای فایل اکسل شما حساسیت بیشتری داشته باشند و به هیچ وجه نخواهید اجازه تغییر آن را به کاربران بدهید. جالب است بدانید که اکسل امکان ایجاد این سطح از محدودیت را نیز در اختیار شما قرار میدهد. کافیست طبق دستور زیر عمل کنید.
- از نوار ابزار اکسل وارد منوی review شوید و گزینه Protect Worksheet را انتخاب کنید.
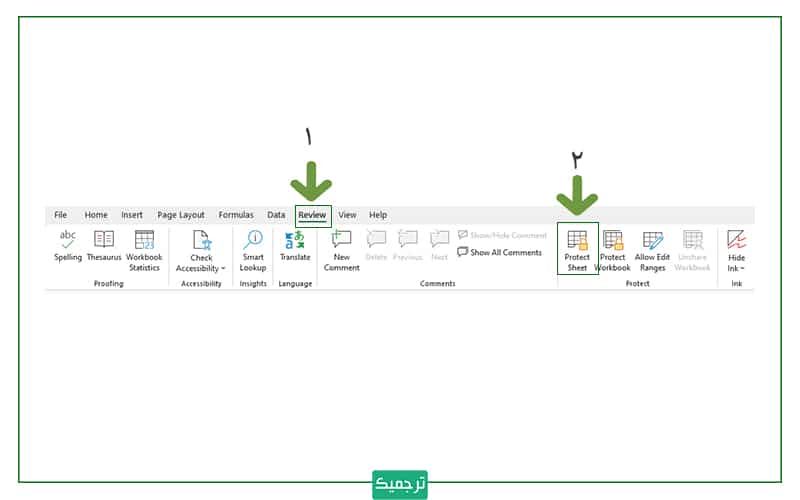
- از پنجرهای که باز میشود، رمز عبور موردنظرتان را وارد کنید. انتخاب رمز عبور الزامی نیست و در صورت عدم انتخاب آن، کاربران میتوانند امکان ویرایش سلولها را خاموش و روشن کنند.
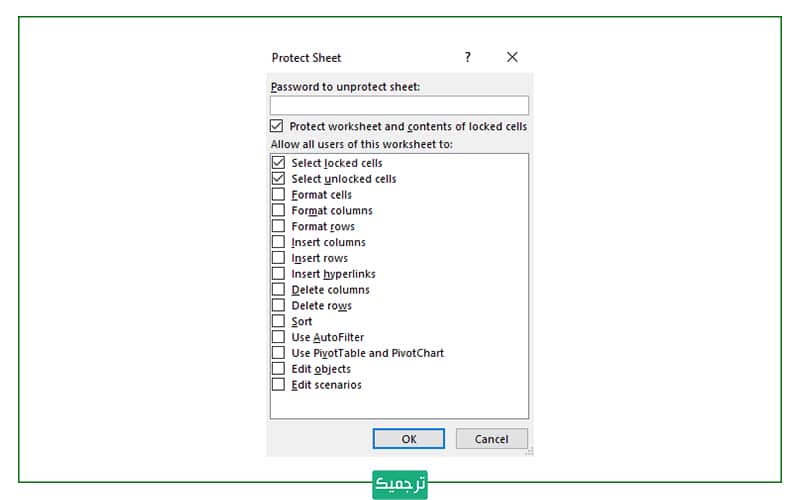
- رمز عبور موردنظرتان را وارد کنید و ok را بزنید.
سخن پایانی
در این مطلب با ترفند قفل کردن فایلهای اکسل آشنا شدیم و دیدیم که این نرمافزار، قابلیتهای مختلفی برای رمز گذاشتن روی کاربرگها در اختیار ما قرار میدهد. البته برای قفل کردن فایلهای اکسل میتوانید از برنامههای مدیریت گذرواژه نیز استفاده کنید. با این حال توجه داشته باشید که در صورت استفاده از این برنامهها و فراموشی گذرواژه، امکان بازیابی آن توسط مایکروسافت را نخواهید داشت.
برونسپاری ترجمه مقاله یکی از بهترین راهکارها برای سرعت بخشیدن به فرایند چاپ مقاله است. بنابراین همین حالا هزینه ترجمه در این موسسه را بررسی و ثبت سفارش کنید.

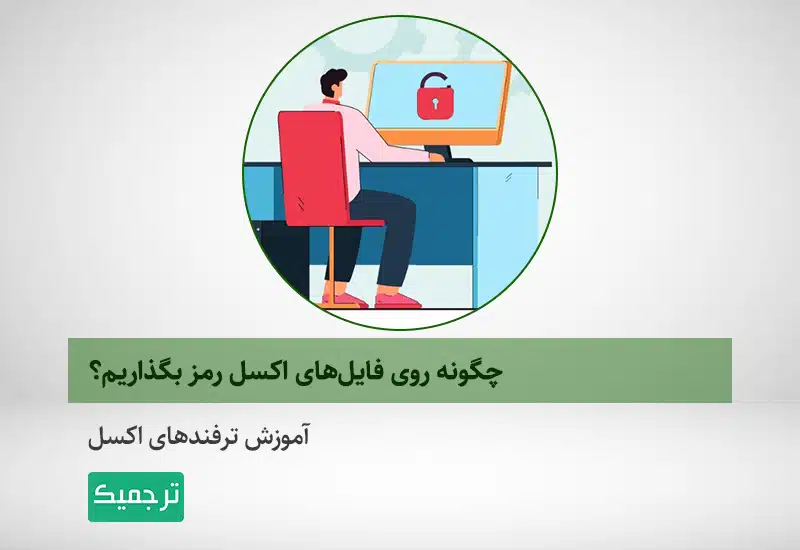



2 دیدگاه در «چگونه روی فایلهای اکسل رمز بگذاریم؟»