در این مقاله از سایت پارافریز ترجمیک به راه و روش ایجاد لیست انجام کارها در اکسل پرداختهایم. همچنین لینک دانلود ۱۰ مورد از بهترین قالبهای چک لیست در اکسل را نیز در اختیار شما قرار دادهایم.
همهی ما روزهایی را تجربه کردهایم که بهشدت سرمان شلوغ بوده و در نهایت نیز انجام چندتا از کارهای مهم را از قلم انداختهایم. همچنین تقریبا برای همه پیش آمده که از فروشگاه به خانه برگردیم و تازه متوجه شویم که برخی از کالاهای موردنیازمان را فراموش کردهایم.
این موقعیتها برای شما هم آشنا هستند و به دنبال راهی برای مدیریت بهتر مسئولیتها و وظایفتان هستید؟ ایجاد لیست انجام کارها یا به قول انگلیسیزبانها to-do list یکی از بهترین راهکارهای پیش روی شماست.
البته احتمالا تا حالا کارهای روزانه یا لیست خریدها را روی یک تکه کاغذ مینوشتید و یکی یکی تیک میزدید ولی راه دقیقتر و پیشرفتهتری هم وجود دارد! در واقع نرمافزار صفحه گسترده اکسل در کنار امکانات بیشماری که دارد، امکان ایجاد to-do list را نیز فراهم کرده است. کافیست در ادامه با ما باشید تا آشنایی با این قابلیت اکسل را هم به لیست تواناییهایتان اضافه کنید.
مطالب مرتبط:
چگونه در اکسل دادههای تکراری را شناسایی و حذف کنیم؟
در این مطلب خواهید خواند:
۶ گام ساده تا ایجاد چک لیست در اکسل
برای ایجاد لیست انجام کارها یا to-do list در اکسل، دستورالعمل زیر را مرحله به مرحله اجرا کنید.
گام اول: یک فایل جدید اکسل باز کنید
روی آیکون نرمافزار اکسل دوبار کلیک کنید تا صفحه اصلی یا home page آن به نمایش دربیاید. سپس روی گزینه Blank Workbook دو بار کلیک کنید تا یک صفحه اکسل جدید باز شود.
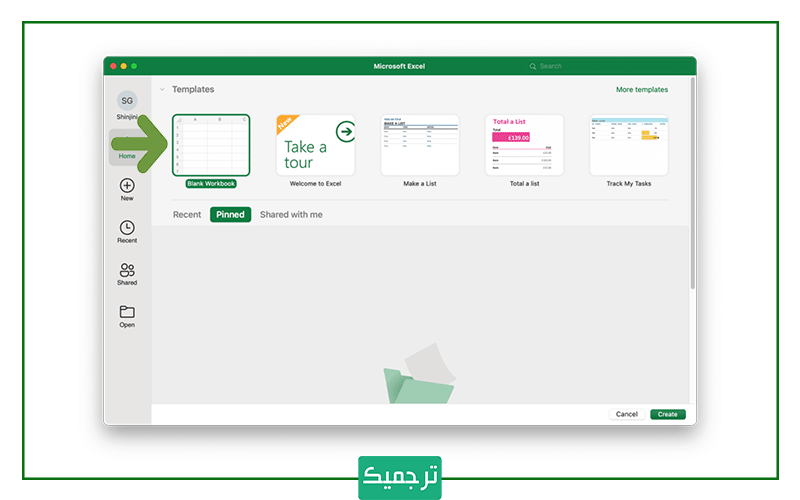
اگر در حال کار کردن روی یک شیت اکسل هستید، روی منوی file کلیک کنید. سپس گزینه New را که در نوار سمت چپ قرار دارید انتخاب کنید و از پنجرهی جدیدی که باز میشود Blank Workbook را انتخاب کنید.
استفاده از کلیدهای ترکیبی Ctrl+N نیز راهی میانبر برای باز کردن یک ورک بوک خالی است.
مرحله دوم: برای هر ستون یک عنوان انتخاب کنید
فراموش نکردهاید که هدف اصلی چک لیست مدیریت مسئولیتها، وظایف و به طور کلی موارد مختلف است. بنابراین باید پیش از هر کاری، چند ستون با عناوین مشخص ایجاد کنیم. به عنوان مثال تصور کنید که سرپرست تیم محتوای یک شرکت هستید و ۳ کارمند دارید. حال قرار است کار روی انکرتکستهای مختلف را بین این سه نفر تقسیم کنید. در این صورت دو ستون با عناوین کارشناس محتوا و انکرتکست خواهیم داشت.
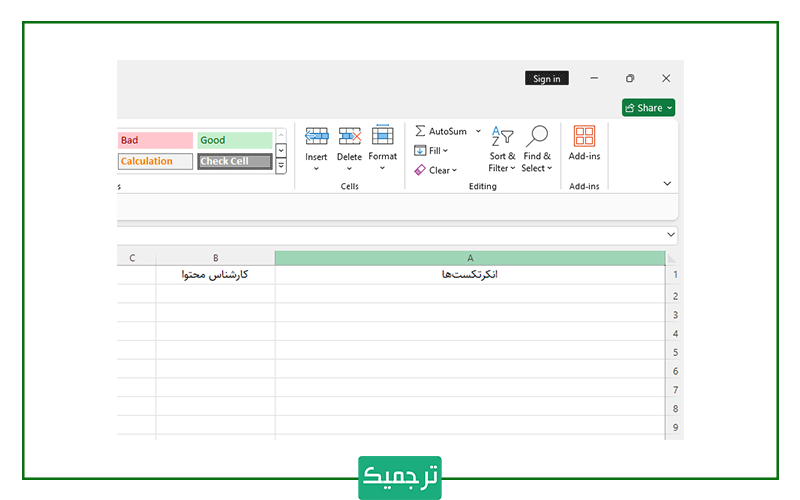
مرحله سوم: اطلاعات را وارد کنید
حال در هر ستون، نام کارشناس و انکرتکستها را مینویسیم. اطلاعات فراموش نکنید که دستمان برای تغییر ویژگیهای ظاهری ستونها کاملا باز است. کافیست کل ستونها را انتخاب کنیم و سپس با کمک امکانات منوی home تغییرات موردنظرتان را ایجاد کنیم.
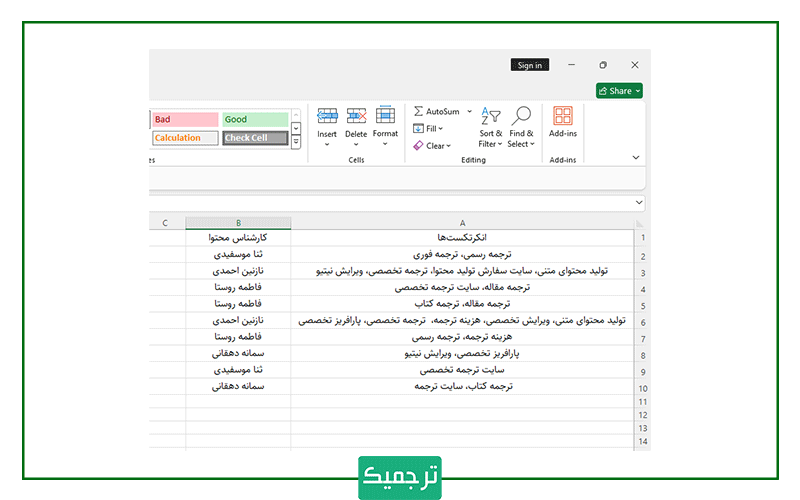
مرحله چهارم: فیلتر ایجاد کنید
حال تصور کنید که مدتی گذشته و میخواهید عملکرد هر یک از کارشناسان محتوا را ارزیابی کنید. کافیست کل سلولهای هر دو ستون را انتخاب کنید و از منوی data گزینه Filter را انتخاب کنید. خواهید دارد که یک فلش رو به پایین روی عنوان هر ستون ظاهر میشود.
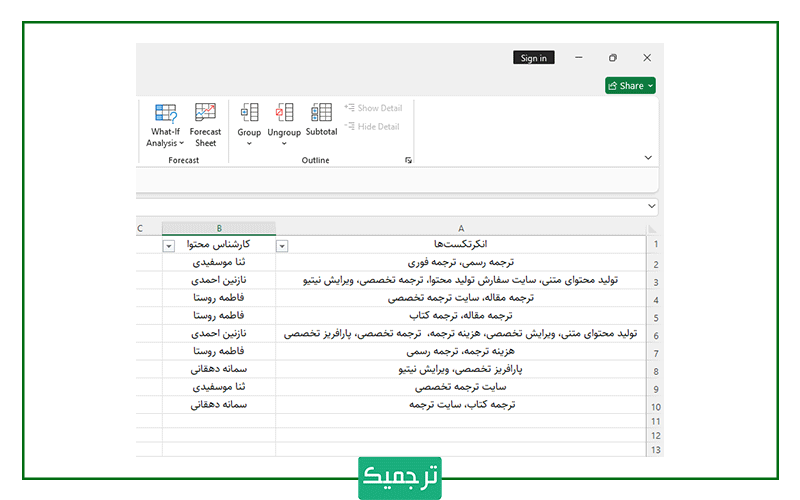
با کلیک روی هر فلش، میتوانید اطلاعات ستون مربوطه را فیلتر کنید. مثلا اگر روی فلش ستون کارشناس محتوا کلیک کنید، میتوانید فقط یکی از کارشناسها را انتخاب کنید و فقط انکرتکستهای مربوط به او را ببینید. قطعا با این کار بررسی عملکرد کارشناس سادهتر میشود.
ما در این مثال، ثنا موسفیدی را فیلتر کردهایم و به همین دلیل فقط انکرتکستهایی که به او گذاشته شده است را مشاهده میکنیم.
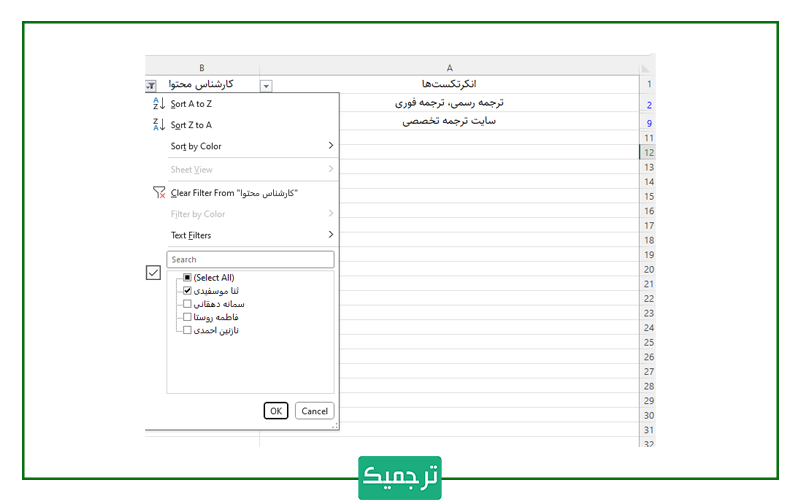
اگر فایل را به همین صورت ذخیره کنیم، دفعه بعدی که آن را باز کردیم فیلتر به صورت خودکار اعمال میشود و فقط اطلاعات مربوط به کارشناس موسفیدی نشان داده میشود.
مرحله پنجم: sort کردن اطلاعات
ممکن است اطلاعات لیست شما ویژگیهای خاص دیگری هم داشته باشد. مثلا در این مثال ممکن است هر کارشناس با رنگ خاصی مشخص شده باشد. در این صورت میتوانیم از قابلیت sort کردن در اکسل استفاده کنیم و اطلاعات را بر اساس این ویژگیها مشاهده کنیم.
برای sort کردن اطلاعات، همه سلولهای ستونهای موردنظر را انتخاب کنید. سپس از منوی data گزینه sort را انتخاب کنید. با انتخاب این گزینه یک کادر محاورهای برای شما باز میشود.
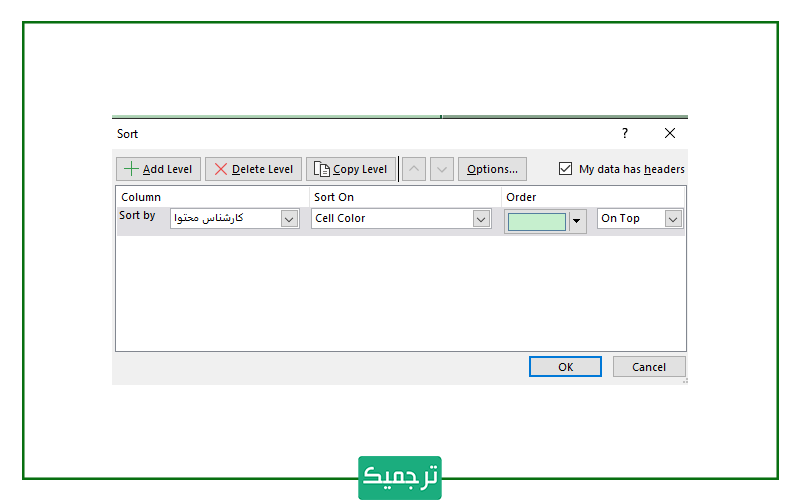
در این کادر گزینههای مختلفی برای تنظیم کردن وجود دارد:
- Sort by: ستونی که میخواهید بر اساس ویژگی خاصی مرتب شود.
- Sort on: ویژگی خاصی که قرار است مرتبسازی بر اساس آن انجام شود.
- Order: ترتیبی که برای مرتب کردن اطلاعات در نظر گرفته اید.
مثلا ما تنظیمات sort کردن را حالتی قرار دادهایم که کارشناسها بر اساس رنگ خاصشان تنظیم شوند و رنگ سبز بالای لیست قرار بگیرد.
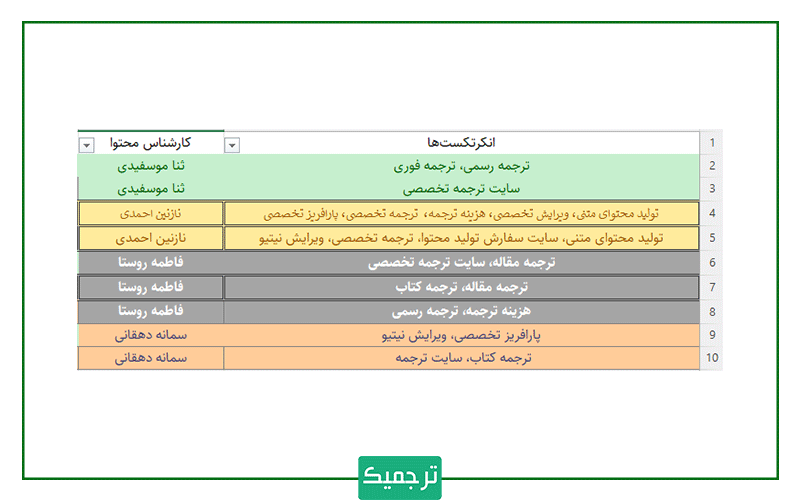
مرحله ششم: لیست انجام کارها را سفارشیسازی کنید
در گام آخر هم میتوانید رنگ، اندازه و فونت قلم چک لیست را طبق سلیقه خودتان تغییر دهید یا رنگ ستونها را شخصیسازی کنید.
مطالب مرتبط:
راهنمای تصویری تبدیل فایلهای اکسل به pdf
دانلود پرکاربردترین تمپلیتهای چک لیستهای اکسل
To Do Listهایی که در اکسل ایجاد میشوند، موارد کاربرد بسیار گستردهای دارند. در این بخش، لینک چند قالب آماده لیست اکسل با کاربردهای متنوع را برای شما آماده کردهایم.
- دانلود قالب لیست انجام کارها برای مدیریت پروژه در اکسل
- دانلود قالب فهرست موجودی در اکسل
- دانلود قالب سادهی لیست انجام کارها در اکسل
- دانلود قالب چک لیست پرداخت قبض در اکسل
- دانلود قالب چک لیست وظایف هفتگی در اکسل
- دانلود قالب اولویتبندی کارها در اکسل
- دانلود قالب چک لیست کارهای منزل در اکسل
- دانلود قالب چک لیست همراه با ضربالاجل در اکسل
- دانلود قالب تقسیمبندی وظایف پروژه در اکسل
مطالب مرتبط:
چگونه فایلهای CSV را به اکسل تبدیل کنیم؟
سخن پایانی
در این مطلب با چگونگی ایجاد چک لیست در اکسل آشنا شدیم و لینک دانلود چندین قالب مختلف برای درست چک لیستهای متنوع را نیز به دست آوردیم. اگر شما هم مدام کارهایتان را فراموش میکنید و چیزی را از قلم میاندازید، حتما ساخت چک لیست را امتحان کنید و نتیجه را در کامنتها با ما در میان بگذارید.
سایت سفارش تولید محتوا ترجمیک به ارائه بهترین خدمات تولید محتوا میپردازد. این خدمات به صورت سئوشده ارائه میشوند و کیفیت خیلی بالا دارند. برای اطلاع از هزینه تولید محتوا در ترجمیک کلیک کنید.

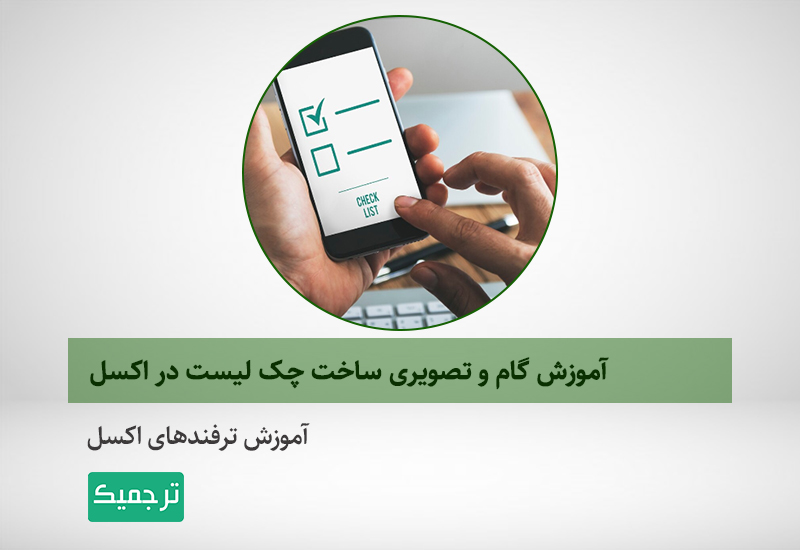



یک دیدگاه در «آموزش گام و تصویری ساخت چک لیست در اکسل»;