در این راهنمای گام به گام از سایت ترجمه تخصصی ترجمیک به صورت تصویری، با عملکرد فلوچارتها و نحوهی ایجاد فلوچارت در اکسل آشنا میشویم.
همهی ما اکسل را با قابلیتهای بینظیری که برای مدیریت و سازماندهی دادهها دارد، میشناسیم ولی سازندگان این نرمافزار تنها به همین موارد قناعت نکردهاند و امکان ایجاد فلوچارت را نیز در اختیار کاربران قرار دادهاند.
اگر از منوی insert اکسل، وارد بخش illustration شوید و روی گزینه SmartArt کلیک کنید، میتوانید چندین قالب آماده را مشاهده کنید ولی خوب است بدانید که به همین چند قالب آماده محدود نیستید.
در ادامه خواهید آموخت که چهطور از امکانات اکسل استفاده کنید و فلوچارت موردنظرتان را ایجاد کنید. همراه ما باشید!
مطالب مرتبط:
آموزش مدیریت بودجه و امور مالی با اکسل
در این مطلب خواهید خواند:
نگاهی به مفهوم فلوچارت
پیش از این که سراغ آموزش ایجاد فلوچارت در اکسل برویم، بهتر است مروری بر معنی و مفهوم آن داشته باشیم. در واقع فلوچارت، نموداری است که از اشکال متصل به هم تشکیل شده و روند یک فرایند را به تصویر میکشد. با این اوصاف میتوان فلوچارتها را به صورت اطلاعات فشرده و خلاصهای در نظر گرفت که در اختیار مخاطبان قرار میگیرد و آنها را در زمانی کوتاه در جریان انجام کارها قرار میدهد.
به عنوان مثال استخدام مترجم دورکار یکی از فرایندهای کاری ترجمیک است و طی چند مرحلهی ارسال رزومه، شرکت در آزمون، ارسال نمونه کار و تایید نهایی انجام میشود. حال اگر ما به جای نوشتن جملات طولانی و توضیح مفصل فرایند استخدام، از یک فلوچارت جمع و جور و دقیق استفاده کنیم، قطعا کمک بزرگی به متقاضیان همکاری با ترجمیک میکنیم و از این طریق به کارها سرعت میبخشیم.
هر یک از اشکالی که برای رسم فلوچارت استفاده میشوند چه کاربردی دارند؟
رسم فلو چارت در اکسل، کاری سخت و پیچیده نیست. کافیست با کاربرد چهار شکل هندسی اصلی که برای رسم این نمودارها استفاده میشوند، آشنا باشید. ما در جدول زیر، به طور خلاصه کاربرد هر یک از این اشکال و راه ایجاد آنها را توضیح دادهایم.
| شکل هندسی | عنوان انگلیسی در اکسل | کاربرد | راه ایجاد |
|
بیضی |
terminator |
نقطه شروع و پایان فلوچارت |
Insert > Illustration > Shapes > Flowchart > Terminator |
|
مستطیل |
process |
نمایش هر یک از مراحل یک فرایند |
Insert > Illustration > Shapes > Flowchart > Process |
|
لوزی |
decision |
نمایش اقدامات تصمیمگیرانه |
Insert > Illustration > Shapes > Flowchart > Decision |
|
فلش |
Arrow |
مرتبط کردن اشکال به یکدیگر و نشان دادن ارتباط بین آنها |
Insert > Illustration > Shapes > Flowchart > Arrow |
مطالب مرتبط:
راهنمای کامل شناسایی و رفع خطا در فرمولهای اکسل
چگونه در اکسل فلو چارت رسم کنیم؟
بالاخره نوبت به مراحل رسم فلوچارت در اکسل میرسد. لطفا یک فایل اکسل باز کنید و ۷ مرحلهای که در ادامه مرور میکنیم را گام به گام با ما انجام دهید.
مرحله اول: اجزای اصلی فلوچارت را وارد کنید
بعد از باز کردن فایل اکسل، وارد منوی Insert شوید و از بخش Illustration روی گزینه Shapes کلیک کنید. با کلیک روی این گزینهها منوی جدیدی برای شما باز میشود. این منو چند بخش مختلف دارد و اگر خوب دقت کنید بخش Flowchart را پیدا میکنید. حال کافیست نشانگر موس را چند ثانیه روی اشکال مختلف این بخش نگه دارید تا عنوان هر کدام به نمایش دربیاید. سپس روی terminator، process و decision کلیک کنید تا به شیت اکسل شما اضافه شوند. اینها، اجزای اصلی فلوچارت شما هستند.
نکته: بعد از انتخاب هر شکل هندسی، باید یک بار روی صفحه اکسل کلیک کنید تا شکل اضافه شود.
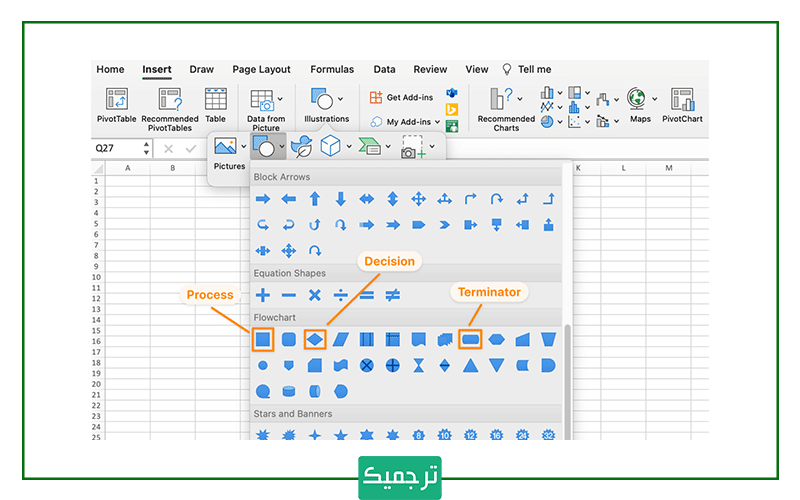
مرحله دوم: اندازه اجزای فلوچارت را تنظیم کنید
فراموش نکنید که قرار است متن موردنظرتان را داخل اشکالی که در بخش قبل انتخاب کردید وارد کنید. بنابراین باید اندازهی آنها را کمی بزرگتر کنید. برای این کار، یکی از شکلها را انتخاب کنید. سپس کلید ترکیبی Command + A را فشار دهید تا بقیه شکلها هم انتخاب شوند. دکمه Shift را نگه دارید و موس را روی گوشهی از شکلها قرار دهید و بکشید. خواهید دید که اندازهی همه شکلها به یک اندازه بزرگ میشود.
مرحله سوم: ویژگیهای اجزای فلوچارت را یکدست کنید
گفتیم که قرار است داخل هر یک از اجزای فلو چارت چیزی بنویسیم. قاعدتا باید فونت، اندازه، رنگ و سایر ویژگیهای متن در همهی اجزای فلوچارت یکسان و یکدست باشد. بنابراین از یکی از اجزا شروع کنید و متن موردنظرتان را داخلش بنویسید. سپس فونت، اندازه و رنگ متن را به دلخواه تغییر دهید.
مجددا روی شکلی که داخلش متن نوشتید کلیک کنید و از منوی home ابزار Format painter را انتخاب کنید.

سپس روی سایر اشکال کلیک کنید تا ویژگیهای متن شکل اول، روی همه آنها اعمال شود. حالا اگر داخل بقیهی اجزای فلوچارت چیزی بنویسید، خواهید دید که متن با همان ویژگیهای جزء اول نوشته میشود.
میتوانید رنگ اجزای مختلف فلوچارت را هم تغییر دهید و با این تغییر، بین آنها تمایز قائل شوید. برای این کار روی جزء موردنظر کلیک کنید تا منوی shape format به نوار ابزار اضافه شود. سپس از این منو گزینه shape fill را انتخاب کنید و رنگ موردنظرتان را اعمال کنید.
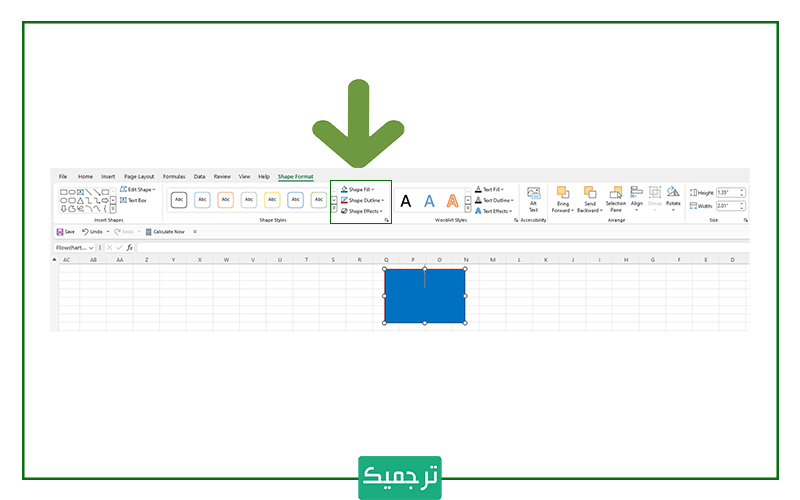
نکته: پیشنهاد ما این است که برای یکدستی بیشتر ظاهر فلوچارت، از گزینه Shape Outline استفاده کنید و کادر همهی اجزای فلوچارت را یکرنگ کنید.
مرحله چهارم: فلوچارت را تکمیل کنید
حال با توجه به مراحل مختلف فرایند موردنظرتان، اجزای اصلی فلوچارت را چند بار کپی و پیست کنید تا امکان نمایش دقیق و جزءبهجزء فرایند را داشته باشید. به عنوان مثال ممکن است در فرایند موردنظر شما چندین اقدام تصمیمگیرانه وجود داشته باشد. پس به تعداد دفعات موردنیاز شکل لوزی را کپی و پیست کنید.
نکته: در این مرحله نیازی به تغییر ویژگیهای ظاهری اجزا نیست. چراکه تغییرات مرحله قبل ذخیره میشود و بعد از کپی پیست کردن نیز حفظ میشود.
مرحله پنجم: اجزای مختلف فلوچارت را به هم متصل کنید
در منوی insert روی گزینه Shapes کلیک کنید و از قسمت Lines، Arrow را انتخاب کنید و اجزای مختلف فلوچارت را به ترتیب، به هم متصل کنید.

مرحله ششم: برای فلوچارت عنوان انتخاب کنید
حالا برای این که فلوچارت شما ظاهر مرتبتری داشته باشد، وارد منوی Page Layout شوید و از قسمت View تیک گزینه Gridlines را بردارید. خواهید دید که خانههای اکسل از بین میروند و فلوچارت شما در زمینهای سفید نمایش داده میشود.

مرحله آخر: فلوچارت را به عنوان یک قالب ذخیره کنید
در مرحلهی آخر باید فلوچارت را به عنوان یک قالب ذخیره کنید. کافیست به منوی File بروید و گزینه Save as Template را انتخاب کنید. در نهایت نیز نام قالب فلوچارت را انتخاب کنید و Save را بزنید.

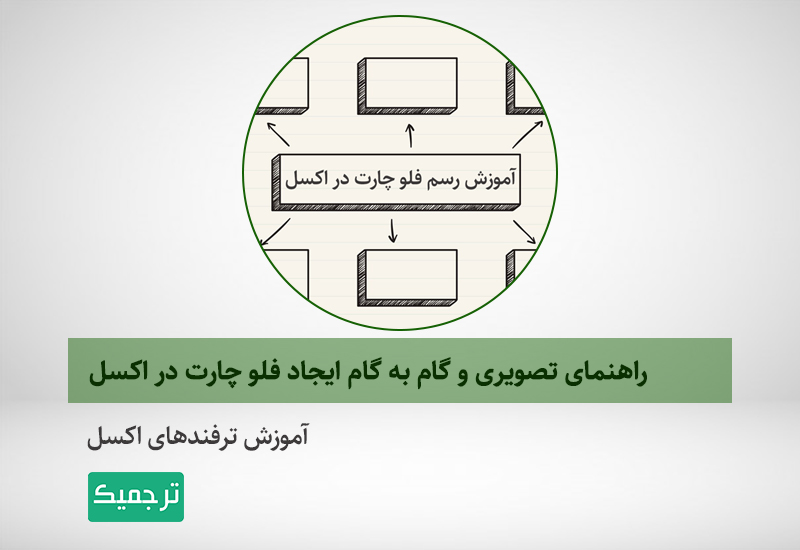



یک دیدگاه در «راهنمای تصویری و گام به گام ایجاد فلو چارت در اکسل»;