پاورپوینت، نرمافزاری که همه ما حداقل یک بار از آن استفاده کردهایم. یکی از اولین نرمافزارهایی که نیاز است دانشجوها و دانشآموزها آن را یاد بگیرند، پاورپوینت است. از ارائههای ساده کلاسی گرفته تا ارائهی سمینار و پایاننامه، در همه این موارد معمولا از پاورپوینت استفاده میشود.
تصور کنید که ساعتها برای تهیه یک پاورپوینت وقت گذاشتهاید. محتواهای متنی مختلف را جمعآوری کردهاید و برای تهیه آن زحمت کشیدهاید. حال در مرحله آخر که قصد ارائه آن را دارید، میبینید اسلایدها را شمارهگذاری نکردهاید. نگران میشوید که اسلایدی را هنگام ارائه جا بیندازید. پس در این مرحله، چاره چیست؟ با این آموزش تصویری، مرحله به مرحله جلو بروید و اسلایدها را شمارهگذاری کنید.
شمارهگذاری اسلایدهای پاورپوینت، مهمترین کاری است که برای نظم دادن به ارائه خود، میتوانید انجام دهید. در این مقاله سایت ترجمه ترجمیک به این سوال پاسخ میدهیم که چگونه در پاورپوینت برای اسلایدها شماره صفحه ایجاد کنیم. پس برای استفاده از این آموزش تصویری، با ما تا انتهای مقاله همراه باشید.
مطلب مرتبط:
چگونه در پاورپوینت روی عکسها بنویسیم؟
در این مطلب خواهید خواند:
آموزش تصویری نحوه شمارهگذاری اسلایدهای پاورپوینت
افزودن شماره اسلایدها روش خوبی برای دانستن تعداد اسلایدهای باقیمانده قبل از رسیدن به پایان ارائه است. در این مقاله از سایت تولید محتوای متنی ترجمیک، نحوه شمارهگذاری اسلایدها را به صورت مرحله به مرحله یاد خواهید گرفت. پس با ما همراه باشید!
اولین کاری که باید انجام دهید این است که پاورپوینت مورد نظر را باز کنید.
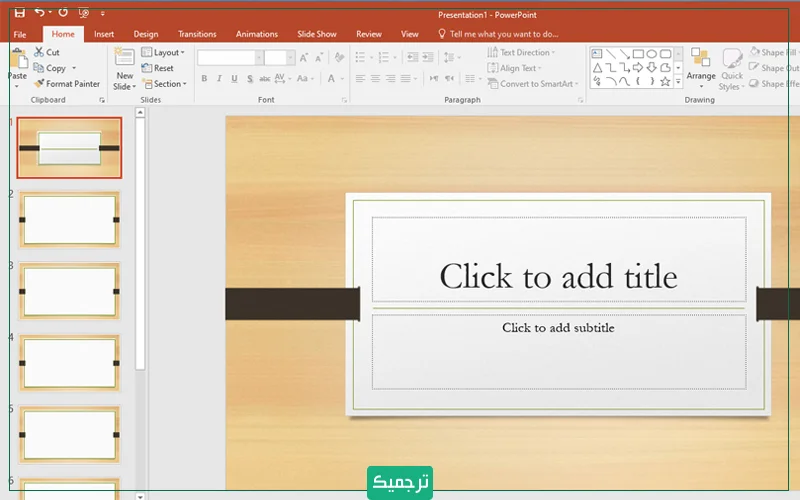
بعد از باز کردن پاورپوینت، روی تب «Insert» کلیک کنید.
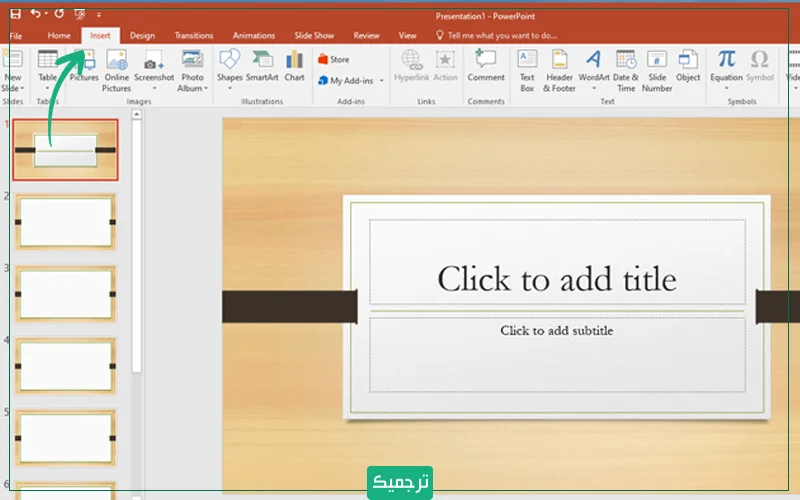
پس از کلیک روی «Insert» روی «Header & Footer» کلیک کنید. یک پنجره جدید باز خواهد شد.
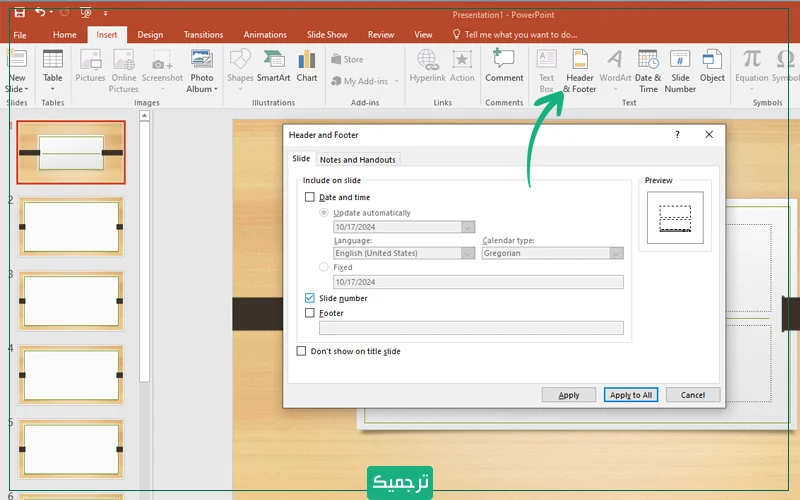
در این قسمت یک بخش با عنوان «Slide number» یا همان شماره اسلاید نمایش داده میشود. برای فعال کردن این گزینه روی آن کلیک کنید.

بعد از اینکه این گزینه را انتخاب کردید، کادر کوچکی را خواهید دید که با رنگ مشکی مشخص شده است. پس از انجام مراحلی که گفته شد، برای اعمال تغییرات روی «Apply» کلیک کنید. اگر میخواهید تغییرات در همه اسلایدها اعمال شود، روی «Apply to All» کلیک کنید (اگر «در اسلاید عنوان نمایش داده نشود» را علامت زده باشید، از اسلاید عنوان حذف میشود.)
مطلب مرتبط:
چگونه بکگراند تصاویر را در پاورپوینت حذف کنیم؟
نحوه شمارهگذاری اسلاید از صفحه دلخواه
ممکن است بگویید که «من نمیخواهم همه ی اسلایدها شمارهگذاری شوند، باید چه کنم؟» نگران نباشید. راه حل مشکل شما، در این بخش به صورت تصویری توضیح داده شده است.
اگر نمیخواهید شمارهگذاری اسلاید را در اسلاید عنوان اعمال کنید، «در اسلاید عنوان نشان داده نشود» یا همان «Don’t show on title slide» را علامت بزنید. با فعال کردن این گزینه، تمام اسلایدهایی که با «Layout» یا طرح بندی «Title Slide» ساخته شده باشند، شماره اسلاید در آنها نمایش داده نمیشود.

البته نکتهای در این قسمت وجود دارد که باید به آن توجه کرد. خیلی از افراد فکر میکنند که با فعال کردن این گزینه، شماره اسلاید اول حذف میشود. درصورتیکه این صحیح نیست و اگر «Layout» یا طرح اسلاید اول از نوع «Title Slide» نباشد، شمارهی آن حذف نمیشود.
مطلب مرتبط:
چگونه در پاورپوینت سایز اسلایدها را تغییر دهیم؟
تغییر مکان شماره صفحه در پاورپوینت
ممکن است شما بخواهید جایی که شماره صفحه به طور خودکار در آن قرار گرفته است را جابهجا کنید و تغییر دهید.
برای انجام این کار لازم است ابتدا به تب «View» بروید و در قسمت «Master Views» بر«Slide Master» کلیک کنید.
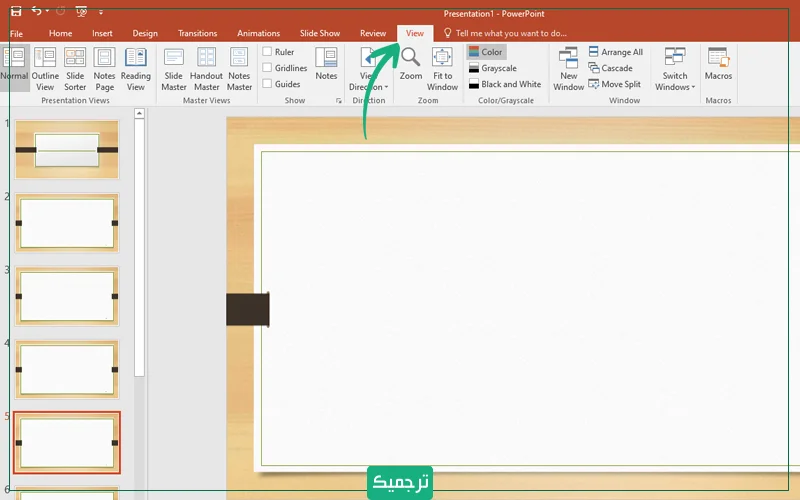
اسلاید «Slide Master» را انتخاب کنید.
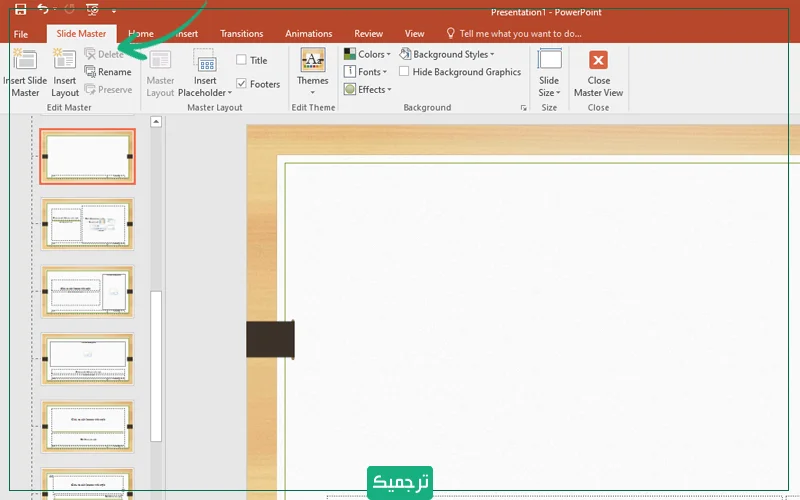
سپس روی کادر شماره اسلاید، که حاوی متن «<#>» است، کلیک کنید. شما با جابه جا کردن این گزینه، میتوانید موقعیت شماره را تغییر دهید تا موقعیت آن را در جایی که خودتان دوست دارید، ثابت کنید.
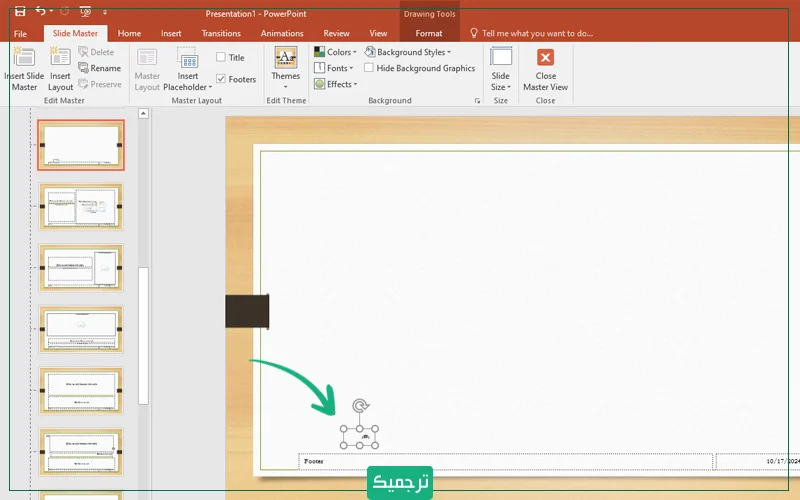
مطلب مرتبط:
مهمترین کلیدهای میانبر در پاورپوینت
ویرایش اعداد اسلایدها در پاورپوینت
تا زمانی که از نتایج راضی نباشید، میتوانید تغییراتی را اعمال کنید. در این بخش از مقاله میخواهیم که در مورد ویرایش اعداد اسلایدها صحبت کنیم. همانند روش قبل برای ویرایش نیز لازم است که ابتدا پاورپوینت را اجرا کنید و ارائهای را که در آن اعداد اسلاید فعال هستند، باز کنید. اگر میخواهید فونت نوشته اعداد را ویرایش کنید، میتوانید این کار را در هر اسلاید جداگانه انجام دهید. اگر میخواهید این پارامترها را برای همه اسلایدها به طور همزمان تنظیم کنید، باید این کار را در اسلاید مستر انجام دهید.
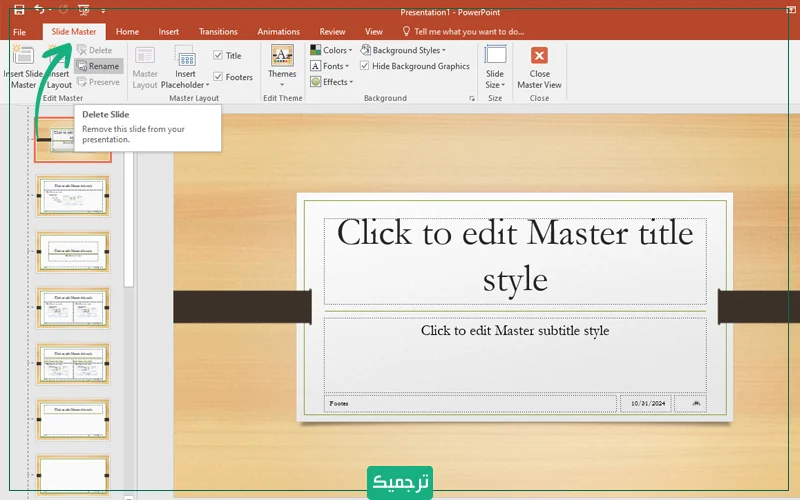
بعد از باز شدن اسلاید مستر علامت «<#>» را پیدا کنید. همانطور که بالاتر اشاره شد، این علامت همان شماره اسلاید در پاورپوینت را نشان میدهد. بعد از اینکه آن را انتخاب کردید به قسمت «Home» بروید و فونت، سایز و رنگ شماره اسلاید را تعیین کنید.
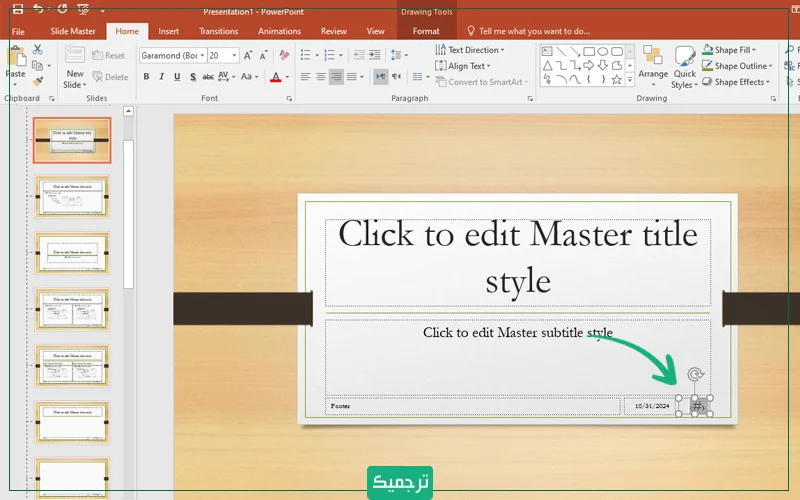
بعد از اتمام ویرایش روی «Slide Maste» کلیک کنید و روی گزینه « «Close Master Viewکلیک کنید. با انجام این کار تغییرات در تمام اسلایدها اعمال خواهد شد.
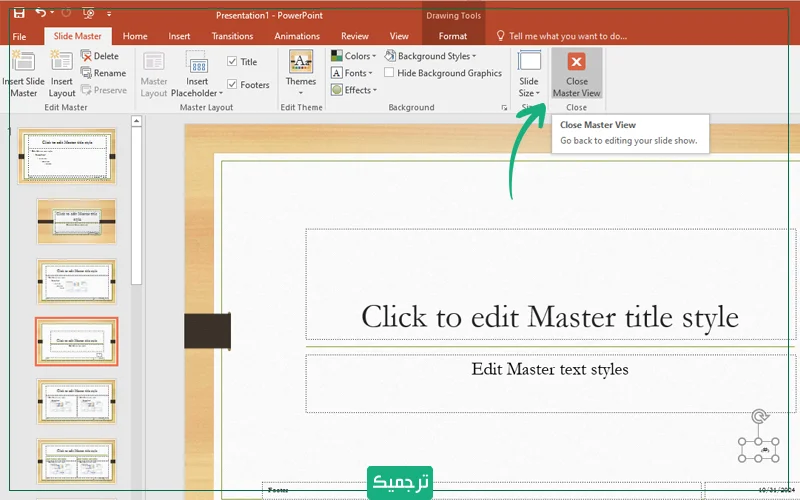
مطلب مرتبط:
آموزش تصویری شمارش تعداد کلمات در پاورپوینت
شمارهگذاری اسلایدهای پاورپوینت با اعداد فارسی
گاهی ممکن است دوست نداشته باشید اعدادی که در پایین هر اسلاید نشان داده میشود، انگلیسی باشد. میخواهیم بررسی کنیم که چگونه میتوانیم شمارهگذاری اعداد را به صورت فارسی در پاورپوینت انجام دهیم. با ما همراه باشید.
برای این کار لازم است که ابتدا به قسمت «Control Panel» از قسمت سرچ ویندوز مراجعه کنید.
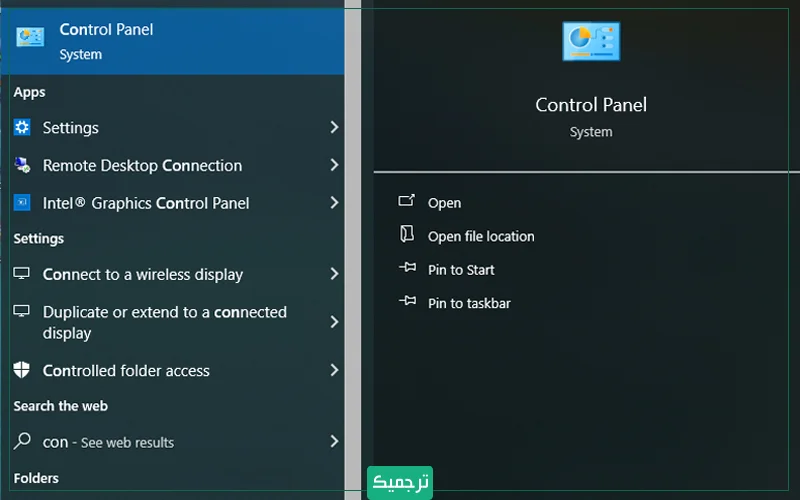
در صفحه ای که به شما نمایش داده میشود، روی گزینه «Region» یا «Clock Language and Region» کلیک کنید.
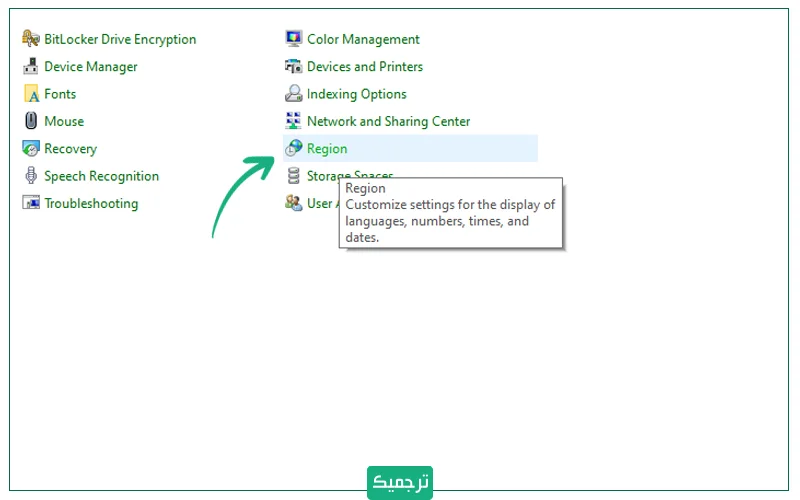
با انتخاب این گزینه صفحه جدیدی باز میشود. در این صفحه باید روی عنوان «Additional Settings» کلیک کنید.
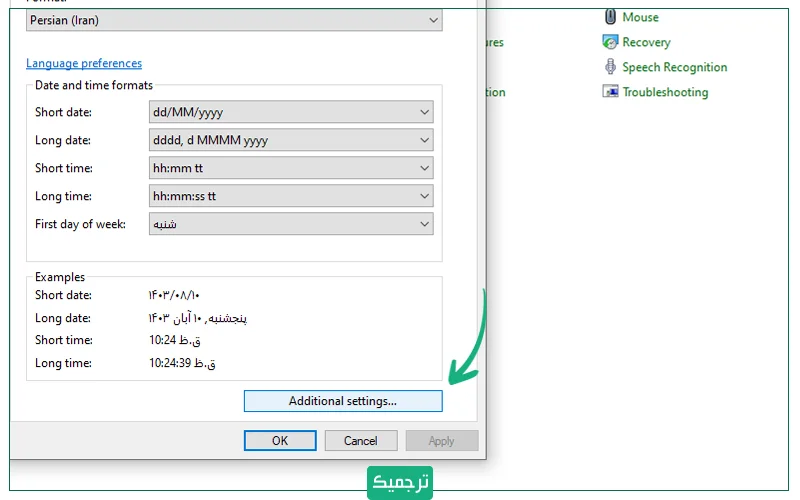
بعد این که این گزینه را انتخاب کردید مجددا صفحه ای با عنوان «Customize Format» باز میشود. در این بخش شما باید تنظیمات قسمت «Use native digits» را بر روی «Context» قرار دهید.
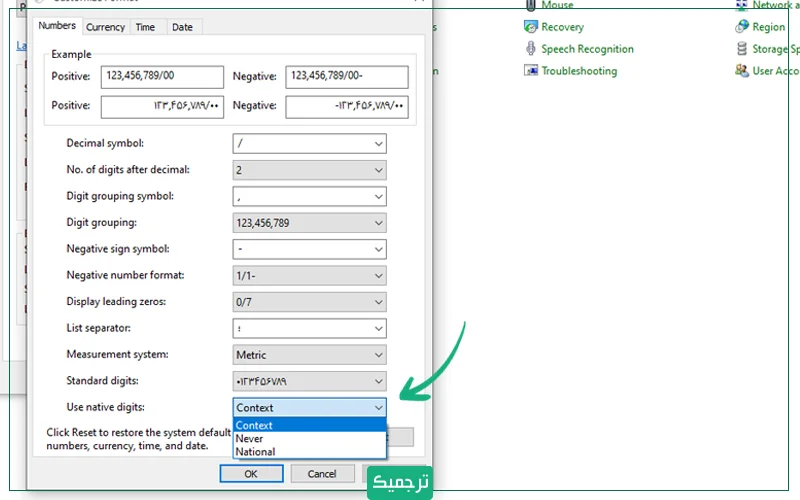
مطلب مرتبط:
راهنمای تصویری پرینت گرفتن فایلهای پاورپوینت
سخن پایانی
در این مقاله با یکی از قابلیتهای پاورپوینت آشنا شدیم. باید به این موضوع توجه داشته باشیم که نرمافزار پاورپوینت امکانات و ویژگیهای زیادی دارد که اتفاقا بسیار پرکاربرد هم هستند. امیدواریم این آموزش برای شما مفید واقع شود. به نظر شما جای چه قابلیتهای پاورپوینت در وبلاگ ترجمیک خالیست؟ آن را با ما در میان بگذارید.
سایت ترجمیک ارائهدهنده انواع ترجمههای تخصصی اعم از ترجمه مقاله، کتاب، اسناد، مدارک و.. است. این سایت علاوه بر ترجمه، بهترین خدمات متنی سئوشده را هم به صورت حرفهای انجام میدهد. برای اطلاع از نحوه سفارش میتوانید روی صفحه سفارش تولید محتوا کلیک کنید.



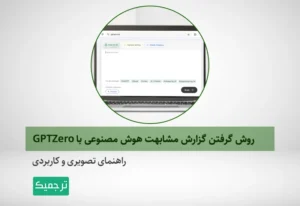
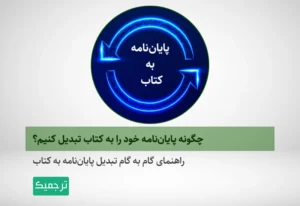
2 دیدگاه در «راهنمای تصویری شمارهگذاری اسلایدهای پاورپوینت»