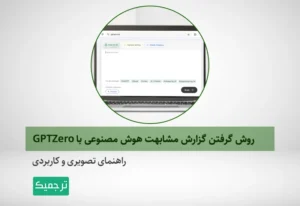تصور کنید که سرپرست تیم بازاریابی دیجیتال یک کسب و کار هستید و اخیرا تغییراتی را در فرایند خرید از سایت ایجاد کردهاید. از طرفی این تغییرات، آنقدر مفصل و زیاد هستند که باید روند کاری کارمندان نیز مورد بازنگری قرار بگیرد و با این تغییرات، تطبیق پیدا کند.
حال برای تشریح وظایف جدید کارمندان، کدام راه را انتخاب میکنید: جلسهای طولانی و کسلکننده تشکیل میدهید و به عنوان متکلم وحده این جلسه، درباره تغییرات جدید حرف میزنید یا به کمک پاورپوینت یک فلوچارت جامع درست میکنید و به نحوی جذاب و تاثیرگذار، سیر تا پیاز وظایف جدید را توضیح میدهید؟ قطعا راه دوم! البته اگر چگونگی ایجاد فلوچارت در پاورپوینت را بدانید!
اگر هنوز با این قابلیت کاربردی پاورپوینت آشنا نشدهاید، این مطلب برای شما نوشته شده است. در ادامه همراه سایت ترجمه مقاله تخصصی ما باشید تا به صورت تصویری و گام به گام، با صفر تا صد ایجاد فلوچارت در پاورپوینت آشنا شوید.
مطالب مرتبط:
راهنمای تصویری شمارهگذاری اسلایدهای پاورپوینت
در این مطلب خواهید خواند:
چگونه با پاورپوینت فلوچارت رسم کنیم؟
دو راه مختلف برای رسم فلوچارت در پاورپوینت وجود دارد. یکی از این راهها به کمک قابلیت SmartArt Flowchart و دیگری به وسیلهی اشکال مختلف پاورپوینت انجام میشود. در ادامه با هر دو روش آشنا میشویم. حال این انتخاب شماست که کدام راه را انتخاب کنید!
روش اول: روشی آسان و سریع با استفاده از گزینه SmartArt Flowchart
نرمافزار پاورپوینت، چندین قالب فلوچارت آماده را در اختیار کاربران خود قرار میدهد. شما میتوانید در بسیاری از موارد از این قالبهای آماده استفاده کنید و به کارتان سرعت ببخشید. با این حال، این فلوچارتها بسیار ساده هستند و ممکن است برای نمایش فرایندهای پیچیدهتر، مناسب نباشند.
مرحله اول
برنامه پاورپوینت را باز کنید و روی بخشی که در تصویر مشخص شده، کلیک کنید. با این کار نخستین اسلاید شما ایجاد میشود و میتوانید تغییرات لازم را روی آن اعمال کنید.
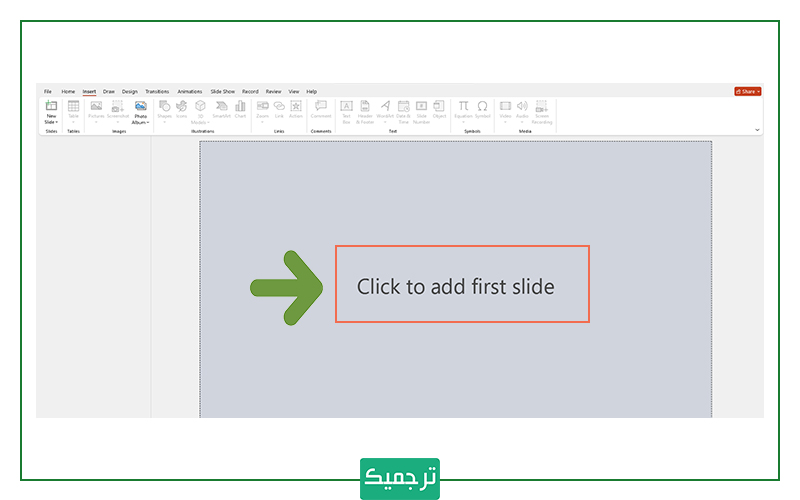
مرحله دوم
از نوار ابزار پاورپوینت، وارد منوی insert شوید.
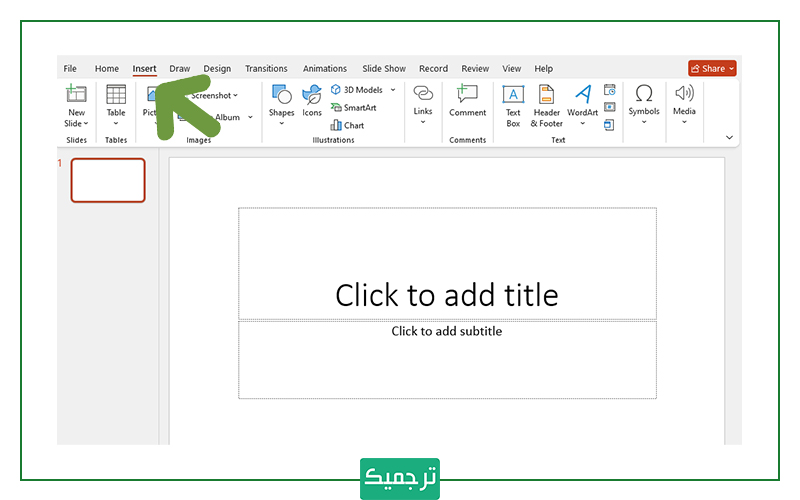
مرحله سوم
از بین گزینههای مختلف، گزینه SmartArt را انتخاب کنید.
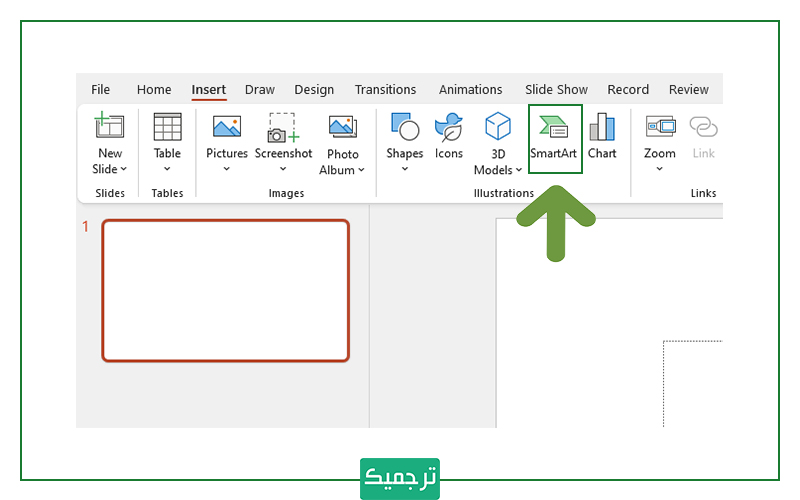
مرحله چهارم
با کلیک روی گزینه اسمارآرت، پنجرهی جدیدی باز میشود. از منوی سمت چپ این پنجره، گزینه Process را انتخاب کنید و فلوچارتهای آماده پاورپوینت را مشاهده کنید.

مرحله پنجم
روی فلوچارت دلخواهتان کلیک و آن را به اسلاید اول پاورپوینت اضافه کنید.
در این روش چگونه به فلوچارت متن و شکل اضافه کنیم؟
- برای اضافه کردن متن به فلوچارت، روی مرکز هر یک از اشکال کلیک کنید و متن موردنظرتان را بنویسید.
- برای اضافه کردن اجزای جدید به فلوچارت، کل SmartArt را انتخاب کنید و در گوشهی بالا سمت چپ نوار ابزار، روی گزینه Add Shape کلیک کنید.
- برای مرتب کردن دوباره تمامی اشکال، کافیست هر یک را بکشید و در محل مناسب قرار دهید.
در این روش چگونه فلوچارت را سفارشیسازی کنیم؟
- بعد از انتخاب فلوچارت موردنظر، دو منوی جدید به نام SmartArt Design و Format به نوار ابزار پاورپوینت اضافه میشود.
- با استفاده از گزینههای منوی SmartArt Design، میتوانید نوغ فلوچارت و رنگ آن را تغییر دهید یا به آن اجزای جدید اضافه کنید.
- منوی Format نیز امکان اعمال تغییرات و سفارشیسازیهای خاصتر را فراهم میکند. به عنوان مثال میتوانید از طریق این منو، خطوط بیرونی اجزای فلوچارت، رنگ متن، رنگ شکل، فونت متن و… را تغییر دهید.
مزایا و معایب این روش رسم فلوچارت در پاورپوینت
مزایا:
- سریع و آسان
- چیدمان و اتصال خودکار اجزای فلوچارت
- طراحی از پیش تعیینشده
معایب:
- محدودیت امکانات سفارشیسازی
- کاربرد نداشتن برای فرایندهای پیچیده
روش دوم: روشی انعطافپذیر با استفاده از گزینههای Shape
شاید استفاده از این روش کمی سختتر به نظر برسد ولی انعطافپذیری بیشتری دارد و امکان رسم فلوچارتهای متنوعتر و پیچیده را در اختیار شما قرار میدهد.
مرحله اول و دوم
مراحل اول و دوم این روش نیز درست مانند روش قبلی است. یعنی ابتدا باید اسلاید اول را ایجاد کنید و بعد وارد منوی insert شوید.
مرحله سوم
از منوی insert روی گزینه Shapes کلیک کنید.
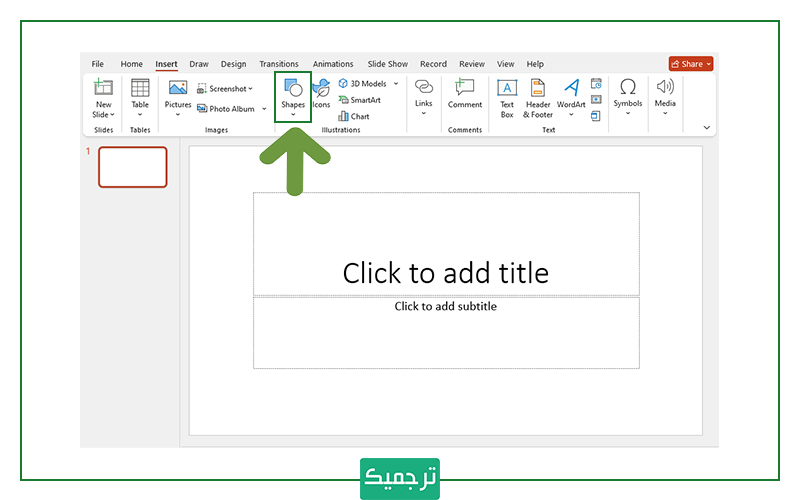
مرحله چهارم
با کلیک روی گزینه shapes یک منوی کشویی برای شما باز میشود. نشانگر موس را روی این منو قرار دهید و رو به پایین اسکرول کنید تا به بخش Flowchart برسید.
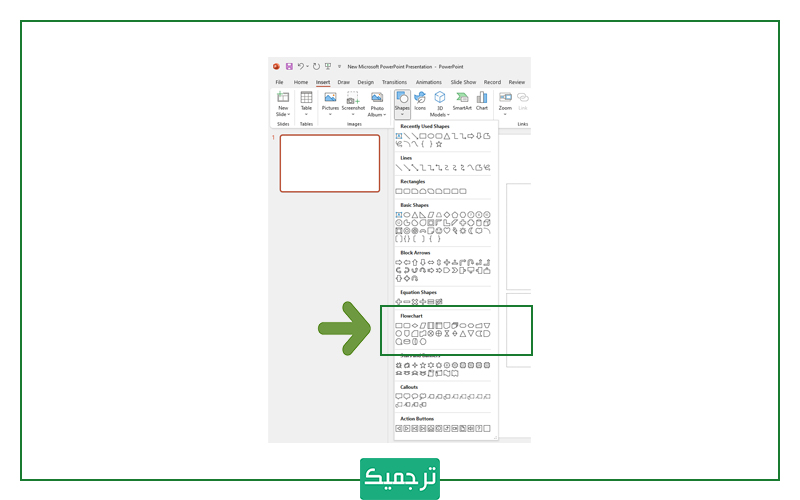
مرحله پنجم
شکلهای موردنظرتان را انتخاب کنید و سپس روی اسلاید کلیک کنید تا شکل موردنظر اضافه شود. در این مرحله بهتر است گزینههای process، decision و oval را انتخاب کنید. (کافیست چند ثانیه نشانگر موس را روی هر یک از اشکال نگه دارید تا نام آن به نمایش دربیاید.)
مرحله ششم
شکلها را طوری کنار هم قرار دهید که فرایند موردنظر شما را به خوبی توصیف کنند و ساختار اولیه فلوچارت ایجاد شود. (نیازی نیست هر بار وارد بخش shapes شوید و شکلهای موردنیازتان را از آنجا بردارید. میتوانید یک شکل را کپی کنید و به تعدادی که نیاز دارید، پیست کنید.
مرحله هفتم
دوباره وارد منوی insert شوید و روی گزینه shapes کلیک کنید. ولی این بار که نشانگر موس را روی منوی کشویی shapes میگذارید و اسکرول میکنید، دنبال قسمت lines بگردید.
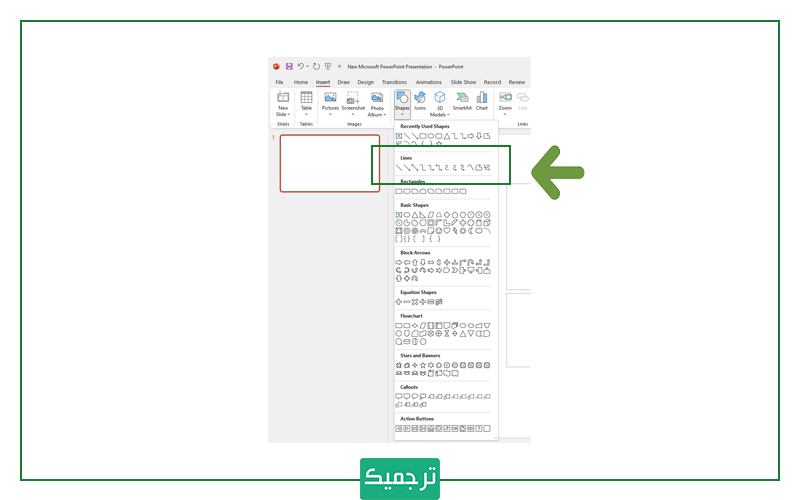
مرحله هشتم
روی فلش موردنظرتان را انتخاب کنید و سپس روی اسلاید کلیک کنید تا فلش اضافه شود. حال این فلش را به تعداد لازم کپی پیست کنید و به کمک آنها اجزای فلوچارت را به هم متصل کنید.
در این روش چگونه به فلوچارت متن و شکل اضافه کنیم؟
- برای افزودن متن، شکل موردنظر را انتخاب کنید و متن دلخواهتان را بنویسید.
- برای نوشتن متن روی فلشها، وارد منوی insert شوید و گزینه Text Box را انتخاب کنید. سپس کنار فلش موردنظر کلیک تا Text Box اضافه شود و حالا متن موردنظرتان را داخلش بنویسید.
در این روش چگونه فلوچارت را سفارشیسازی کنیم؟
- با اضافه کردن هر شکل یا فلش، منویی جدیدی به نام format shape به نوار ابزار پاورپوینت اضافه میشود. به کمک این منو میتوانید عناصر بصری مختلف مثل رنگ، فونت و اندازهی متن را تغییر دهید.
- استفاده از استایلهای مختلف نیز به ایجاد فلوچارتی منسجم و جذاب کمک میکند.
مزایا و معایب این روش
مزایا
- انعطافپذیری و کنترل بیشتر بر طراحی
- امکان ایجاد نمودارهای پیچیده و فلوچارت های سفارشی
- امکان ایجاد هر نوع فلوچارت
معایب
- زمانبر بودن روش
- نیاز به تنظیم دستی اتصالات
- ممکن است برای افراد مبتدی طاقتفرسا باشد
مطالب مرتبط:
راهنمای تصویری افزودن واترمارک به پاورپوینت
سخن پایانی
در این مطلب با دو روش کاربردی ایجاد فلوچارت در پاورپوینت آشنا شدیم. شما چه روش دیگری برای رسم فلوچارت سراغ دارید؟ اگر از نکات این مطلب استفاده کردید و نتیجه گرفتید، حتما برای ما کامنت بگذارید و همچنین ما را به دوستانتان معرفی کنید.
ترجمیک خانه همهی مترجمان، نویسندگان و ویراستان کشور است. اگر شما هم به فعالیت در این پلتفرم آنلاین علاقهمند هستید وارد صفحه استخدام مترجم دورکار شوید.