تصور کنید که با سازمانی به صورت فریلنسری همکاری میکنید و تولید محتوای متنی آن را انجام میدهید. این سازمان در زمینه آموزش زبان انگلیسی فعالیت میکند به محتوایی در خصوص مهمترین افعال انگلیسی نیاز دارد.
روشن است که نوشتن چنین محتوایی برای شما مثل آب خوردن است و بهسادگی از عهده انجامش برمیآیید. کافیست منابع مختلف را بررسی کنید و لیستی از پرکاربردترین فعلها آماده کنید. اما وقتی توضیحات کارفرما را میخوانید، متوجه میشوید که باید لیست فعلها را به ترتیب حروف انگلیسی مرتب کنید. این در حالی است که لیست شما بیش از صد فعل دارد و مرتب کردن آنها از نوشتنشان هم سختتر است!
اما آیا میدانستید که ورد امکانات مفیدی برای مرتب کردن محتوا بر اساس حروف الفبا، شماره اعداد و… دارد؟ در این مطلب با ما همراه باشید تا با هم مرتب کردن یا همان سورت کردن محتوای جداول در ورد را یاد بگیریم.
مطالب مرتبط:
چگونه در ورد، فهرست تصاویر ایجاد کنیم؟
در این مطلب خواهید خواند:
آموزش تصویری مرتبسازی اطلاعات جداول در ورد
برای مرتب کردن اطلاعات جداول در ورد مراحل زیر را دنبال کنید.
- روی یکی از خانههای جدول کلیک کنید. همچنین میتوانید بخشی از سلولهای جدول را به صورت دستی انتخاب کنید و مرتبسازی را در این قسمت انجام دهید.
- از نوار ابزار، وارد منوی Table Layout شوید.
- از بخش Data روی گزینه Sort کلیک کنید.
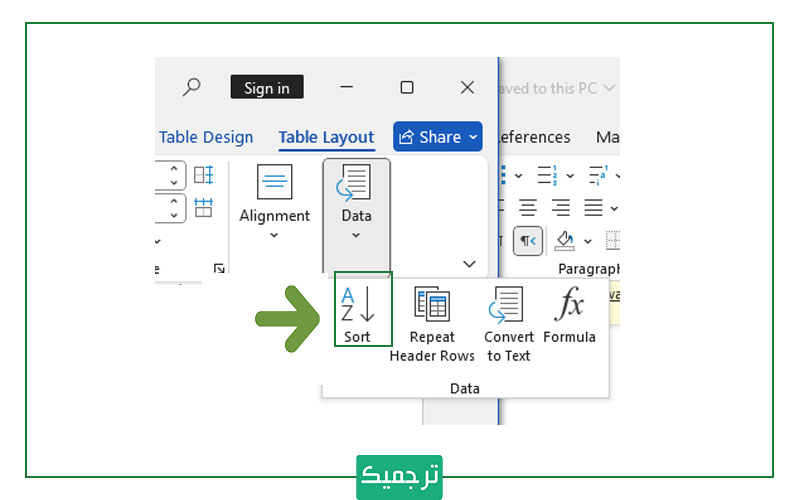
- حال یک کادر محاورهای برای شما باز میشود. برای تکمیل گزینههای این کادر به صورت زیر عمل کنید.
- ابتدا باید مشخص کنید که جدول شما بر اساس کدام ستون مرتب شود. حال اگر اولین ردیف جدول شما به عناوین ستونها اختصاص یافته باشد، میتوانید در قسمتی که در تصویر مشخص شده است، عنوان ستونها را ببینید. در غیر این صورت، ستونها به ترتیب شمارهگذاری میشوند.
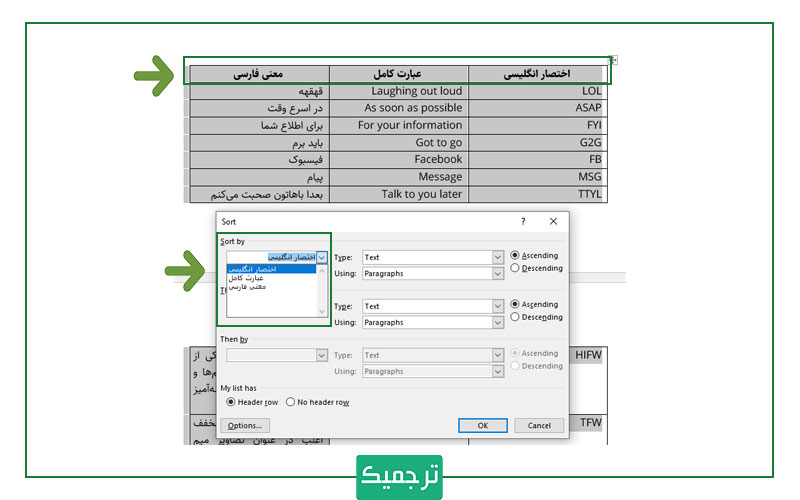
در این مثال، میخواهیم جدول بر اساس اطلاعات ستون اول (یعنی اختصار انگلیسی) مرتب شود.
- سپس باید نحوه مرتبسازی را مشخص کنید. یعنی مشخص کنید که اطلاعات ستون اول به ترتیب حروف الفبا، شماره یا تاریخ مرتب شوند. برای این کار روی فلشِ خانه type کلیک و یکی از گزینهها را انتخاب کنید.
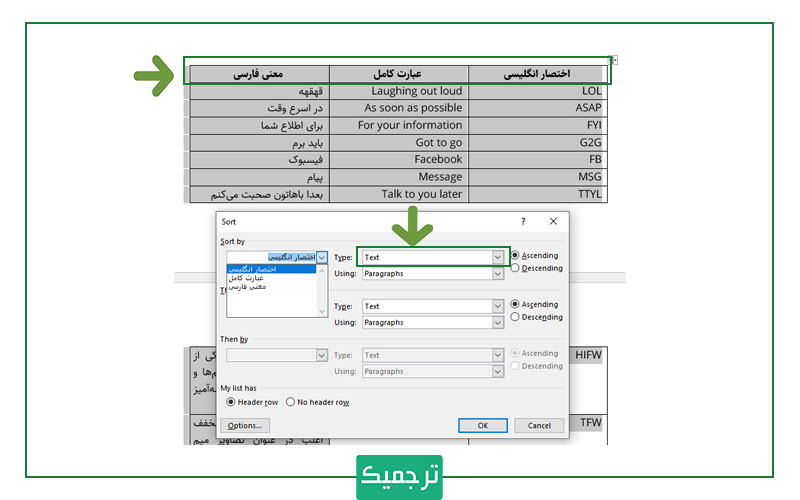
در این مثال، میخواهیم ستون اول به ترتیب حروف الفبا مرتب شود. بنابراین گزینه text را انتخاب میکنیم.
- در نهایت صعودی یا نزولی بودن مرتبسازی را تعیین میکنیم. به عنوان مثال اگر قصد مرتبسازی بر اساس حروف الفبا را دارید و میخواهید این مرتبسازی از الف تا ی انجام شود، باید گزینه صعودی (Ascending) را انتخاب کنید. ولی اگر مرتبسازی از ی تا الف را مدنظر دارید، باید گزینه نزولی (Descending) را انتخاب کنید.
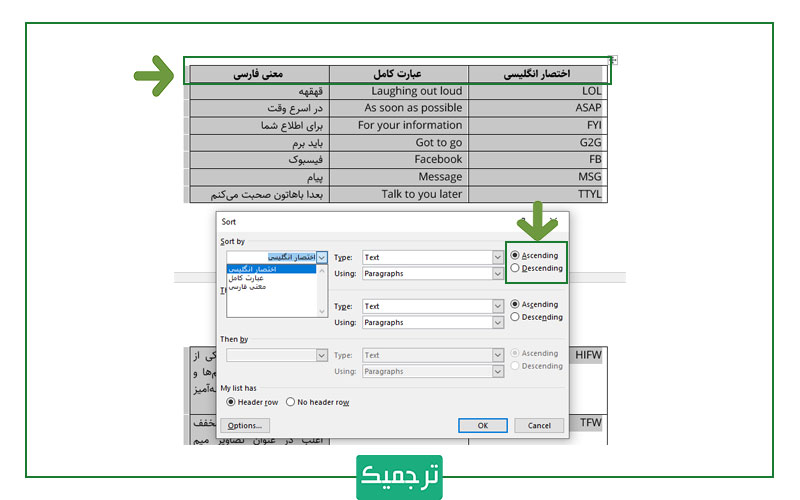
- در نهایت هم گزینه ok را بزنید و تمام!
تمرین و یک نکته تکمیلی برای مرتب سازی جدول در ورد
ممکن است بخواهید مرتبسازی جدول را بر اساس دو یا تعداد بیشتری از ستونها انجام دهید. به عنوان مثال تصور کنید که جدولی از اسامی دانشآموزان یک کلاس دارید و میخواهید نام و نام خانوادگی آنها را به ترتیب حروف الفبا مرتب کنید. برای این کار به صورت زیر عمل میکنیم.
- جدول زیر را در نظر بگیرید. برای مرتبسازی این جدول، اولویت اول با نام خانوادگی افراد است. با این حال میخواهیم ترتیب الفبای نام افراد نیز در مرتبسازی لحاظ شود.
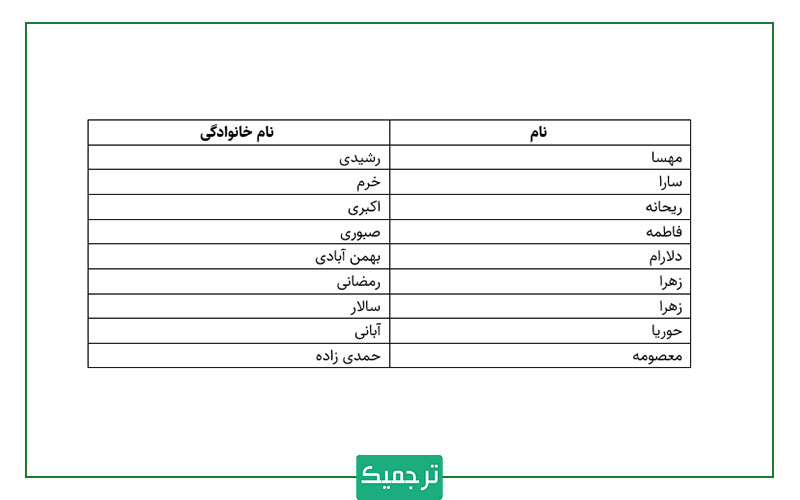
- بنابراین بخشهای مختلف کادر محاورهای sort را به صورت زیر مرتب میکنیم.
- بخش sort by را روی حالت نام خانوادگی قرار میدهیم (چون مرتبسازی اصلی موردنظر بر اساس نام خانوادگی است). بخش type را روی حالت text قرار میدهیم (چون دادههای ما متنی هستند). تیک گزینه Ascending را نیز میزنیم (چون میخواهیم مرتبسازی به صورت صعودی و از الف تا ی انجام شود.)
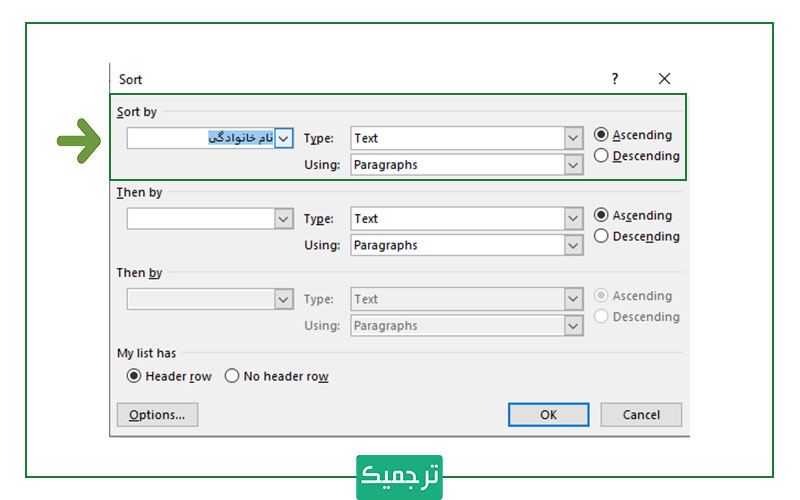
- سپس قسمت then by را نیز به همین صورت پر میکنیم. با این تفاوت که این بار، کادر اول را روی حالت نام قرار میدهیم. (با این کار به ورد فرمان میدهیم که بعد از مرتب کردن بر اساس اسامی خانوادگی، اسامی کوچک را هم در نظر بگیرد.)
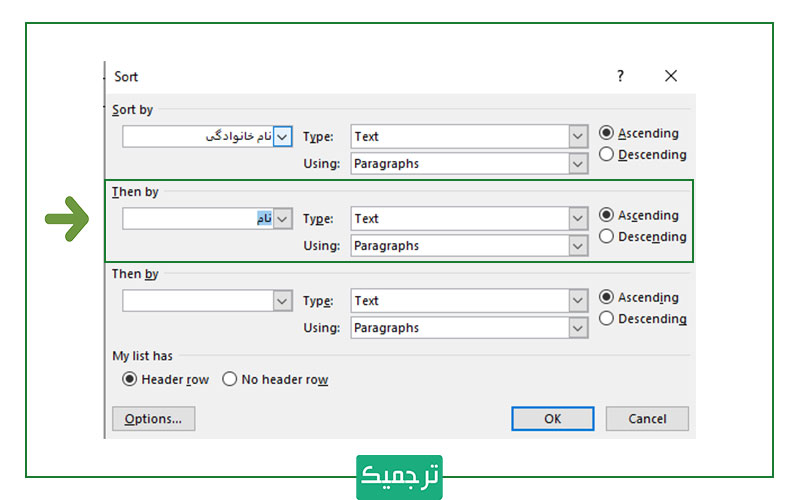
- در پایان نیز ok را میزنیم و اطلاعات جدول به صورت زیر مرتب میشود.
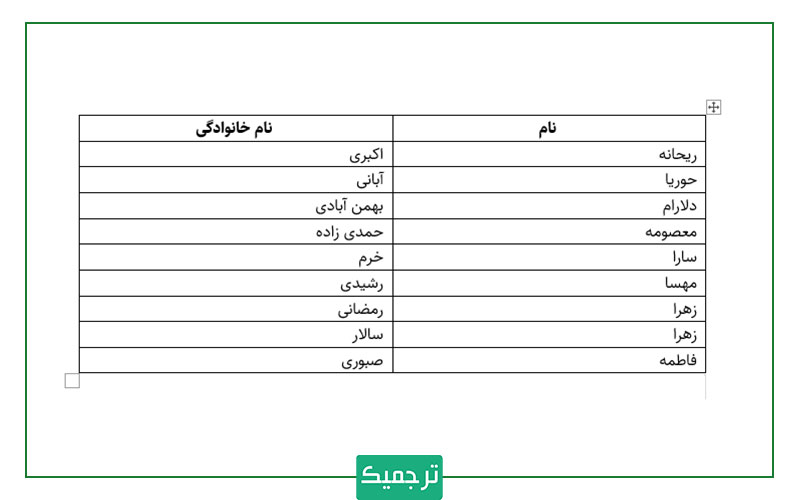
مطالب مرتبط:
راهنمای تایپ علائم نگارشی فارسی و انگلیسی
سخن پایانی
در این مطلب با مرتب کردن اطلاعات جدول در ورد بر اساس حروف الفبا آشنا شدیم. شما میتوانید به همین روش، اطلاعات را بر اساس شماره اعداد یا تاریخ نیز مرتب کنید. برای یادگیری ترفندها و نکات بیشتر به قسمت آموزش ورد وبلاگ ترجمیک مراجعه کنید.
فرقی ندارد که برای کدام قسمت از سایتتان به محتوا نیاز داشته باشید. در هر صورت میتوانید روی کمک سایت سفارش تولید محتوا ترجمیک حساب کنید.





یک دیدگاه در «آموزش مرتب کردن جدول در ورد (Sort) بر اساس حروف الفبا»;