این آموزش از سایت ترجمه تخصصی ترجمیک، یکی از مهمترین قابلیتهای اکسل یعنی فیلتر کردن دادهها را مورد بحث قرار میدهد. دقت کنید که این راهنمای آموزشی به صورت گام به گام و تصویری طراحی شده و به فیلتر کردن دادهها در نسخه ویندوز اکسل میپردازد.
اگر با اکسل کار میکنید، آشنایی با فیلتر کردن دادهها برایتان از نان شب هم واجبتر است! میپرسید چرا؟ پس توجه شما را به یک مثال جلب میکنیم: تصور کنید که مدیر یک شرکت بزرگ هستید، میخواهید بر اساس گزارش عملکرد سالیانه، به کارکنان پاداش بدهید و برای این کار، به فایل اکسلی که از واحد منابع انسانی گرفتهاید مراجعه میکنید. مدیر منابع انسانی هم از قبل زحمت کشیده و صد کارمند برتر را با رنگ سبز مشخص کرده است.
حال شما بگویید! اگر در چنین موقعیت قرار داشته باشید، میتوانید فایل اکسل را فیلتر کنید و تنها صد کارمند برتر را مشاهده کنید؟ اگر نه، پس رسیدگی به مسائل مهم دیگری مثل پروژههای تولید محتوای متنی چه میشود؟ حتما دوست ندارید که ساعتها زمان بگذارید و تکتک نام کارکنان برتر را استخراج کنید.
لازم به توضیح نیست که این تنها یک مثال ساده است و وقتی پای تعداد دادهها و ستونهای بیشتری در میان باشد، فیلتر کردن دادهها در اکسل اهمیت بیشتری پیدا میکند. پس برای آشنایی با این ترفند، در ادامه مطلب همراه ما باشید.
مطالب مرتبط:
آموزش مدیریت بودجه و امور مالی با اکسل
در این مطلب خواهید خواند:
ایجاد جدول در اکسل
برای فیلتر کردن بهتر و راحتتر در اکسل، بهتر است دادهها را در یک جدول تنظیم کنیم. برای این کار مراحل زیر را دنبال کنید.
- فایل اکسل موردنظرتان را باز کنید و از نوار ابزار وارد منوی insert شوید. سپس از بخش tables گزینه table را انتخاب کنید.
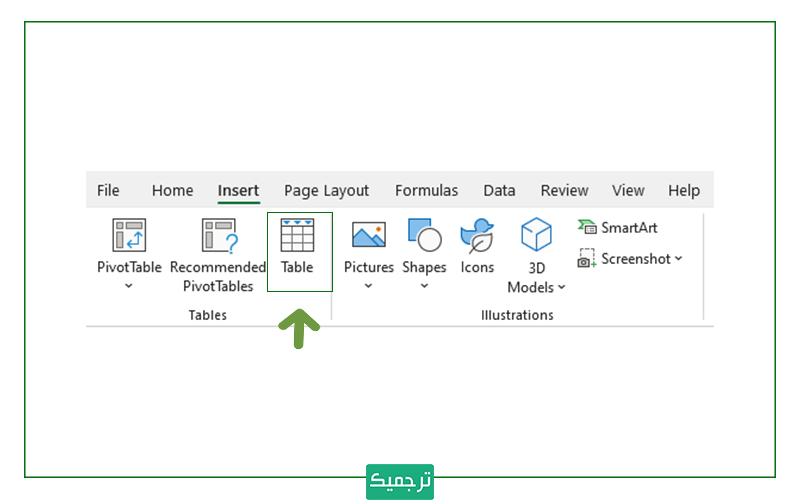
- با انتخاب این گزینه محدوده خاصی از فایل اکسل که شامل داده است مشخص و یک پنجره کوچک باز میشود. کافیست ok را بزنید تا جدول ایجاد شود.
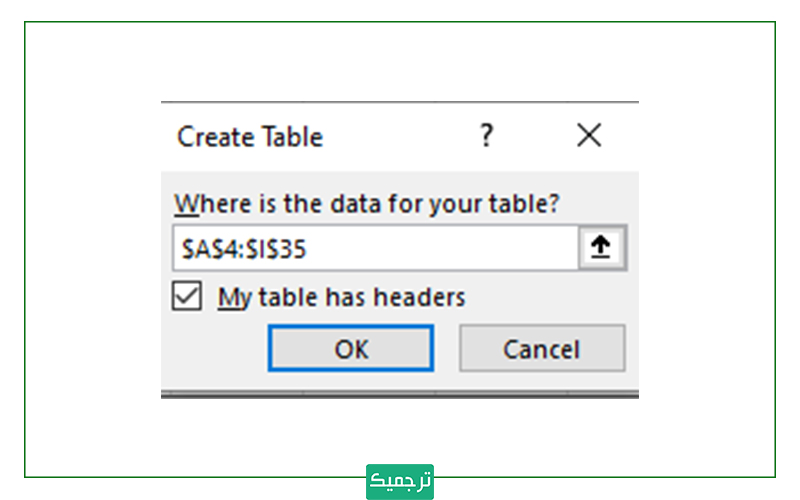
حال خواهید دید که در خانه اول هر سلول، یک فلش کوچک ظاهر میشود. برای فیلتر کردن
دادههای هر ستون باید دقیقا از همین فلشها استفاده کنید. در ادامه خواهیم دید که چگونه.
فیلتر کردن دادهها در اکسل در نسخه ویندوز
جدول زیر ساعات ورود و خروج یک کارمند را نشان میدهد. با دانستن این که ساعت کاری او راس ۱۷:۰۰ تمام میشود، تصور کنید که میخواهیم جدول را طوری فیلتر کنیم که فقط روزهایی که اضافهکاری کرده مشخص شود. برای این کار، دستورالعمل زیر را دنبال میکنیم.
- روی فلش ستون خروج ۱ کلیک میکنیم. با کلیک روی این فلش، دو گزینه برای فیلتر کردن
- دادهها در اختیار ما قرار میگیرد: filter by color و number filters.
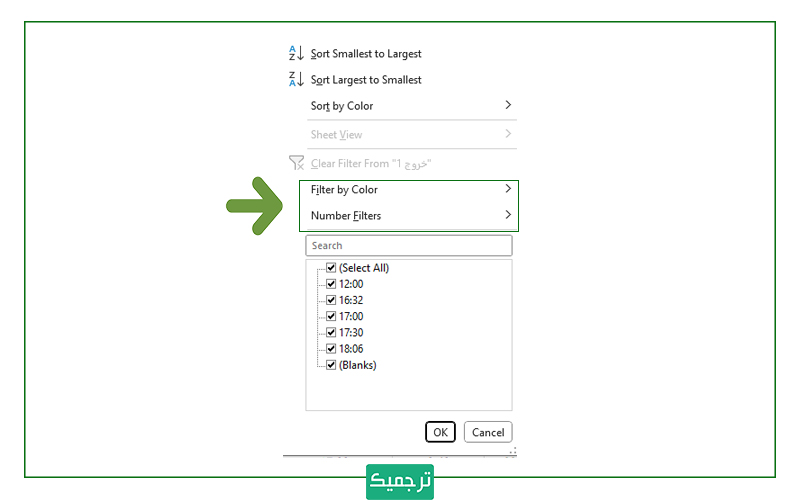
- در این مثال ساعات اضافه کاری با رنگ خاصی مشخص نشده، پس روی گزینه number filters کلیک میکنیم.
- مجددا با چند گزینه برای فیلتر کردن روبهرو خواهیم شد. کاربرد هر یک از این گزینهها به صورت زیر است:
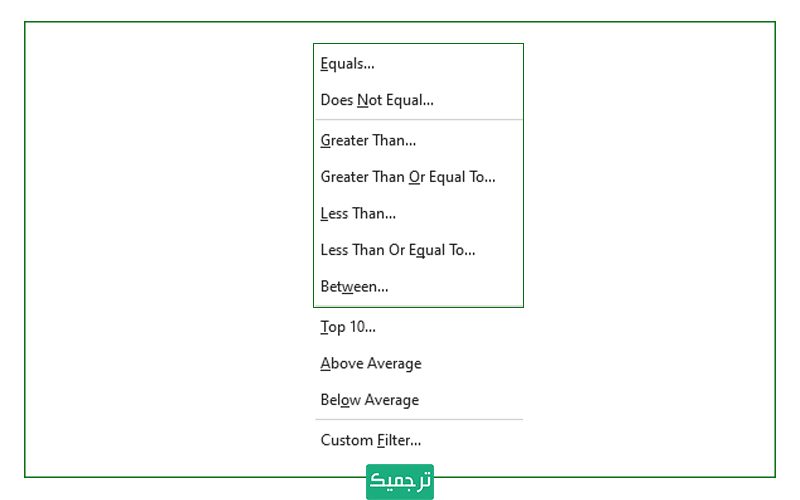
- Equals: ممکن است محدودیت خاصی برای اضافهکاری تعیین شده باشد. مثلا فقط اگر کارمند ساعت ۱۷:۱۰ محل کار را ترک کرده باشد، برایش اضافهکاری حساب میشود. در این حالت، این گزینه را انتخاب میکنیم و دقیقا ساعت موردنظرمان را وارد میکنیم تا فیلتر کردن بر این اساس انجام شود.
- Does not equal: ممکن است هیچ محدودیت خاصی برای اضافهکاری مشخص نشده باشد و بدانیم که کارمند همیشه بعد از ساعت ۱۷:۰۰ خارج میشود. در این حالت، این گزینه را انتخاب میکنیم و به اکسل میگوییم که هر دادهای به جز ۱۷:۰۰ را فیلتر کند. (در این مثال احتمال خروج کارمند زودتر از ساعت ۱۷:۰۰ نیز وجود دارد. پس بهتر است از does not equal استفاده نکنیم.)
- Greater than: با این گزینه نیز میتوانیم روزهایی که کارمند بیشتر از ساعت ۱۷:۰۰ مانده را فیلتر کنیم.
- Greater than or equal to: اگر بدانیم که ساعات ۱۷:۰۰ به بعد و خود ساعت ۱۷:۰۰ اضافهکاری حساب میشود، بهتر است برای فیلتر کردن سراغ این گزینه برویم.
- less than: این گزینه دادههایی که از حد مشخصی کوچکتر هستند را مشخص میکند و احتمالا در این مثال کاربردی ندارد.
- Less than or equal to: برای فیلتر کردن دادههای کوچکتر یا مساوی دادهای خاص، از این گزینه کمک بگیرید.
- Between: اگر شرکت اعلام کرده باشد که بین ساعت ۱۷:۰۱ تا ۱۸:۰۰ اضافه کاری حساب میشود، باید این گزینه را انتخاب کنیم تا دادههایی که در این محدوده قرار میگیرند فیلتر شوند.
حال با فرض این که برای این کار از ساعت ۱۷:۰۰ به بعد اضافهکاری حساب میشود و خود ساعت ۱۷:۰۰ اضافهکاری نیست، گزینه Greater than را انتخاب میکنیم. فیلتر موردنظرمان را اعمال میکنیم و ok را میزنیم.
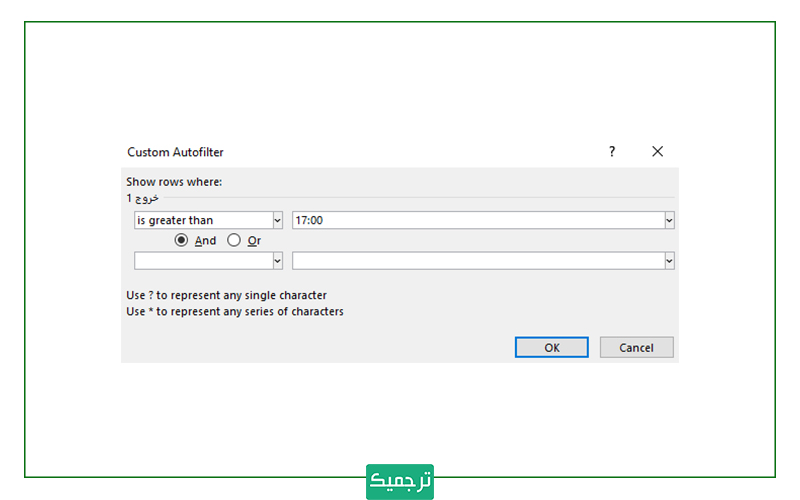
- خواهید دید که فقط روزهایی که کارمند اضافهکاری کرده نمایش داده میشوند.
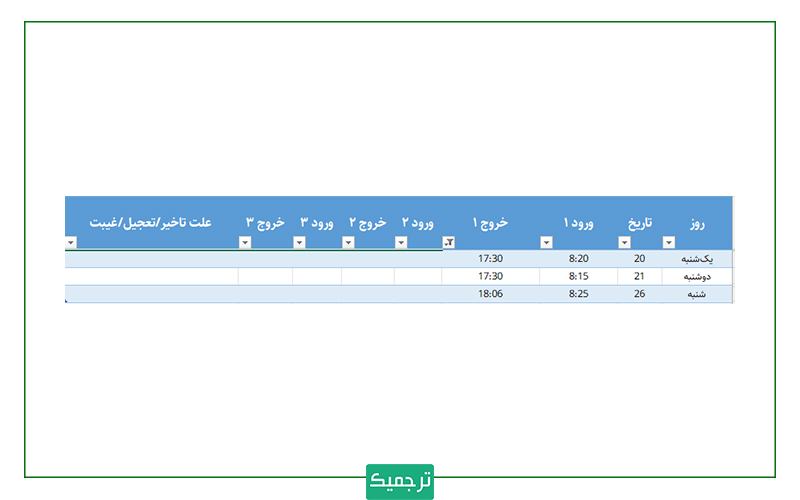
سخن پایانی
در این مطلب با دو ترفند مهم و پرکاربرد اکسل یعنی ایجاد جدول و فیلتر کردن دادهها آشنا شدیم. حتما برای خودتان جداول فرضی تهیه کنید و فیلتر کردن را تمرین کنید و به این تمرین به چشم کاری شیرین و سرگرمکننده نگاه کنید!
ترجمه فوری یکی از محبوبترین خدمات ترجمیک است. چراکه با کیفیتی ایدهآل و در مدت زمانی کوتاه آماده میشود. برای مشاهده هزینه ترجمه فوری کلیک کنید.



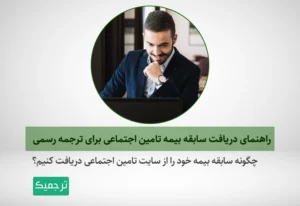
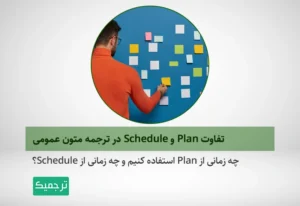
2 دیدگاه در «راهنمای فیلتر کردن دادهها در اکسل در نسخه ویندوز»