در این مطلب از سایت ترجمه ترجمیک، با سه ترفند کاربردی و ساده برای ذخیره جدول ورد به عنوان عکس آشنا میشویم. این راهنما به صورت گام به گام طراحی شده است و برای همه افراد مناسب است.
وقتی پای تجزیه و تحلیل دادهها به میان میآید، جداول یکی از ضروریترین و کاربردیترین ابزارهای موردنیاز ما خواهند بود. خوشبختانه همه برنامههای مایکروسافت امکان کار با جداول را برای ما فراهم کردهاند اما اگر بخواهیم جدولمان را در سایر برنامهها نمایش دهیم یا یه صورت ایمیل ارسال کنیم چه؟ آیا چنین امکانی وجود دارد؟
بله! در این موارد باید جدول موردنظرتان را به تصویر تبدیل و سپس ذخیره کنید. اگر تاکنون با روش انجام این کار آشنایی نداشتید، در ادامه همراه ما باشید!
توجه: این مطلب در تاریخ ۱۴۰۳/۰۸/۲۷ بهروزرسانی شده است. در این بهروزرسانی، آموزش تبدیل تصویر به جدول قابل ویرایش نیز اضافه شده است.
مطالب مرتبط:
آموزش تصویری شمارش تعداد کاراکترها در ورد
در این مطلب خواهید خواند:
روش اول: ذخیره به عنوان تصویر
- سند ورد موردنظرتان را باز کنید و به جدولی که قرار است به عکس تبدیل شود، بروید.
- با کلیک روش فلش چهاروجهی که در گوشه بالا سمت چپ جدول وجود دارد، کل جدول را انتخاب کنید.
- حال روی جدول راستکلیک کنید و از منویی که باز میشود، روی گزینه copy کلیک کنید. همچنین میتوانید از کلید میانبر Ctrl + C استفاده کنید یا اگر دیگر نیازی به جدول ندارید و میخواهید آن را به عنوان تصویر ذخیره کنید، کلید ترکیبی Ctrl + X را فشار دهید تا cut شود.
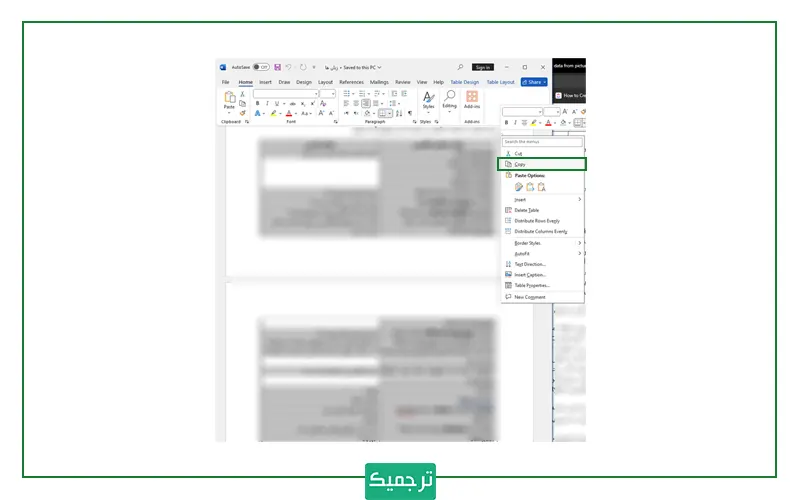
- یک سند ورد جدید باز کنید یا روی یکی از صفحات خالی سند ورد فعلی کلیک کنید و سپس راستکلیک کنید.
- از منوی کرکرهای، گزینه Paste Special option و سپس Picture (U) را انتخاب کنید.
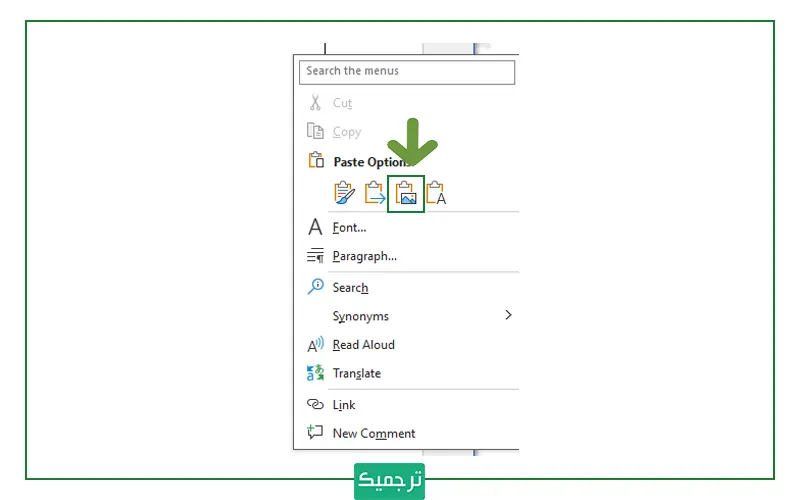
راه دیگری برای paste کردن جدول به عنوان تصویر نیز وجود دارد.
- نشانگر موس را روی نقطه موردنظرتان قرار دهید و سپس از نوار ابزار ورد، وارد منوی home شوید.
- روی فلش کوچک کنار قسمت Clipboard کلیک و گزینه Picture (U) را انتخاب کنید. با این کار، جدول موردنظر به صورت یک عکس به مقصد اضافه میشود و قابلیت ویرایش ندارد.
- حال روی جدولی که به عکس تبدیل شده راستکلیک کنید و Save as Picture را انتخاب کنید.
- با انتخاب این گزینه، کادر محاورهای Save as Picture dialog box باز میشود.
- در این کادر، مقصد موردنظرتان را برای ذخیره تصویر انتخاب کنید و در صورت لزوم نام تصویر را تغییر دهید. سپس از منوی کشویی Save as type فرمت موردنظر برای ذخیره تصویر را انتخاب کنید.
نکته: jpg و png پرکاربردترین فرمتهای فایل تصویری هستند و توسط هر برنامهای پشتیبانی میشوند. فرمت gif نیز رایج است اما بیشتر برای به تصویر کشیدن ویدیوهای کوتاه بدون صدا استفاده میشود.
- بعد از انتخاب فرمت تصویر، روی گزینه Save کلیک کنید.
مطالب مرتبط:
فعال کردن حالت ذخیره خودکار (autosave) در ورد
روش دوم: گرفتن اسکرینشات
- برای گرفتن اسکرینشات، ابتدا سند ورد موردنظرتان را باز کنید و به جدول بروید.
- حال در منوی Start برنامه Snipping Tool را جستوجو کنید. این برنامه در همه سیستم عاملهای مایکروسافت ویندوز موجود است.
- بعد از باز کردن برنامه، میتوانید آن را به شکل یک پنجره شناور کوچک مشاهده کنید.
- در این پنجره روی گزینه New کلیک کنید. همچنین میتوانید برای شروع فرایند اسکرینشات گرفتن از کلید میانبر، Windows + Shift + S استفاده کنید.
- بعد از کلیک روی گزینه New یک پنجره ثابت ظاهر میشود. حالا موس را روی جدول موردنظرتان بکشید و سپس رها کنید تا اسکرینشات شما آماده شود.
- اگر روی ضربدر بالای اسکرینشات کلیک کنید، از شما پرسیده میشود که آیا میخواهید تصویر را ذخیره کنید یا خیر.
- Yes را بزنید و مقصد موردنظرتان برای ذخیره اسکرینشات را انتخاب کنید.
مطالب مرتبط:
آموزش استفاده از ابزار format painter در ورد
روش سوم: Inserting as an Object
ابتدا جدول را در یک سند ورد جدید کپی کرده و آن را ذخیره کنید.
حالا یک سند جدید باز کنید، به منوی insert بروید و در قسمت Text روی گزینه Object کلیک کنید.
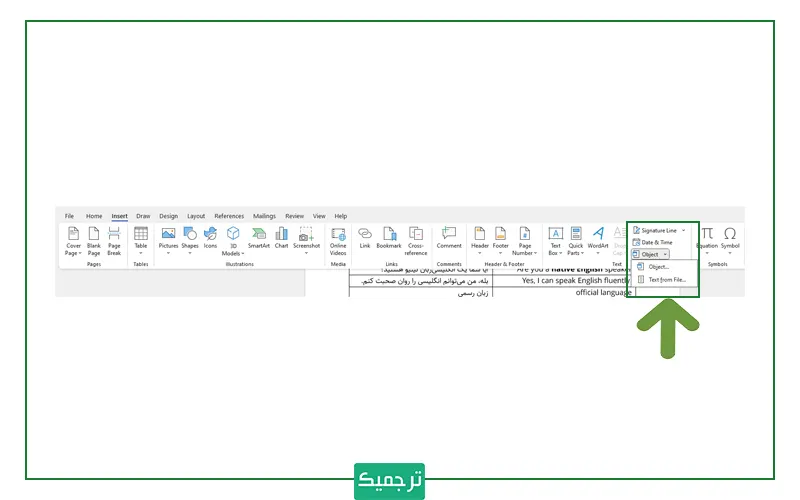
با این کار کادر محاوره ای Object باز میشود. در این کادر روی بخش Create from file را انتخاب کرده و بر روی Browse کلیک کنید. سپس به محل فایل بروید، فایل را انتخاب کنید و روی Open کلیک کنید.
روی OK کلیک کنید. خواهید دید که جدول شما به عنوان یک Object به محل موردنظر اضافه شده است.
حال روی Object راست کلیک و سپس روی Copy کلیک کنید.
سپس سند ورد دیگری را باز کنید یا مکان نما را در مکان دیگری در همان سند قرار دهید. حال کلیک راست کرده و از Paste Special Picture (U) را انتخاب کنید.
چگونه یک تصویر را به جدول قابل ویرایش تبدیل کنیم؟
ممکن است که بعد از تبدیل جدول ورد به عکس نظرتان عوض شود و دوباره به جدول اولیه نیاز پیدا کنید. در این صورت اگر به فایل ورد اولیه دسترسی نداشتید، میتوانید برای تبدیل تصویر به جدول قابل ویرایش از روشهای زیر استفاده کنید.
روش اول تبدیل تصویر به جدول قابل ویرایش
- یک فایل ورد جدید باز کنید و از منوی insert تصویرتان را به این فایل منتقل کنید. دقت کنید که اگر تصویر موردنظر شما در فایل دیگری قرار داشته باشد، باید ابتدا آن را copy کنید و سپس در فایل ورد مقصد paste کنید. هنگام paste کردن هم حواستان باشد که از قابلیت Paste Special استفاده کنید و گزینه paste it as a PNG را انتخاب کنید.
- فایل ورد را به فایل pdf تبدیل و ذخیره کنید.
- حال مجددا فایل pdf را به ورد تبدیل کنید. با این کار تصویر شما به صورت یک تصویر قابل ویرایش درمیآید. حال میتوانید تغییرات موردنظرتان را در جدول اعمال کنید و به برنامههای پاورپوینت هم منتقل کنید.
روش دوم استخراج دادههای تصاویر و تبدیل آنها به جدول با هوش مصنوعی
این روش با کمک هوش مصنوعی انجام میشود و کمک میکند تا دادههای جدول عکسها را استخراج کنید و به صورت یک جدول قابل ویرایش تنظیم کنید.
- وارد سایت چت جی بی تی شوید. دقت کنید که برای استفاده از امکانات این سایت، باید فیلترشکن داشته باشید.
- در کادری که در تصویر میبینید، دستور موردنظرتان را بنویسید و تصویر جدول را نیز ارسال کنید. بهتر است دستور به این شکل باشد: «تصویری که برایت میفرستم را به یک جدول قابل ویرایش تبدیل کن.»
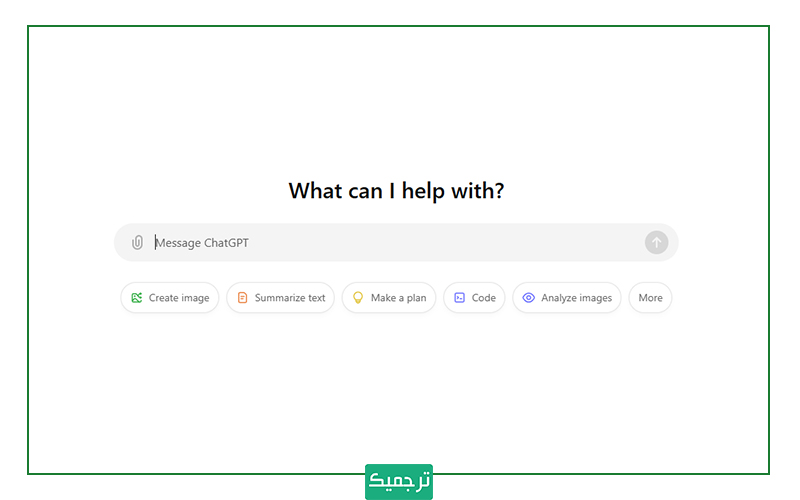
- با وارد کردن دستور و بارگذاری تصویر، هوش مصنوعی توضیح کوتاهی درباره محتوای تصویر میدهد و اطلاعات آن را به صورت جدول درمیآورد.
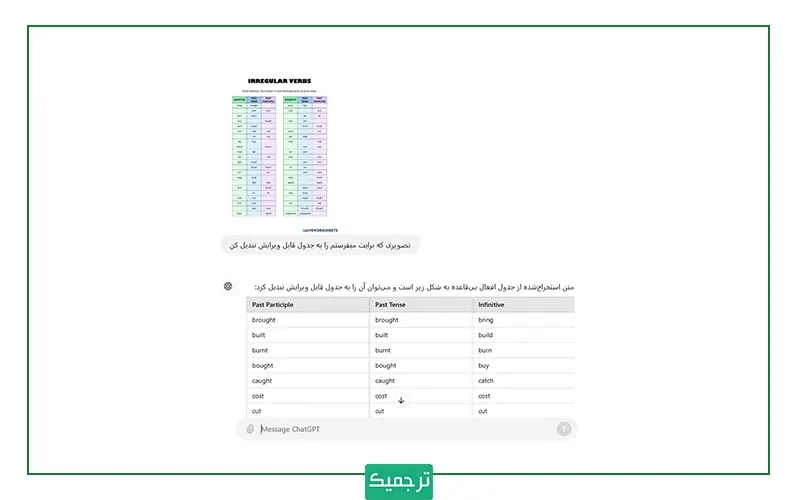
سخن پایانی
در این مطلب با سه روش برای تبدیل جداول ورد به عکس و ذخیره آنها آشنا شدیم. آیا راهکار دیگری برای تبدیل جدول به عکس سراغ دارید؟ حتما نظراتتان را در کامنتها با ما در میان بگذارید.
ترجمه فوری مدارک تحصیلی و مقالات علمی، یکی از انواع خدمات ترجمیک است. برای اطلاع از شرایط استفاده از این خدمات و هزینه ترجمه فوری کلیک کنید.

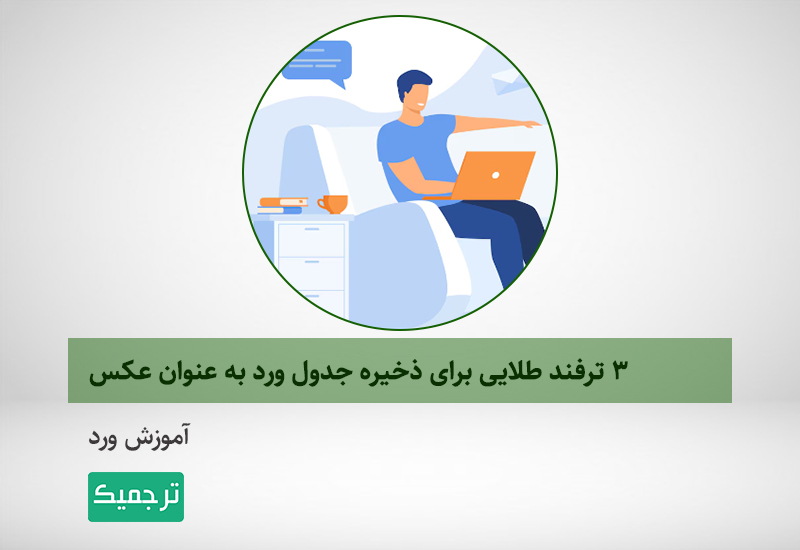

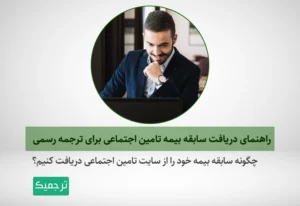
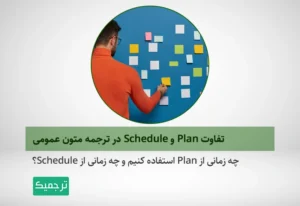
2 دیدگاه در «۳ ترفند طلایی برای ذخیره جدول ورد به عنوان عکس»