اضافه کردن عکس، یکی از امکانات کاربردی و جذاب ورد است. چراکه این تصاویر هستند که به متنهای طولانی و (گاه) خستهکننده رنگ و لعاب میدهند و از خسته شدن ذهن خواننده جلوگیری میکنند. با این حال در بسیاری از موارد، تصاویر خام برای استفاده در ورد مناسب نیستند و به برخی اصلاحات و تغییرات نیاز دارند.
خبر خوب این است که واژهپرداز ورد برای حل این مشکل نیز چارهاندیشی کرده و قابلیتهای ویژهای در نظر گرفته است. به عنوان مثال شما میتوانید به کمک این نرمافزار پسزمینه تصاویر را حذف کنید و آنها را به شکل دلخواهتان دربیاورید.
در این مطلب با ما همراه باشید تا با ترفند حذف پسزمینه تصاویر در ورد آشنا شویم. اگر در حوزه تولید محتوای متنی فعالیت میکنید، آشنایی با این ترفند ورد برایتان کارساز خواهد بود.
مطالب مرتبط:
چگونه در ورد عکس را در برش دلخواه تنظیم کنیم؟
چگونه پسزمینه تصاویر را ورد حذف کنیم؟
- در ابتدا لازم است عکس مورد نظر خود را انتخاب کنید. با کلیک بر روی عکس، منوی Format picture بر روی نوار ابزار ورد ظاهر میشود.
- از قسمت چپ این منو، گزینه Remove Background را انتخاب کنید.
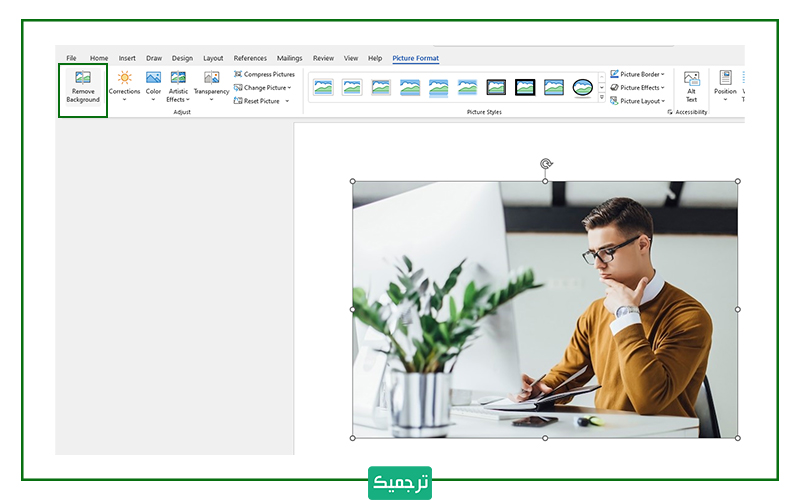
- با انتخاب این گزینه، word به صورت خودکار پس زمینه را به صورت بنفش نشان میدهد. با تأیید این بخش توسط شما، تمامی قسمتهای بنفش از عکس حذف میشود.
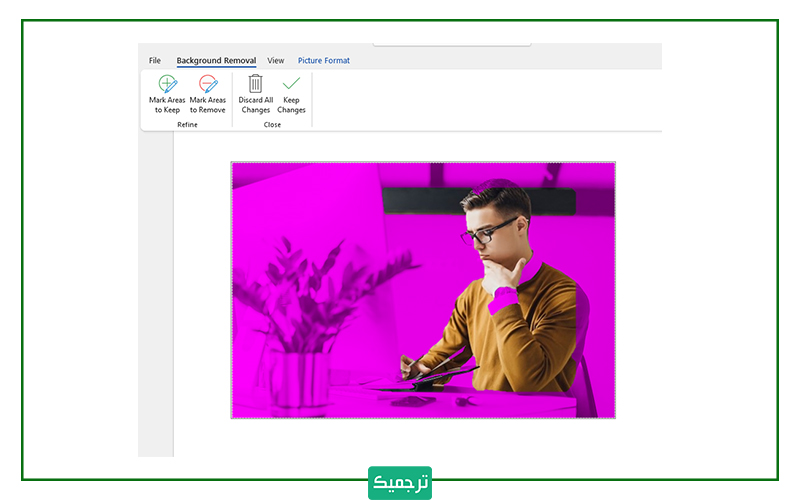
- حال اگر برنامه ورد نتوانست عکس و پس زمینه شما را به خوبی تشخیص دهد، میتوانید با گزینههای مختلفی که در اختیارتان قرار میدهد آن را تغییر دهید. این گزینهها به شرح زیر هستند:
- Mark Areas to Keep: مشخص کردن قسمتهایی که باید در تصویر باقی بماند.
- Mark Areas to Remove: مشخص کردن قسمتهایی که باید از تصویر حذف شود و جزء پسزمینه است.
- Discard All Changes: تمامی تغییرات لغو میشود.
- Keep Changes: پس از اتمام کار بر روی این گزینه کلیک کرده تا تغییرات اعمال گردد.
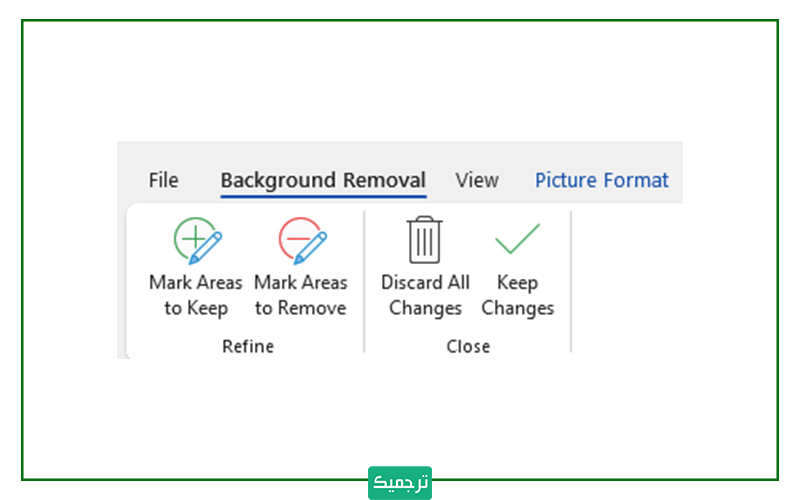
با انتخاب هر مورد، تغییرات موردنظر بر روی تصویر اعمال میشود.
سخن پایانی
در این مطلب با یکی از پرکاربردترین ترفندهای ورد یعنی حذف پسزمینه تصاویر آشنا شدیم. برای یادگیری سایر ترفندها و قابلیتهای ورد، به وبلاگ ترجمیک بخش آموزش ورد مراجعه کنید.
اگر به فنون ترجمه و زبانهای خارجی تسلط دارید، به صفحه استخدام مترجم مراجعه و رزومه خود را برای ما ارسال کنید.

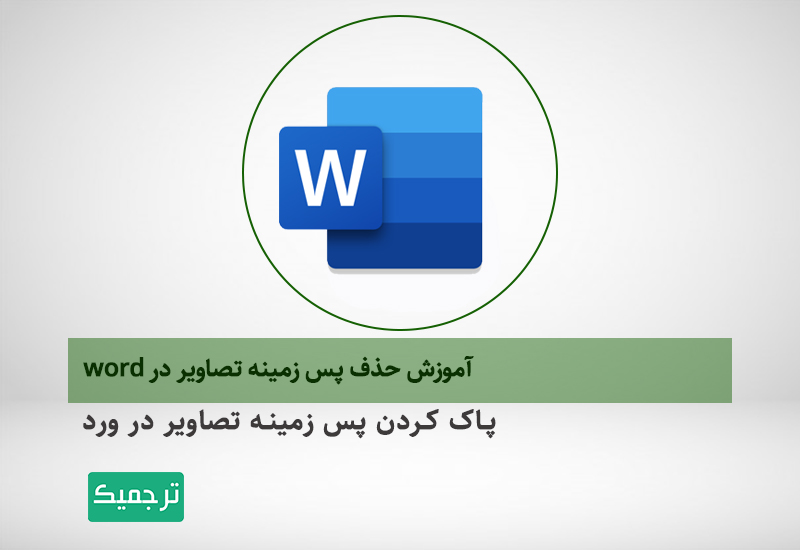



2 دیدگاه در «آموزش حذف پس زمینه تصاویر در Word»