تا کنون چندین دهه از معرفی واژهپرداز ورد میگذرد و هنوز هم این نرمافزار به عنوان یکی از بهترین ابزارهای تولید محتوای متنی شناخته میشود. روشن است که قابلیتهای متنوع ورد نظیر امکان اضافه کردن تصاویر، برش و تغییر اندازه عکس و تنظیم نور و رنگ و… دلیل این یکهتازی است.
در این مطلب با ما همراه باشید تا با یکی از ویژگیهای جذاب و پرکاربرد ورد یعنی تغییر رنگ و تنظیم میزان روشنایی تصاویر آشنا شویم.
مطالب مرتبط:
آموزش افزودن تصاویر و چرخاندن آنها
در این مطلب خواهید خواند:
آموزش گام به گام تغییر نور و رنگ عکس در ورد
- ابتدا تصویر را انتخاب کرده، بر روی قسمت Picture Format در نوار ابزار کلیک کرده و در سمت راست به سراغ دو گزینه Corrections و Color بروید.
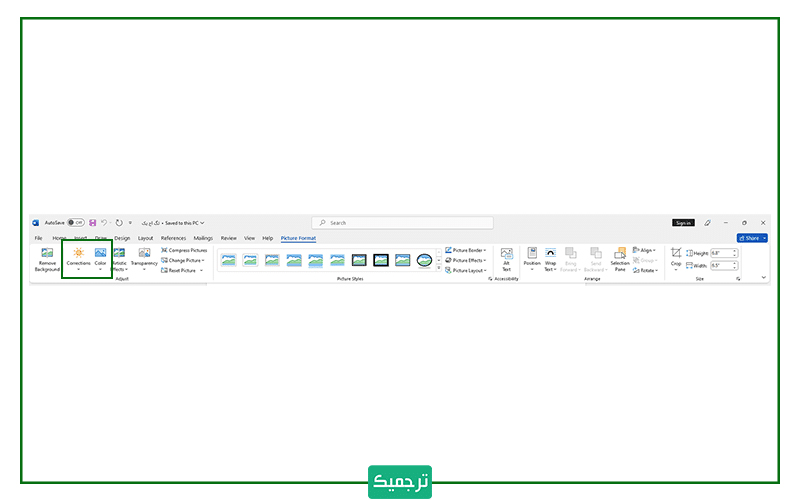
- در قسمت corrections با انتخاب گزینه brightness میزان روشنایی تصویر موردنظرتان را تنظیم کنید.
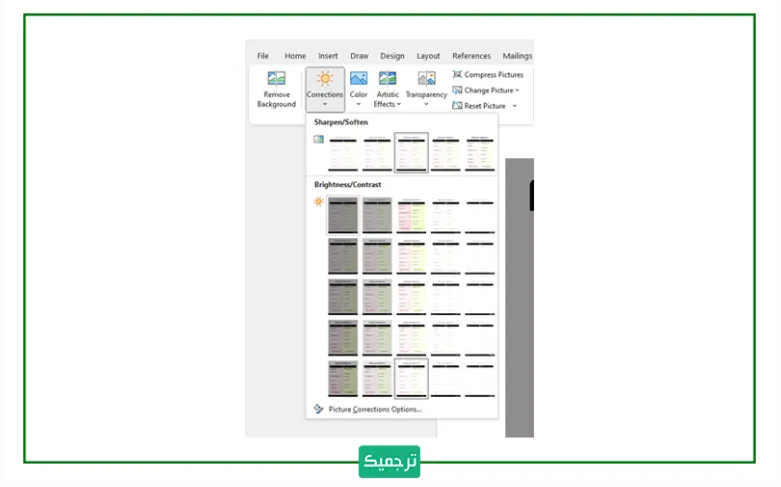
- با حرکت موس روی هر یک از گزینههای brightness دو عدد مختلف ظاهر میشود. عدد اول مربوط به میزان روشنایی صفحه است و هرقدر بزرگتر باشد، تصویر روشنتر میشود. عدد دوم نیز کنتراست صفحه را نشان میدهد و هرچه بیشتر باشد، تصویر شفافتر میشود.
- گزینه color نیز برای تغییر رنگ تصویر در ورد استفاده میشود. با انتخاب این گزینه یک منوی کشویی باز میشود. از این منو رنگ مورد نظرتان را انتخاب کنید تا تغییرات بر روی تصویر اعمال گردد.
چگونه در ورد به تصاویر افکت بدهیم؟
برای اضافه کردن افکت به تصاویر در ورد، از نوار ابزار وارد منوی picture format شوید و از بخش adjust، روی گزینه artistic effects کلیک کنید.
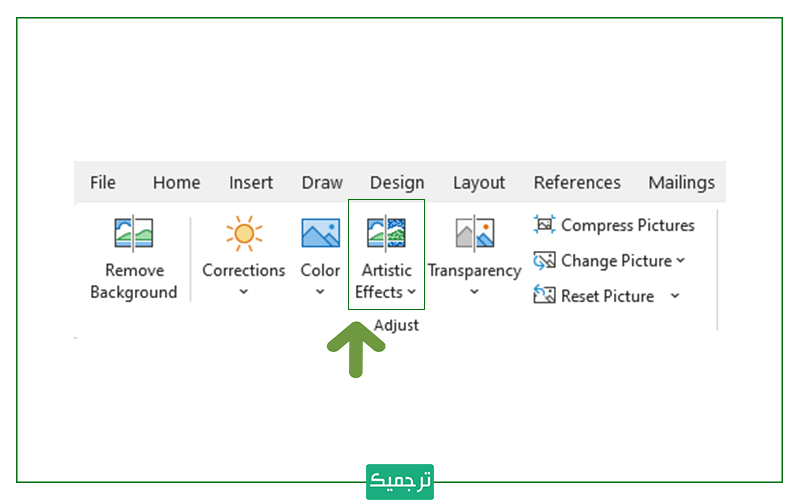
سپس از منوی که باز میشود، افکت موردنظرتان را انتخاب کنید. اگر از قبل افکت خاصی را در نظر نگرفتهاید، موس را روی گزینههای موجود حرکت دهید تا افکت اعمال شود و خروجی کار را مشاهده کنید.
سخن پایانی
همانطورکه مشاهده کردید، برای اعمال برخی تغییرات مثل تغییر نور و رنگ تصاویر، نیازی به نرمافزارهای پیچیده مثل فتوشاپ ندارید. در چنین مواردی، نرمافزار ورد نیز بهاندازه کافی کاربردی و جامع است.
ترجمیک، از نویسندگان، مترجمان و ویراستاران ماهر در سراسر کشور دعوت به همکاری میکند. برای شروع همکاری رزومه خود را به صفحه استخدام مترجم ارسال کنید.

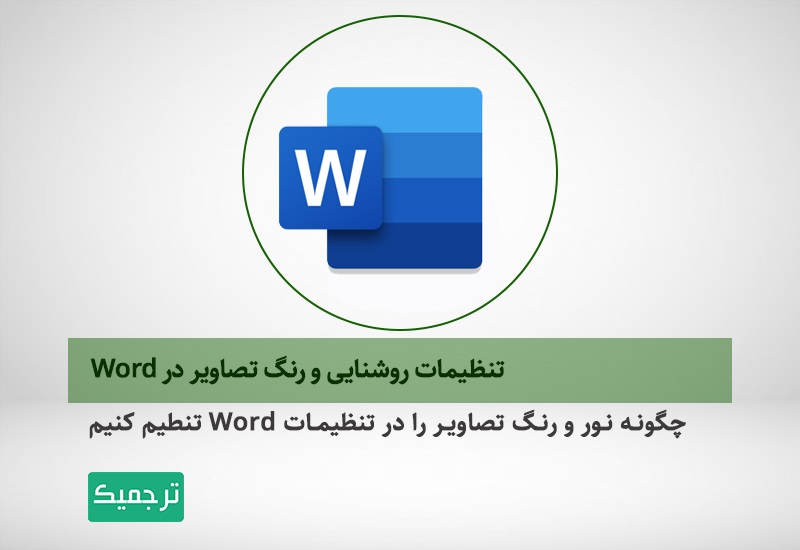


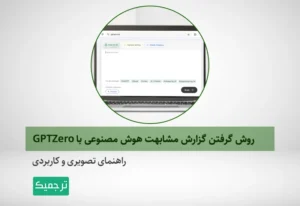
یک دیدگاه در «تنظیمات روشنایی و رنگ تصاویر در Word»;