ورد (word) از نرمافزارهای واژهپرداز و پرکاربرد آفیس است و امکانات زیادی را در اختیار کاربران خود قرار میدهد. کاربران به کمک این امکانات میتوانند فایل متنی را خود را آن طور که میخواهند تغییر دهند.
ورد بخشهای مهم زیادی دارد که یادگیری آن برای هر فردی واجب است؛ شما نیز از این قاعده مستثنی نیستید. مخصوصا اگر در حال ترجمه مقاله یا ترجمه کتاب باشید!
سربرگ (Header) و پابرگ (Footer) از مهمترین بخشهای ورد محسوب میشود و در تنظیم اسناد زیادی از جمله پایاننامه و… کاربرد دارد. اگر تاکنون با این قابلیتهای ورد آشنایی نداشتید، جای درستی آمدهاید. چراکه در این مطلب به آموزش ایجاد هدر و فوتر در ورد متفاوت پرداختهایم. در همراه ما باشید.
مطالب مرتبط:
آموزش استفاده از ابزار format painter در ورد
در این مطلب خواهید خواند:
آموزش تصویری ایجاد هدر و فوتر در ورد
توجه داشته باشید که در ابتدا باید هدر و فوتر را ایجاد نمایید. برای ایجاد هدر و فوتر دو روش وجود دارد که آنها در ادامه بیان کردهایم.
روش اول برای ایجاد هدر و فوتر در ورد
به منوی Insert بروید و سپس بر روی قسمت مربوط به ایجاد هدر یا فوتر (Header & Footer) رفته و بر روی گزینه Header و Footer کلیک نمایید تا تنظیمات آن برای شما باز شود.
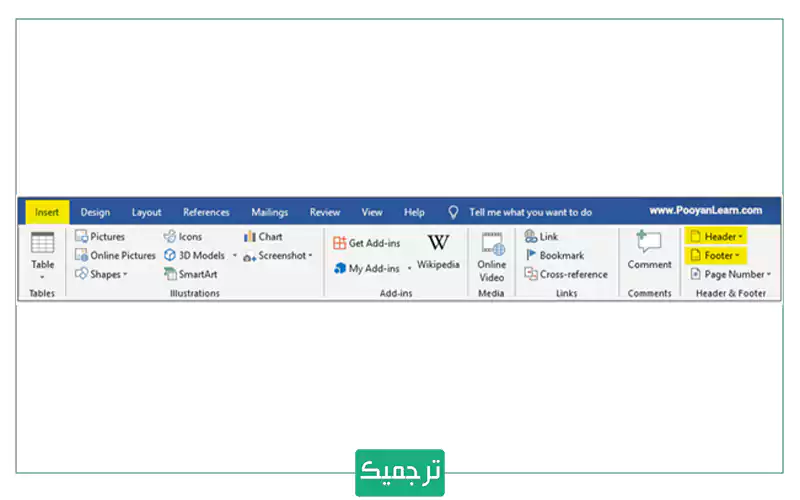
روش دوم برای ایجاد هدر و فوتر در ورد
با دو بار کلیک پشت سر هم یا همان دابل کلیک در قسمت سربرگ یا پابرگ ورد، تنظیمات آن در قسمت بالایی ورد آماده میشود و میتوانید به راحتی تغییرات مورد نظر را در آن اعمال نمایید.
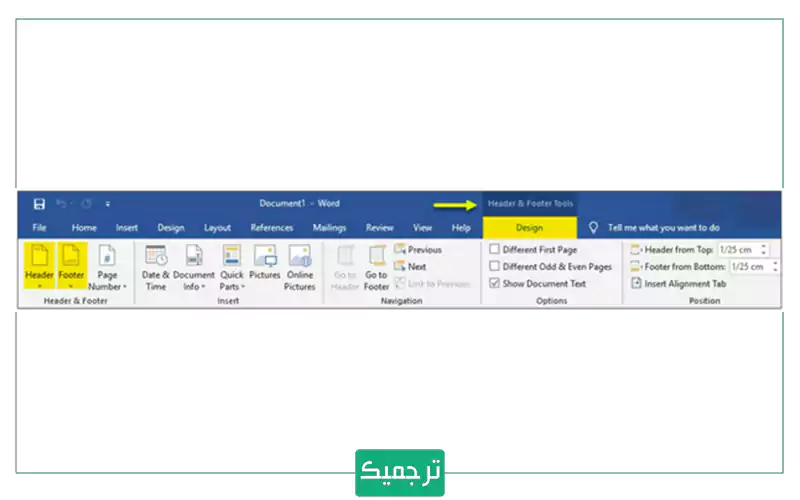
چگونه برای صفحات زوج و فرد هدر و فوتر متفاوت در نظر بگیریم؟
بعد از این که هدر و فوتر موردنظرتان را به سند ورد اضافه کردید، میتوانید مشخص کنید که هدر و فوتر صفحات زوج و فرد شبیه به هم باشند یا با هم تفاوت داشته باشند. برای این کار کافیست روی هدر یا فوتر دابل کلیک کنید تا منوی Header & Footer در نوار ابزار ورد باز شود. سپس به بخش Option رفته و تیک گزینه Different Odd & Even Pages را انتخاب نمایید. حال میتوانید برای صفحات فرد ورد یک هدر و فوتر و برای صفحات زوج، یک هدر و فوتر دیگر در نظر بگیرید.
چگونه برای صفحه اول هدر و فوتر مجزا در نظر بگیریم؟
اگر شما هم مثل بسیاری از افراد، صفحه نخست ورد را به اطلاعاتی مثل عنوان، نام نویسنده و تاریخ اختصاص میدهید، حتما ترجیح میدهید که هدر و فوتر این صفحه نیز متفاوت باشد. برای این کار، کافیست بخش مربوط به هدر و فوتر صفحه اول دابل کلیک کنید تا منوی Header & Footer باز شود و سپس تیک گزینه different first page را بزنید. حال میتوانید برای صفحه اول هدر و فوتر متفاوتی انتخاب کنید.
سخن پایانی
در این آموزش کوتاه و کاربردی به نحوه ایجاد سربرگ (Header) و پابرگ (Footer) پرداخته شد. اگر نحوه ایجاد هدر و فوتر را هنگام نوشتن مقاله یا کتاب فراموش کردید به این آموزش برگردید و دوباره آن را مطالعه کنید.
برای مشاهده هزینه خدمات ترجمیک از جمله ترجمه، ویرایش و تولید محتوا میتوانید به صفحه هزینه ترجمه مراجعه کنید. در این صفحه، جزئیات سفارش را وارد کنید تا هزینه نهایی برای شما محاسبه شود.
ترجمیک روزانه مترجم به زبانهای مختلف را استخدام میکند. در حال حاضر بیش از ۱۶۰۰۰ هزار مترجم در ترجمیک مشغول به کار هستند. اگر مترجم هستید و به دنبال شغل هستید، در صفحه استخدام مترجم ثبتنام کنید.

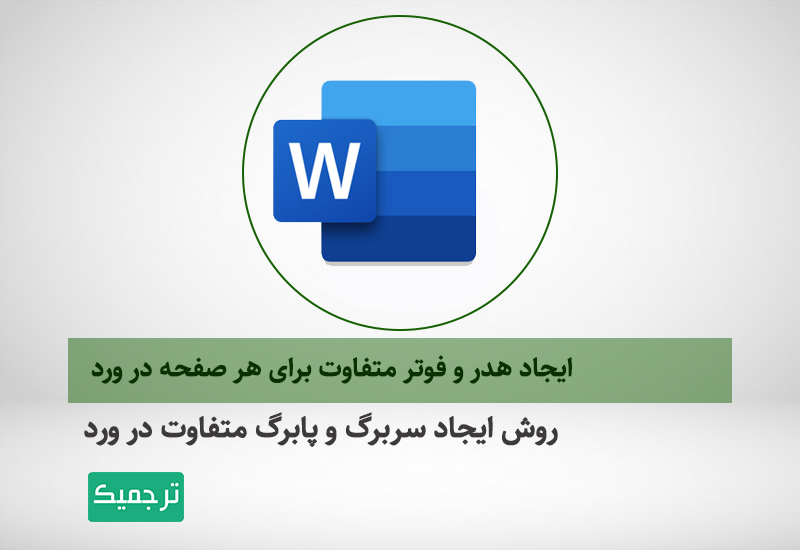
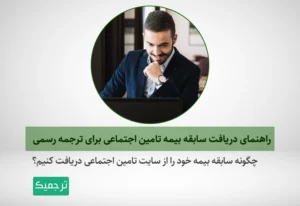
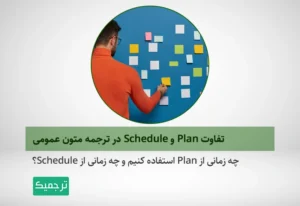

ممنون…..اصلاً هیچ فرقی یا کمکی نکرد
سلام و عرض ادب درورد جهت ثبت سر فصلهای متفاوت در هیدر مشکل دارم وقتی عنوان فصلی را در صفحات فرد در هیدر ثبت می کنم کل صفحات کتاب را تغییر می دهد و نمی توانم هیدر متفاوت در صفحات داشته باشم
لطفا توضیحدهید
عالی بود ممنون
سلام. خداقوت.
در نظر دارم در قسمت سربرگ دو بخش بنویسم .
سمت راست نام کتاب که همه تکرار شود
ولی سمت چپ همان سربرگ نام فصلها که متفاوت ثبت کنم. لطف کرده کمک کنید. با تشکر
سلام و خسته نباشید:
اول برای صفحه های راست:
گزینه هیدر و فوتر و تفاوت در صفحات در ورد را فعال کنید برای اینکار در بالاترین قسمت صفحه ورد دبل کلیک کنید تا خود بخود شما به قسمت طراحی هید و فوتر وارد شوید. سپس از قسمت گزینه home – پاراگراف را انتخاب و از گزینه borders یک خط ممتد در بالای صفحه در قسمت هیدر بکشید حال برای صفحات زوج ابتدا شماره صفحه را از گزینه page number -top of page آن گزینه ای که عدد در سمت راست می باشد را انتخاب میکنیم . به این ترتیب در صفحات زوج عدد در گوشه سمت راست بالای صفحه ظاهر می شود . سپس نام کتاب یا مقاله یا هرچیز دیگر که ثابت است را در کنار عدد نوشته و با کلید spsce کیبورد آن را به سمت چپ خطی که کشیده ایم منتقل میکنیم.
برای صفحات فرد:
مثل قبل در بالای صفحات در قسمت هیدر یک خط ممتد می کشیم از گزینه borders سپس شماره صفات را از page number و گزینه top of page انتخاب کرده و گزینه ای که شماره صفحه آن در انتهای سمت چپ بالای صفحه می باشد را انتخاب می کنیم . با این کار شماره صفحه در انتهای سمت چپ بالای خطی که کشیده ایم ظاهر می شود بعد نام فصل را در کنارش تایپ می کنیم و با کلید spase آن را به سمت راست خط مورد نظر انتقال می دهیم به گونه ای که برای صفهات فرد خط موجود در بالای صفحه در گوشه سمت راستش ناتم فصل و در گوشه سمت چپش شماره صفحه می خورد.
فقط این نکته که برای آنکه نخواهیم از دستور page break استفاده کنیم بهتر است هر فصل را در ورد جداگانه ای بسازیم و بعد pdf بگیریم و در نهاین pdf ها را با گزینه combine به صورت یکپارچه در آوریم.
موفق باشید.
برای راهنمایی بیشتر با شماره خودم ۰۹۳۰۸۱۸۲۴۴۱ تماس بگیرید. بنده ویراستار انتشارات خانیران می باشم.
حالا بیا این differe…. را پیدا کن، یا چیزی ننویسبد یا کامل راهنمایی کنید
سلام و خسته نباشید خیلی عالی بود یک سوال دارم آیا میشود در ورد برای هر صفحه یک سر صفحه جداگانه تعریف کرد؟ ممنون میشم راهنمایی فرمایید.م
باید از قسمت layout ،break،next page بزنید تا سکشن جدی ایجاد بشه اینطوری شماره هاتون سر جاشه ولی سر صفحه متفاوت میتونید بسازید. صفحه ی جدیدتون را با اینتر زدن ایجاد نکنید
یه زمانی هست که هدر یک صفحه از صفحات فرد کتاب و میخوایم عوض کنیم برای این باید از قسمت layout و بعد breaks و قسمت next page را انتخاب کنین تا هدر یک صفحتون با بقیه صفحه ها فرق کنه ولا همش یهو باهم عوض میشه.