همه ما حداقل یک بار برای نگارش یا ویرایش متن از نرمافزار WORD، که بیشک یکی از بهترین نرمافزارهای موجود است، استفاده کردهایم. حال ممکن است متنی محرمانه داشته باشیم و بخواهیم اجازه دسترسی به آن را محدود کنیم. آیا نرمافزار ورد در چنین مواقعی نیز به کارمان میآید؟
خوشبختانه پاسخ این سوال مثبت است. اگر تا به حال برای رمزگذاری فایلهای متنی از نرمافزارهای متفرقه استفاده میکردید، در این مطلب همراه ما باشید تا با ترفند رمزگذاری فایلهای ورد آشنا شویم.
با استفاده از این قابلیت ورد، برای ورود به فایل متنی و خواندن آن، ابتدا باید پسورد به سیستم داده شود، پس خیالتان راحت! متن شما شخصی سازی خواهد شد و بدون وارد کردن رمز عبور، قابلیت تغییر و حتی کپی آن برای شخص دیگری وجود ندارد.
مطالب مرتبط:
آموزش استفاده از ابزار format painter در ورد
آموزش رمزگذاری فایلهای متنی در ورد
برای شروع رمزگذاری روی فایلهای Word، مطابق راهنمای زیر جلو بروید اما پیش از شروع نکات زیر را در نظر بگیرید.
در انتخاب رمز عبور دقت کنید چراکه در صورت فراموشی، گذرواژه بازیابی نمیشود و فایل غیر قابل دسترسی خواهد شد.
در برنامه ورد، شما میتوانید پسورد سند خود را ویرایش یا حذف کنید.
- فایل Word مورد نظر خود را باز کرده و سپس به بخش Review رفته و گزینه Restrict Editing را انتخاب کنید.
- در نوار باز شده در سمت راست تیک گزینه Limit Formatting to a Selection of Styles را روشن کرده و سپس روی Settings کلیک کنید.
- در صفحه باز شده تیک بالای صفحه را روشن کرده و گزینه None را بزنید تا متن تغییری نکند. سپس OK را انتخاب کنید.
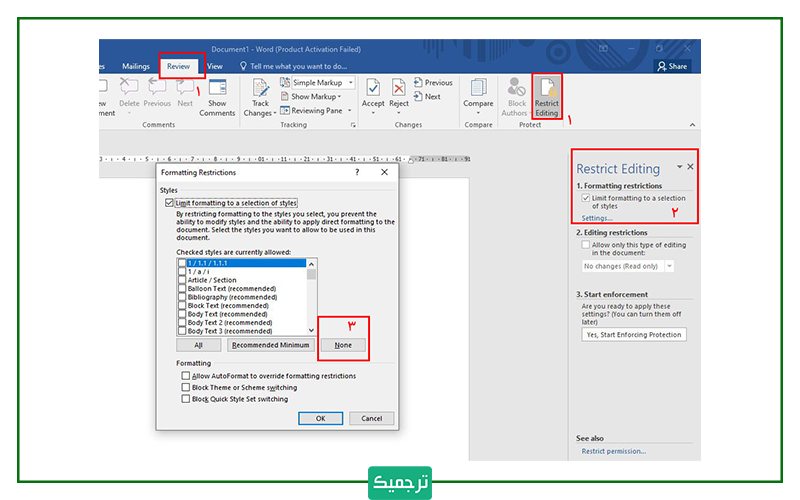
- در صفحهای که باز میشود گزینه NO را انتخاب کنید.
- پس از بازگشت به صفحه اصلی Word در نوار سمت راست تیک گزینه Allow Only This Type of Editing in the Document را روشن کرده و در نوار زیر آن No Changes را انتخاب کنید.
- پس از آن روی گزینه Yes Start Enforcing Protection کلیک کنید.
- در صفحهای که ظاهر میشود رمز خود را دوبار وارد کنید. سپس گزینه OK را بزنید.
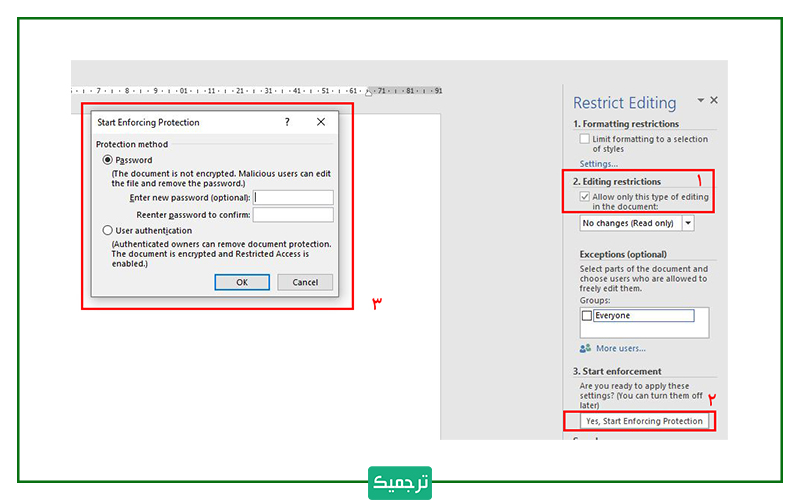
- از محیط برنامه خارج شوید و در لحظه خروج تنظیمات را ذخیره کنید.
- از این پس هربار که وارد محیط فایل رمزگذاری شده شوید، تنها قابلیت مشاهده آن را دارید.
- برای ویرایش مجدد نیز ابتدا گزینه Stop Protection را بزنید. حال رمز خود را وارد کنید و روی OK کلیک کنید. سپس تمامی تیکهای موجود در نوار سمت راست را خاموش کنید.
- از برنامه خارج شوید و در زمان خروج تغییرات را ذخیره کنید.
- با ورود مجدد به محیط فایل Word، قابلیت ویراش دوباره فعال شده است.
سخن پایانی
شما میتوانید سایر مطالب آموزشی ورد و اکسل را از وبلاگ ترجمیک دنبال کنید. همچنین پیشنهاد میکنیم که برای اطلاع از آخرین و جدیدترین دورههای آموزشی، سری به دبستان ترجمیک بزنید.
برای همکاری با ترجمیک، رزومه خود را به صفحه استخدام مترجم ارسال کنید. در صورت تایید رزومه و اثبات مهارتها، میتوانید در زمینههای ترجمه، تولید محتوا یا ویراستاری فعالیت کنید.

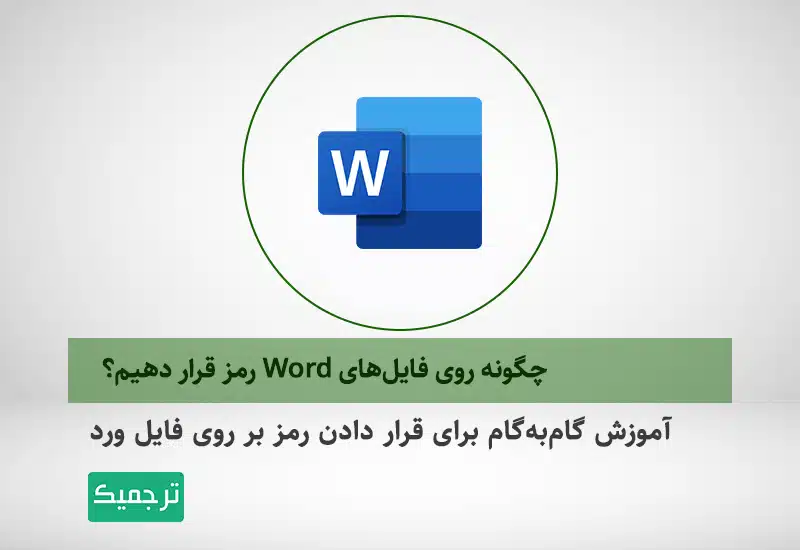


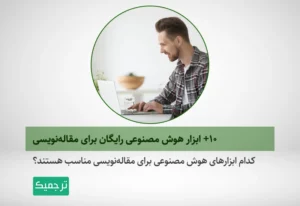
یک دیدگاه در «چگونه روی فایلهای Word رمز قرار دهیم؟»;