پاورپوینت نامی آشنا برای دانشجویان و استادان دانشگاه به شمار میآید. البته کاربردهای این نرمافزار به دانشگاه و تحصیل محدود نمیشود و بیشتر ما حداقل یکبار از این نرمافزار استفاده کردهایم. نرمافزاری که حتی برای ارائههای تجاری و شغلی هم میتوان از آن استفاده کرد.
ما در وبلاگ سایت ترجمه ترجمیک، بارها به معرفی انواع نرمافزارهای پرکاربرد مانند ترفندهای استفاده از ورد، اکسل، نرمافزارهای رفرنسدهی، نرمافزارهای آموزش زبان و … و شیوه استفاده از آنها پرداختهایم. اکنون نیز نوبت به پاورپوینت رسیده است.
اگر به دنبال آشنایی بااصول و نکات استفاده از نرمافزار پاورپوینت هستید، این مقاله وبلاگ ترجمیک را تا انتها مطالعه کنید.
مطالب مرتبط:
نرمافزارها و وبسایتهای تبدیل رایگان پیدیاف به ورد
در این مطلب خواهید خواند:
پاورپوینت چیست؟
پاورپوینت نرمافزار قدرتمندی از مجموعه نرمافزارهای مایکروسافت آفیس است که به افراد در ارائه مطالب کمک شایانی میکند. این نرمافزار دارای امکانات و ویژگیهای منحصربهفردی است و برای تولید فایلهایی نمایشی استفاده میشود.
نمایشهای تولیدی با پسوند ppt مشخص میشود. هریک از نمایشهای تولیدی توسط پاورپوینت از تعدادی اسلاید ساختهشده است و اسلایدها اساسیترین جز تشکیلدهنده نمایش هستند.
هر اسلاید شامل عناصر متعددی ازجمله متن، تصویر، صدا، انیمیشن و فیلم است. این عناصر برای پیامرسانی به مخاطب مورد استفاده قرار میگیرد. اسلایدها به سخنران در ارائه مطالب کمک میکنند. هرکدام از عناصر اگر در اسلایدهای مناسبی استفاده شود، باعث بالا رفتن تاثیرگذاری متن روی مخاطب میشود.
چگونه پاورپوینت بسازم؟
در ابتدا برای ورود به نرمافزار روی میانبر مایکروسافت پاورپوینت کلیک کنید. برای این کار در کامپیوتر یا لپتاپ خود به منوی start بروید. سپس، از all programs آیکون ماکروسافت پاورپوینت را انتخاب کنید. یا پس از باز کردن منوی استارت، power point را به انگلیسی تایپ کنید تا لوگو برنامه برای شما نمایش داده شود.
با ورود به نرمافزار، صفحهٔ اصلی پاورپوینت پیش رویتان قرار میگیرد. این صفحه ۱۳ ابزار دارد که شما را در رسیدن به اهدافتان یاری میکند. نوارهای ابزار standard،Formatting و Drawing در حالت پیشفرض در پنجره پاورپوینت قابلمشاهدهاند. هر کدام از این ابزارها به ترتیب شامل فرمانها استاندارد، قالببندی (تعیین شکل ظاهری محتویات نمایش) و تولید اشکال گرافیکی مختلف هستند.
برای تولید پاورپوینت باید در اسلایدهای مختلف، نمایش ایجاد کنید. برای ایجاد نمایش سه روش وجود دارد:
- ایجاد نمایش جدید
- استفاده از الگوهای طراحی
- استفاده از ویزارد Auto content
روش ساده ایجاد presentation
- روش اول روش سادهٔ ایجاد نمایش است. برای ایجاد نمایش به این روش مراحل زیر را دنبال کنید:
- روی گزینه New از منوی File کلیک کنید.
- بهاینترتیب ناحیه وظیفه New presentation نمایش مییابد.
- روی گزینه Blank presentation کلیک کنید تا یک نمایش جدید و خالی نمایان شده و ناحیه وظیفه slide layout جایگزین ناحیه وظیفه Blank presentation شود.
علاوه بر این مراحل، با کلیک کردن روی دکمه New در نوارابزار standard و با فشردن کلیدهای ترکیبی crtl+N نیز میتوانید یک نمایش جدید و خالی ایجاد کنید.
استفاده از الگوهای از پیش تعیینشده
- روش دوم ساخت نمایش در پاورپوینت، استفاده از الگوهای طراحی از پیش تعیینشده است. با استفاده از این الگوها بهراحتی میتوانید نمایشهای جدید ایجاد کنید. برای تولید نمایش جدید با استفاده از الگوی طراحی مراحل زیر را دنبال کنید:
- گزینه New را از منوی File انتخاب کنید. بهاینترتیب ناحیهٔ وظیفه New presentation ظاهر میشود.
- روی گزینه From Design Template واقع در ناحیه وظیفه کلیک کنید. با انجام این عمل، پاورپوینت نمایش جدید را بهگونهای ایجاد میکند که ناحیه وظیفه slide Design در سمت راست صفحهنمایش ظاهر شود. به این صورت امکان انتخاب طرح مناسب برای تنها اسلاید موجود در نمایش جدید فراهم میشود.
- روی یکی از طرحهای ناحیه slide Design کلیک کنید. به این صورت طرح مزبور روی اولین و تنها اسلاید نمایش اعمال میشود.
همچنین شما میتوانید با مراجعه به سایتهایی مانند slidemodel، create.microsoft، slidescarnival و … قالبهای آماده پاورپوینت را دریافت کنید.
روش سوم ساخت نمایش (auto content wizard)
مراحل روش سوم ساخت نمایش (auto content wizard) نیز به شرح زیر است:
روی گزینهٔ New از منوی File کلیک کنید تا ناحیه وظیفه New presentation ظاهر شود.
روی گزینهٔ Frome Auto content wizard واقع در ناحیه وظیفه ظاهرشده کلیک کنید. بهاینترتیب اولین کادر محاورهای ایجاد میشود.
روی دکمه Next کلیک کنید یا کلید Enter را فشار دهید. بهاینترتیب دومین کادر محاورهای ویزارد نمایش داده میشود.
پس از انتخاب نوع نمایش دلخواه روی دکمهٔ Next کلیک کنید تا کادر محاورهای بعدی ویزارد ظاهر شود.
معرفی بخشها و زبانههای اصلی در یک سند PowerPoint
قبل از هر چیز بهتر است با بخشها، گزینهها و زبانهها در یک سند پاورپوینت و همچنین کاربردهای آنها آشنا شوید. در صفحه اصلی یک سند پاورپوینت، گزینهها و ابزارهایی وجود دارد که هرکدام دارای کاربردی هستند. این ابزارها عبارت است از:
نوار وظیفه (Ribbon)
نوار وظیفه در بالای محیط پاورپوینت قرار دارد و شامل زبانههایی مانند Home، Insert، Design، Transitions، Animations، Slide Show، Review و View است. هر زبانه حاوی گروهی از ابزارها و دستورات مرتبط با آن بخش است. برای مثال، در زبانه Home میتوانید عملیات پایه مانند قالببندی متن، افزودن لیستها، مرتبسازی اسلایدها و کپی/پیست را انجام دهید.
نوار وظیفه پاورپوینت امکان دسترسی سریع به امکانات اصلی نرمافزار را فراهم میکند و به کاربران کمک میکند تا طراحی و ویرایش اسلایدها را با سهولت بیشتری انجام دهند.
اسلاید
اسلایدها اصلیترین واحد ساختار در پاورپوینت هستند. هر اسلاید فضایی است که میتوان در آن متون، تصاویر، نمودارها، ویدئوها و سایر عناصر گرافیکی را قرار داد تا پیام یا محتوای موردنظر به صورت تصویری و منسجم ارائه شود. هنگام ارائه، اسلایدها به صورت ترتیبی نمایش داده میشوند و کاربر میتواند بین آنها حرکت کند.
هر اسلاید میتواند طراحی و محتوای خاص خود را داشته باشد، اما معمولاً طراحی یکپارچهای از طریق Slide Master برای کل ارائه استفاده میشود.
مطالب مرتبط:
آموزش تغییر فونت همه اسلایدها در پاورپوینت
یادداشتها (Notes)
بخش یادداشتها در پایین هر اسلاید قرار دارد و برای نوشتن نکاتی طراحی شده که قرار نیست در نمایش عمومی (Presentation Mode) به مخاطبان نشان داده شود. این یادداشتها به گوینده کمک میکنند تا هنگام ارائه، نکات کلیدی یا جملات مهم را به خاطر داشته باشد.
در حالت Presenter View، ارائهدهنده میتواند هم اسلاید و هم یادداشتها را ببیند، در حالی که مخاطب فقط اسلاید را مشاهده میکند. استفاده از یادداشتها باعث افزایش کیفیت و دقت در ارائه شفاهی میشود.
وضعیت سند (Document Status Bar)
نوار وضعیت یا نوار پایین صفحه (Status Bar) در پاورپوینت، اطلاعاتی کلی درباره سند در حال ویرایش را نمایش میدهد. این نوار معمولاً در پایین محیط نرمافزار قرار دارد و شامل اطلاعاتی مانند شماره اسلاید فعلی، تعداد کل اسلایدها، زبان نوشتار، وضعیت املایی، نوع نمای فعلی (View)، سطح بزرگنمایی (Zoom) و موارد دیگر است.
نوار وضعیت به کاربر کمک میکند تا همیشه از موقعیت فعلی خود در سند آگاه باشد و سریع بین بخشهای مختلف جابهجا شود.
مطالب مرتبط:
چگونه در ورد کلیدهای میانبر دلخواهمان را بسازیم؟
معرفی زبانههای اصلی نرمافزار پاورپوینت
اکنون نوبت به آن میرسد که درباره مهمترین زبانههایی که در نوار ابزار بالای پاورپوینت مشاهده میکنید، صحبت کنیم.
Home
زبانه Home پرکاربردترین بخش پاورپوینت است و ابزارهای پایهای و پرمصرف در آن قرار دارند. در این زبانه میتوانید متنها را تایپ و ویرایش کنید، فونت و اندازه آن را تغییر دهید، رنگها را تنظیم کنید، لیستهای شمارهدار یا گلولهای بسازید و از ابزارهایی مانند Copy، Paste، Cut، Format Painter و … استفاده کنید.
همچنین، در بخش Slides همین زبانه میتوان اسلاید جدید ایجاد کرد یا اسلایدهای موجود را مرتب، تکرار یا حذف نمود.
Insert
در زبانه Insert (درج)، امکانات متنوعی برای افزودن انواع محتوا به اسلایدها وجود دارد. شما میتوانید تصاویر، اشکال، نمودارها، جداول، فایلهای صوتی و ویدئویی، اسکرینشات، لینک، شماره اسلاید، تاریخ، نمادها (Symbol) و حتی نمودارهای SmartArt را به اسلاید اضافه کنید.
این زبانه برای ساخت ارائههای تعاملی و بصری بسیار کاربردی است و به شما اجازه میدهد محتوای متنوعی به اسلایدهای خود بیفزایید.
Design
از زبانه Design برای تعیین ظاهر و طراحی کلی اسلایدها استفاده میشود. در این بخش میتوانید قالبهای آماده (Themes) را انتخاب کنید و با گزینههای موجود در بخش Variants، رنگبندی، فونت و سبک ظاهری اسلایدها را تغییر دهید.
همچنین، از گزینه Slide Size میتوان برای تغییر اندازه اسلایدها (استاندارد یا عریض) استفاده کرد. طراحی مناسب اسلاید تأثیر زیادی در جذابیت ارائه دارد.
زبانه Animation
زبانه Animations برای افزودن انیمیشن (پویانمایی) به اجزای موجود در اسلاید مانند متن، عکس، نمودار و غیره به کار میرود. میتوان تعیین کرد که یک شیء چگونه وارد شود، چگونه تأکید شود و چگونه از اسلاید خارج شود. همچنین، با استفاده از Animation Pane میتوان ترتیب و زمانبندی انیمیشنها را کنترل و تنظیم کرد. انیمیشنها باعث جذابتر شدن ارائه و جلب توجه مخاطب میشوند، ولی استفاده بیش از حد از آنها توصیه نمیشود.
زبانه slide show
در زبانه Slide Show ابزارهایی برای اجرای اسلایدها به صورت نمایشی وجود دارد. میتوانید تعیین کنید که ارائه از اسلاید فعلی آغاز شود یا از ابتدا، و همچنین نمایش را روی یک مانیتور یا دو مانیتور انجام دهید. گزینههایی مانند Rehearse Timings برای تمرین زمان ارائه، Record Slide Show برای ضبط صدای گوینده و Presenter View برای نمایش اسلایدها همراه با یادداشتها از امکانات مفید این بخش هستند. این زبانه مخصوص مرحله اجرای نهایی و ارائه زنده است.
زبانه Review
زبانه Review مربوط به بازبینی و بررسی سند است. از این بخش میتوان برای بررسی غلطهای املایی (Spelling)، استفاده از فرهنگ لغت (Thesaurus)، افزودن نظرات (Comments) و پیگیری تغییرات (Track Changes) استفاده کرد. همچنین اگر ارائه شما نیاز به بازبینی توسط افراد دیگر دارد، این زبانه امکان همکاری گروهی و دریافت بازخورد را فراهم میکند.
زبانه view
از گزینههای این زبانه برای شیوهٔ نمایش سند استفاده میشود. مثلاً میتوان شکل نمایش صفحه را انتخاب کرد. میتوان سند را در حالت بزرگنمایی تماشا کرد. همچنین، میتوان گزینههای دلخواهی را در صفحهنمایش یک سند پاورپوینت اضافه یا حذف کرد.
اضافه کردن نکته یا پیام به واژهها
در یک سند پاورپوینت میتوان به واژهها، پیام یا نکاتی را اضافه کرد. این پیامها میتواند برای اطلاع طراح اسلایدها برای یادآوری در حین کنفرانس باشد. همچنین این پیامها را میتوان در سند نشان داد یا مخفی کرد. برای درج پیام، ابتدا واژه موردنظر را انتخاب کنید و سپس از بخش comment در زبانه Review، گزینه New comment را انتخاب کنید. در این صورت یک مستطیل در سمت راست عبارت انتخابشده ظاهر میشود و میتوانید پیام موردنظر را بر آنجا بنویسید. برای پاک کردن پیام، آن را انتخاب و گزینه Delete را از بخش Comment در زبانه Review انتخاب کنید.
آموزش استفاده از پاورپوینت ۲۰۰۶
پاورپوینت ۲۰۰۶ دارای اشکالات نرمافزاری بود. بعد از اینکه اشکالات آن برطرف شد، نسخه ویرایش شده در سال ۲۰۰۷ منتشر شد.
ازجمله تفاوتهای این نسخه با نسخههای پیشین، رابط کاربری گرافیکی جدید (Fluent user interface) بود. این رابط از نوارابزار office برای ساخت اسلاید بهره میبرد.
در نسخه ۲۰۰۶ فایلها و ارائههای ایجادشده با فرمت open office xml ذخیره میشدند. این فرمت حجم کمی دارد و بهآسانی میتوان آن رابین پاورپوینت و سایر برنامهها از قبیل ورد و اکسل به اشتراک گذاشت. همچنین، این نسخه آخرین نسخه از پاورپوینت است که میتوان آن را روی ویندوز xp نصب کرد.
بعضی از قابلیتها و ویژگیهای دیگر نرمافزار ۲۰۰۷ PowerPoint عبارتاند از: طرحبندی و قالببندی اسلایدها، استفاده از انواع اطلاعات برای ارائهٔ مطالب، استفاده از الگوها و انتخاب روشهای متنوع برای ارائه نمایش.
با باز شدن برنامه PowerPoint 2007 یک اسلاید خالی، درون برنامه نمایشی جدید مشاهده خواهید کرد. محیط این برنامه از قسمتهای مختلف تشکیل شده است:
دکمه office: کلید دایره شکلی است که با فشردن آن منویی باز میشود و دستورات مربوط به مدیریت فایلها همانند ایجاد، ذخیره و باز کردن فایل و… در آن قرار دارد.
نوار دسترسی سریع (Quick Access): در سمت راست دکمه office یک نوارابزار کوچک به نام Quick Access قرار دارد. این نوار شامل دستوراتی است که کاربرد زیادی در برنامه دارد. دستورات بهصورت پیشفرض save (ذخیره)، undo (لغو عملیات) و Repeat (انجام مجدد عمل لغو شده) است.
ریبون (Ribbon): دستورات و امکانات پاورپوینت برحسب موضوع دستهبندیشده و نامگذاری شده است. این دستورات تحت زبانههایی در اختیار کاربران قرار میگیرند. به این مجموعه ریبون یا نوار میگویند. به دلیل زیاد بودن دکمهها و امکانات هر زبانه ابزارهای درون ریبون برحسب عملکردشان گروهبندی شدهاند تا کار کردن با آنها ساده باشد.
اسلاید: در این ناحیه اطلاعاتی مانند شکل، متن، صوت، نمودار و جدول و … قرار میگیرد.
تغییر چیدمان اسلایدهای پاور پوینت
در مواقعی شما نیاز پیدا میکنید که چیدمان اسلایدها را تغییر دهید. برای این کار یک روش این است که اسلایدهای موردنظر را پاک کنید و دوباره همان اسلاید را در صفحهٔ موردنظر ایجاد کنید. این کار به زمان زیادی نیاز دارد.
برای تغییر سریع چیدمان اسلایدها، به منوی Format پاورپوینت خود بروید. گزینهٔ layout slide را انتخاب کنید. با این کار، کادر محاورهای layout slide که در زمان ایجاد اسلاید استفاده کردید، باز میشود. در اینجا میتوانید دوباره همان شکلبندی اولیه را انتخاب کنید یا شکلبندی جدیدی را به اسلاید اعمال کنید.
مطالب مرتبط:
آموزش کامل نصب فونت جدید در ویندوز
جابهجا کردن و کپی اسلایدها در پاور پوینت
- روی زبانه slides از ناحیه outline کلیک کنید.
- اشارهگر را روی تصویر اسلایدی که مایل به جابهجا کردن آن هستید قرار دهید. سپس آن را به سمت موقعیت جدید موردنظر حرکت دهید.
- زمانی که اشارهگر ماوس به محل موردنظر رسید و یک خط افقی در محل مزبور مشاهده شد، دکمه ماوس را رها کنید. بهاینترتیب اسلاید موردنظر در محل خط افقی ظاهرشده، درج میشود.
مخفی کردن اسلایدها در پاور پوینت
گاهی به هر دلیلی مایل هستید یک یا چند اسلاید بهخصوص از نمایش خود را از دید مخاطب مخفی کنید. شما شاید به اسلایدهای مزبور در آینده نیاز داشته باشید و نخواهید آنها را حذف کنید. در این حالت میتوانید اسلایدهای موردنظر را مخفی کنید.
برای مخفی کردن یک یا چند اسلاید به ترتیب زیر عمل کنید:
- نمایش را در نمای Normal و یا در نمای slide sorter به نمایش درآورید.
- اسلاید یا اسلایدهای را که مایل به مخفی کردن آنها هستید، انتخاب کنید.
- گزینه Hide slide را از منوی slide show برگزینید. بهاینترتیب اسلاید شما مخفی میشود.
اگر مایل باشید اسلایدهای مخفیشده را دوباره آشکار کنید کار مشکلی در پیش ندارید. کافی است آنها را دریکی از دو نمای Normal یا slide sorter برگزینید. سپس مجدد گزینه Hide slide را از منوی slide show انتخاب کنید.
ارائه پاورپوینت
منظور از ارائه، نمایش آن بهصورت تمام صفحه (Full screen) است که معمولاً توسط پروژکتورها در سالنهای کنفرانس آن را نمایش میدهند. برای این کار از زبانه slid show گزینه from Begining را انتخاب کنید.
همچنین میتوانید توسط کلید F5 صفحهکلید، اسلاید را بهصورت تمام صفحه ببینید. با استفاده از کلیدهای حرکتی (چپ و راست) میتوانید به اسلایدهای بعدی یا قبلی حرکت کنید. همچنین با استفاده از ماوس میتوانید در سمت چپ یا راست صفحه پاورپوینت کلیک کنید تا اسلایدهای قبلی و بعدی نمایش داده شوند. برای خروج از حالت تمام صفحه، دکمه Escape را که در گوشه بالا و سمت چپ صفحهکلید قرار دارد، کلیک کنید.
مطالب مرتبط:
قابلیتهای پیشرفته ورد برای مقالهنویسی
زمانبندی ارائه نمایشها در پاور پوینت
زمانبندی نمایش درواقع نحوه حرکت از هر اسلاید به اسلاید بعدی را در هنگام ارائه نمایش برای مخاطبین تعیین میکند. برای زمانبندی نمایش به ترتیب زیر عمل کنید:
اولین اسلاید نمایش را در نمای Normal به نمایش درآورید.
روی گزینه Slide Transition از منوی Slide show کلیک کنید، بدین ترتیب ناحیه وظیفه Slide Transition در سمت راست صفحهنمایش ظاهر میشود.
در قسمت Advance slide واقع در پایین ناحیه وظیفه دو گزینه به نامهای on mouse click و Automatically after وجود دارد. این دو گزینه برای زمانبندی نمایش به کار میروند. با توجه به توضیحات زیر یکی از این دو گزینه را برگزینید:
گزینه on mouse click (پیشفرض): اگر مایلید حرکت از این اسلاید به اسلاید بعدی (در حین اجرای نمایش) بستگی به کلیک ماوس توسط کاربر داشته باشد، این گزینه را فعال کنید.
گزینه Automatically after: اگر مایلید در حین اجرای نمایش، پس از گذشت مدتزمان معینی پس از ظاهر شدن اسلاید جاری، اسلاید بعدی نمایان شود، این گزینه را فعال کنید. مدتزمان موردنظر را در کادر زیرین آن درج کنید.
نتیجهگیری
برای ساخت ارائههای ایدهآل با پاورپوینت، ترفندهای زیادی وجود دارد. در صورتی که با این نرمافزار کاملا آشنا نیستید، میتوانید با جست و جو در گوگل با ترفندهای استفاده از این نرمافزار آشنا شوید. همچنین با انتخاب گزینه help در این نرمافزار اطلاعات بیشتری به شما نشان داده میشود.
اگر به خدمات ترجمه مقاله و ترجمه کتاب نیاز دارید، تنها با چند کلیک از خدمات سایت ترجمه ترجمیک استفاده کنید!

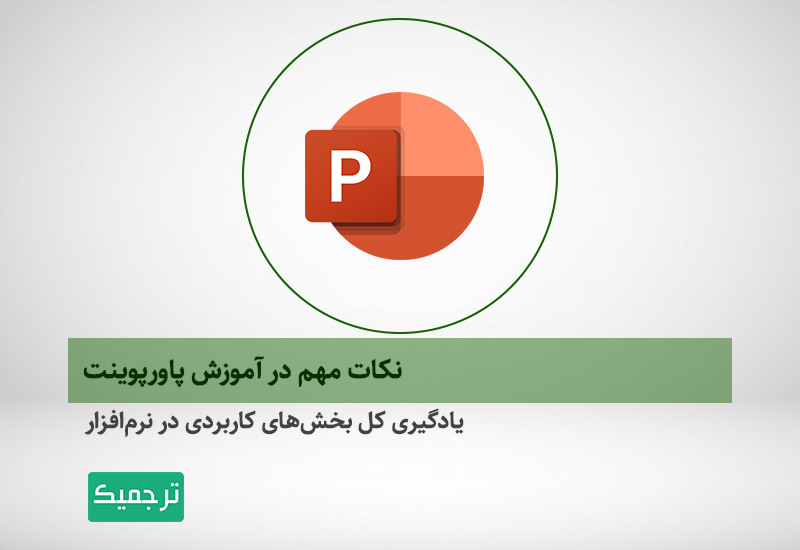



یک دیدگاه در «نکات مهم در آموزش پاورپوینت»;