تا به حال خواستهاید که تغییراتی که روی یک متن اعمال میکنید، قابل مشاهده باشد؟ راهحل این امر استفاده از ترکچنج است. Track Changes ابزاری در ورد (Microsoft Word) است که به شما امکان میدهد هرگونه علامتگذاری، تغییر یا حذف بخشی را که روی متن اعمال میکنید، به راحتی ببینید یا با دیگران به اشتراک بگذارید.
حتما برای شما هم پیش آمده که در حین آماده کردن یک فایل، یک جمله یا کلمه را تایپ کنید و بعد دست خود را روی دکمه بک اسپیس (Backspace) نگه دارید تا آن را حذف کنید و کلمه یا جمله بهتری را وارد کنید. کاری که ترک چنج میکند، این است که این تغییرات را ذخیره میکند و به خواننده نشان میدهد!
اگر ویراستار هستید و به ویرایش مقالات فارسی یا ویرایش نیتیو متون میپردازید، حتما از این قابلیت نرمافزار ورد استفاده کنید.
در این مقاله، نحوه استفاده از ترک Track Changes برای ویرایش فایلهای Word و نحوه پذیرش یا رد آن تغییرات را به شما آموزش میدهیم. برای آشنایی با این قابلیت کاربردی نرمافزار ورد، در ادامه این وبلاگ ترجمیک همراه ما باشید.
مطالب مرتبط:
آموزش شمارهگذاری صفحات ورد با عدد و حروف
آخرین به روزرسانی: ۱۴۰۲/۰۴/۰۶
در این مطلب خواهید خواند:
چرا از Track Changes استفاده می کنیم؟
شاید با خود فکر کنید چه لزومی دارد این تغییرات ذخیره شود؟ اگر جملهای حذف شده یا تغییره کرده به این معنیست که آن جمله مناسب نبوده! بله این نکته هم درست است. اما زمانی که اسناد و فایلهای مهم را با سایر همکاران خود به اشتراک میگذارید، می توانید تغییرات صورت گرفته را به آنها نشان می دهید.
ترک چنج به شما اجازه میدهد که دقیقاً ببینید چه تغییراتی توسط چه کسی انجام شده است. علاوه بر این، قدرت بیشتری به خواننده یا صاحب اصلی اسناد میدهد که میتواند تغییرات ایجاد شده در سند را قبول یا رد کند.
تصور کنید برای استاد، کارفرما یا هرکس دیگری فایلی را آماده کردهاید، خواننده پس از خواندن فایل شما ایراداتی به آن وارد میکند و شما باید فایل را اصلاح کنید. انتظار ندارید که استاد دوباره کل متن را بخواند تا به جمله اصلاح شده برسد؟! پس اینجا به علامتگذاری نیاز دارید، باید نشانهای وجود داشته باشد تا فریاد بزند، «استاد ببین، تصحیح شد»!
مطالب مرتبط:
مرتبسازی (justify یا جاستیفای) پاراگراف در ورد (Word)
ترک چنج کجاست؟!
ابتدا فایل ورد مورد نظر را باز کنید. تب Review را در بالای فایل انتخاب کنید. بر Track Changes کلیک کنید.

وقتی Track Changes روشن شد، میتوانید ویرایش متن را شروع کنید. هر تغییری که در متن ایجاد کنید با یک نوار خاکستری در سمت چپ مشخص میشود.
حالا باید بدانید برای چه کاری، کدام گزینه از انواع ترک چنج را انتخاب کنید که در ادامه توضیح میدهیم.
نشان دادن تصحیح متن در ورد
اگر میخواهید صرفا نشان دهید که در این قسمت تصحیحی صورت گرفته میتوانید از گزینه Simple Markup استفاده کنید. همانطور که در تصویر زیر میبینید با انتخاب این گزینه، برای خواننده جمله قبل از تصحیح نشان داده نمیشود.
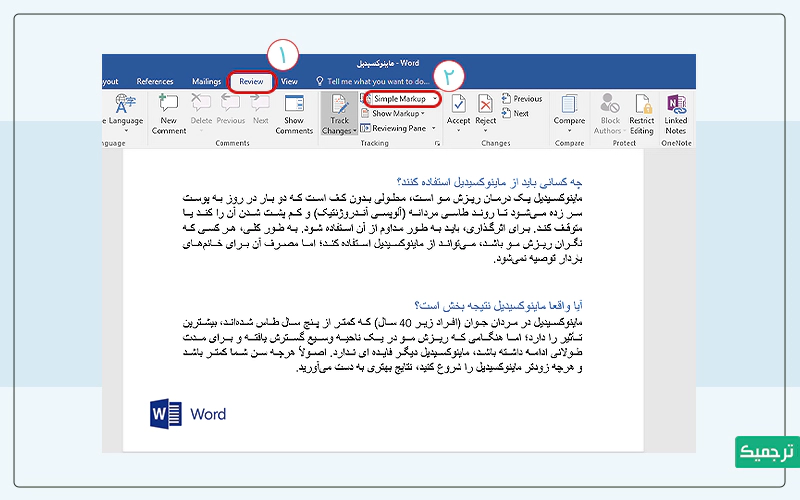
نشان دادن تغییرات با جزئیات
گاهی لازم است تمام تغییرات قابل مشاهده باشد، یعنی باید هم جمله قبل نمایش داده شود و هم جملهای که به عنوان تصحیح وارد شده است. شاید متنهایی را در ورد دیده باشید که روی نوشته خطخوردگی وجود دارد؛ برای این حالت باید گزینه All Markup را انتخاب کنید. همانطور که در تصویر زیر میبینید، جمله تصحیح شده با رنگ قرمز نمایش داده میشود؛ به این صورت که روی جمله قبلی و زیر جمله جدید خط کشیده شده است.
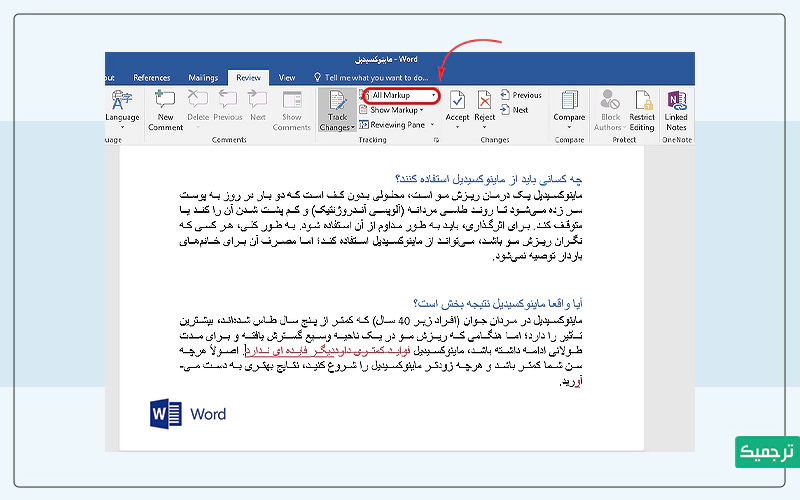
در این مثال جمله «فواید کمتری دارد» به جمله «دیگر فایدهای ندارد» تغییر کرده است. همچنین هنگام تایپ کلمه «آورید» حرف «و» تایپ نشده بود که اصلاح شد. پس با انتخاب گزینهAll Markup همه تغییرات قابل مشاهده است.
مطالب مرتبط:
کلید های میانبر در نرم افزار Word
پنهان کردن تغییرات در ترک چنج
دو حالت دیگر به نام no markup و original وجود دارد.
No markup برای زمانیست که میخواهید متن را اصلاح کنید، اما چیزی نشان ندهد که این متن اصلاح شده است! همانطور که میبینید متن اصلاح شده است اما هیچ گونه علامتی وجود ندارد تا متوجه شویم تغییرات انجام شده است.

Original برای زمانی ست که میخواهید متن به حالت اول خود برگردد، بدون هیچ گونه اصلاحی. ممکن است بعد از تغییر جملات، همان متن اول به نظر شما بهتر باشد! لازم نیست به طور دستی همه تغییرات را حذف کنید؛ با یک کلیک روی original میتوانید متن را به حالت اول برگردانید.
چگونه متن را به حالت قبلی برگردانم؟
تنها راه حذف علامتها و خط خوردگیها، قبول یا رد آنهاست.
برای انجام این کار، تغییری را که میخواهید بپذیرید یا رد کنید انتخاب کنید.
از تب Review، روی Accept (پذیرش) یا Reject (رد کردن) کلیک کنید.
علامتها و خط خوردگیها از بین میرود، معمولا ورد به طور خودکار به تغییر بعدی میپرد، تا زمانی که همه تغییرات را بررسی کنید.
پس از پایان کار، روی Track Changes کلیک کنید تا Track Changes خاموش شود.
نکته: برای پذیرفتن همه تغییرات، روی Accept کلیک کرده و سپس Accept All را انتخاب کنید.
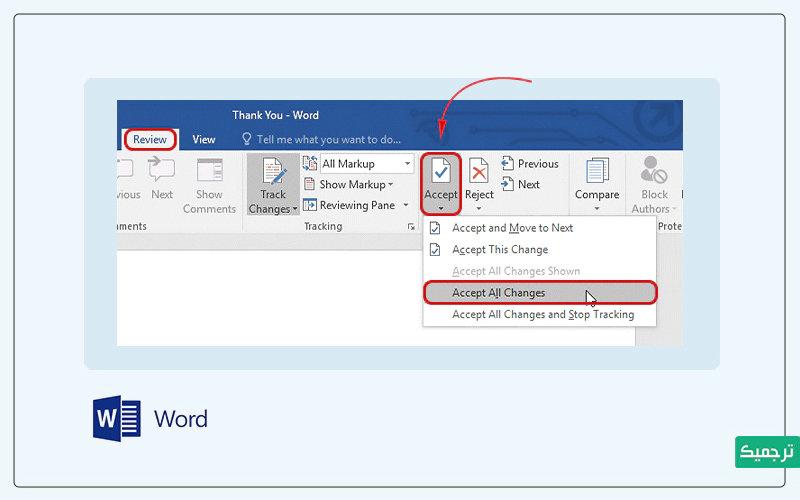
کاربرد های ترک چنج یا track changes
بیشترین کاربرد ترک چنج برای ویراستاران، مترجمان، نویسندگان و ناشران است. در مراحل چاپ و تایید کتاب، مقاله و … ممکن است، بسیاری از افراد تغییراتی بر روی نوشته اصلی اعمال کنند و از طریق ترک چنج هر فرد نوع تغییرات را با جزییات متوجه خواهد شد.
ترک چنج برای اساتید دانشگاه، دانشجویان و پژوهش گران نیز کاربرد بسیاری دارد و باعث سهولت در اعمال تغییرات می شود.
اگر به خدمات ترجمه، ویرایش و تولید محتوا نیاز دارید، با خیالی آسوده سفارش خود را به سایت ترجمه تخصصی ترجمیک بسپارید!

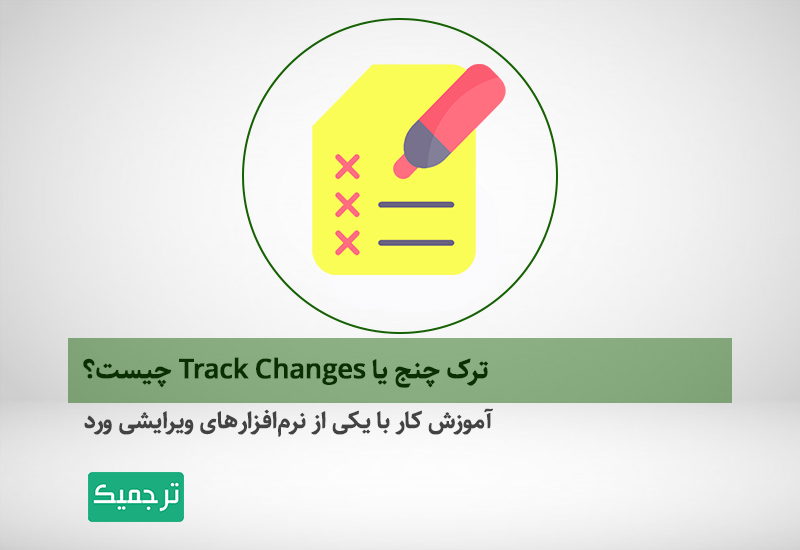
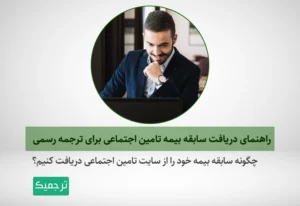
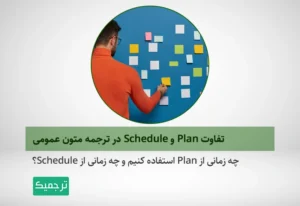

3 دیدگاه در «ترک چنج یا Track Changes چیست؟»