گاهی اوقات در محیط اداری، تجاری و یا صنعتی لازم است به افراد مختلف به صورت چاپی و یا الکترونیکی نامه انبوه ارسال شود. در حالت سنتی و قدیمی، بعد از طراحی قالب نامه معمولاً یک اپراتور و یا فرد مسئول اطلاعات لازم را به صورت دستی و یا کپی از منبعی دیگر وارد قسمتهای مربوطه در نامه میکرد اما امکان ارسال نامه و ایمیل انبوه در ورد این کار را برای ما آسانتر کرده است.
فرض کنید قرار است برای پانصد نفر از اعضای وبسایتتان یک کارگاه برگزار کنید و بعد از تمام افراد یک گواهی حضور در کارگاه دریافت کنند. رئیس شرکت شما را مسئول این کار کرده است. ارسال دعوتنامه شخصی برای ۵۰۰ نفر و صدور گواهی شرکت در دوره بلافاصله بعد از اتمام کارگاه. در این سناریو تایپ و کپی اطلاعات پانصد نفر کاری بسیار پرمشقت و طاقتفرسایی خواهد بود.
در این مطلب نحوه فرستادن نامه دسته جمعی در ورد را یاد میگیرید. برای خواندن مطالب آموزشی دیگر،به بخش آموزش ورد وبلاگ ترجمیک مراجعه کنید.
در این مطلب خواهید خواند:
استفاده از نرمافزار ورد برای ارسال نامه انبوه
برای ارسال دسته جمعی نامه، ابتدا باید یک قالب برای ایمیل و گواهی دوره و یک پایگاه داده برای دریافت اطلاعات داشته باشیم.
داده مورد نیاز برای ارسال نامه انبوه
اولین چیزی که برای ارسال نامه انبوه در ورد به آن نیاز دارید، داده است. بهترین روش استفاده از نرمافزار اکسل و ایجاد یک پایگاه داده با اطلاعات مورد نیاز است. البته میتوانید از فایلهای آمادهای که نرمافزارهای شرکتی مختلف برای خروجی داده در اختیار شما قرار میدهند نیز استفاده کنید و حتماً مجبور نیستید از تمام بخشهای داده موجود استفاده کنید و یا فایلی را از ابتدا ایجاد کنید. ما از مثال تصویر زیر با سه ردیف داده به عنوان ورودی نامه انبوه خود استفاده کردهایم:
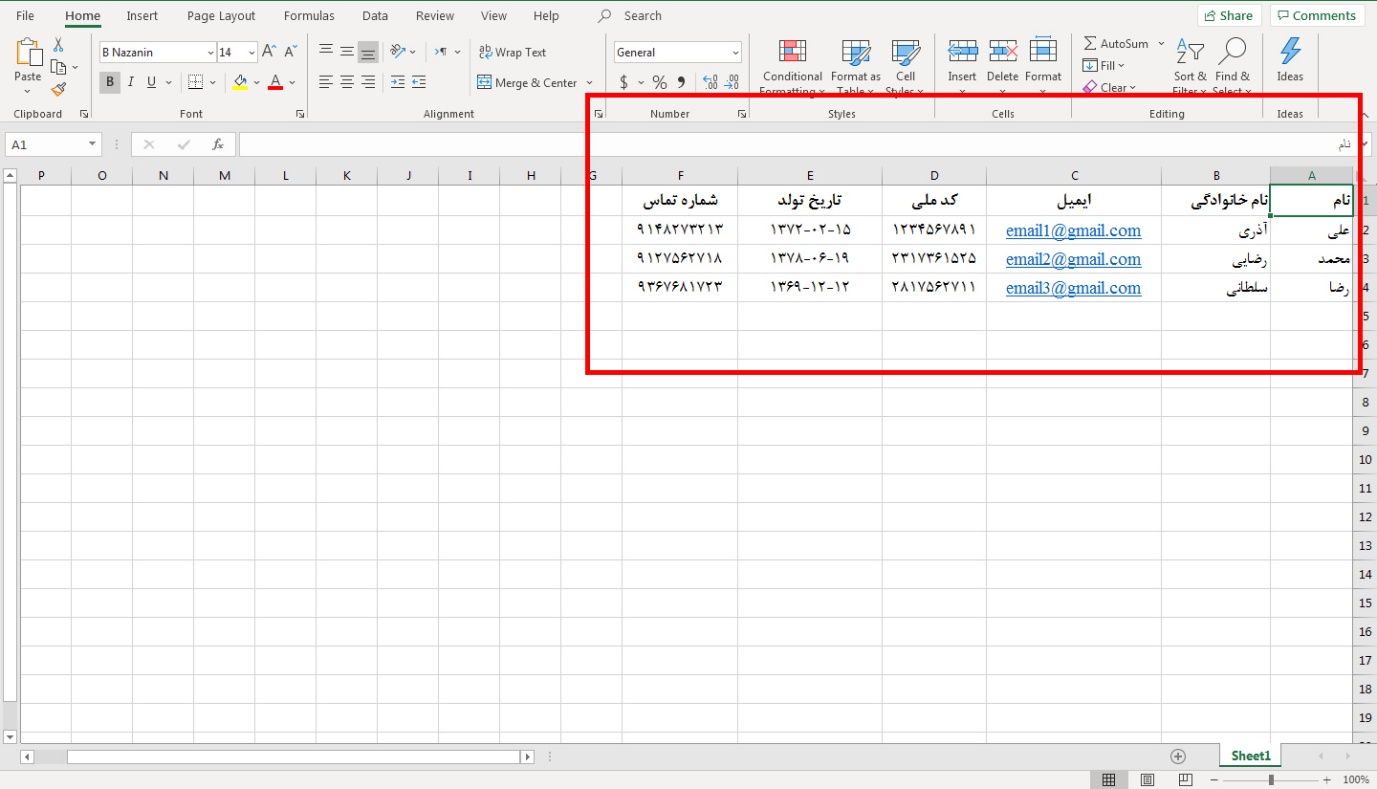
طراحی نامه و گواهی برای ارسال گروهی
بعد از این که از وجود داده به شکل اکسل مطمئن شدید، باید به طراحی، قالببندی و تایپ نامه انبوه خود بپردازید. همانند تصویر زیر، نامه را به صورت عادی تایپ میکنید و فقط هرجا لازم است اطلاعات از اکسل بارگزاری شود جای آن را خالی بگذارید.
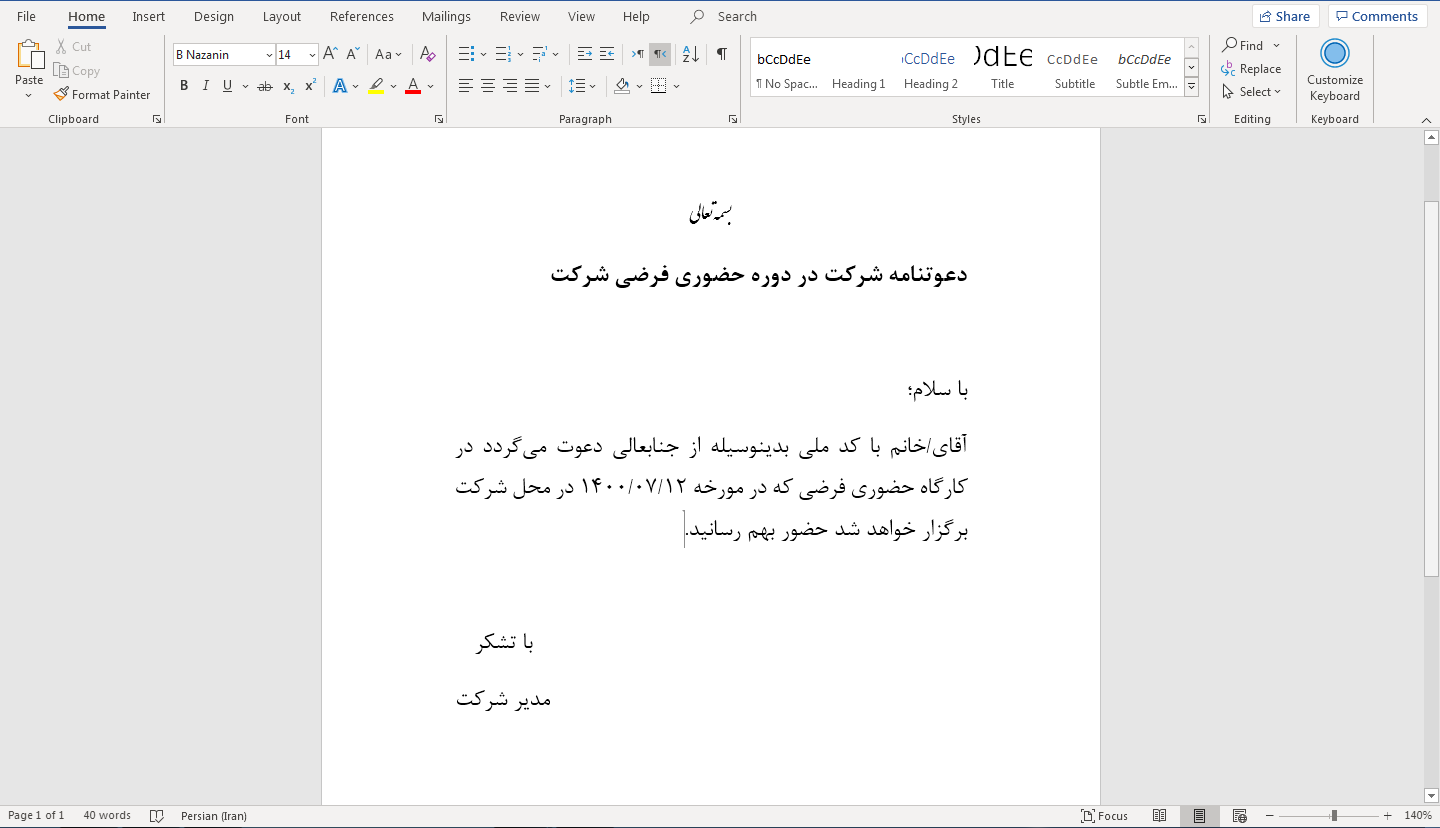
برقراری ارتباط بین پایگاه داده و نامه
تاکنون اطلاعات ما موجود بوده است و قالب نامه نیز برای ارسال ایمیل انبوه در ورد آماده شده است. هماکنون باید جاهایی که خالی گذاشتهایم را با مقادیر ذخیره شده در اکسل پُر کنیم. برای این کار وارد تب Mailings و سپس در گروه Start Mail Merge بر روی گزینه Select Recipients کلیک کنید. همان طور که میبینید در اینجا سه گزینه برای انتخاب وجود دارد. با استفاده از گزینه اول میتوانید لیست را به صورت دستی وارد کنید که برای لیستهای کوتاه توصیه میشود. گزینه سوم نیز مخصوص استفاده از اطلاعات ذخیره شده در مخاطبان نرمافزار Outlook است.
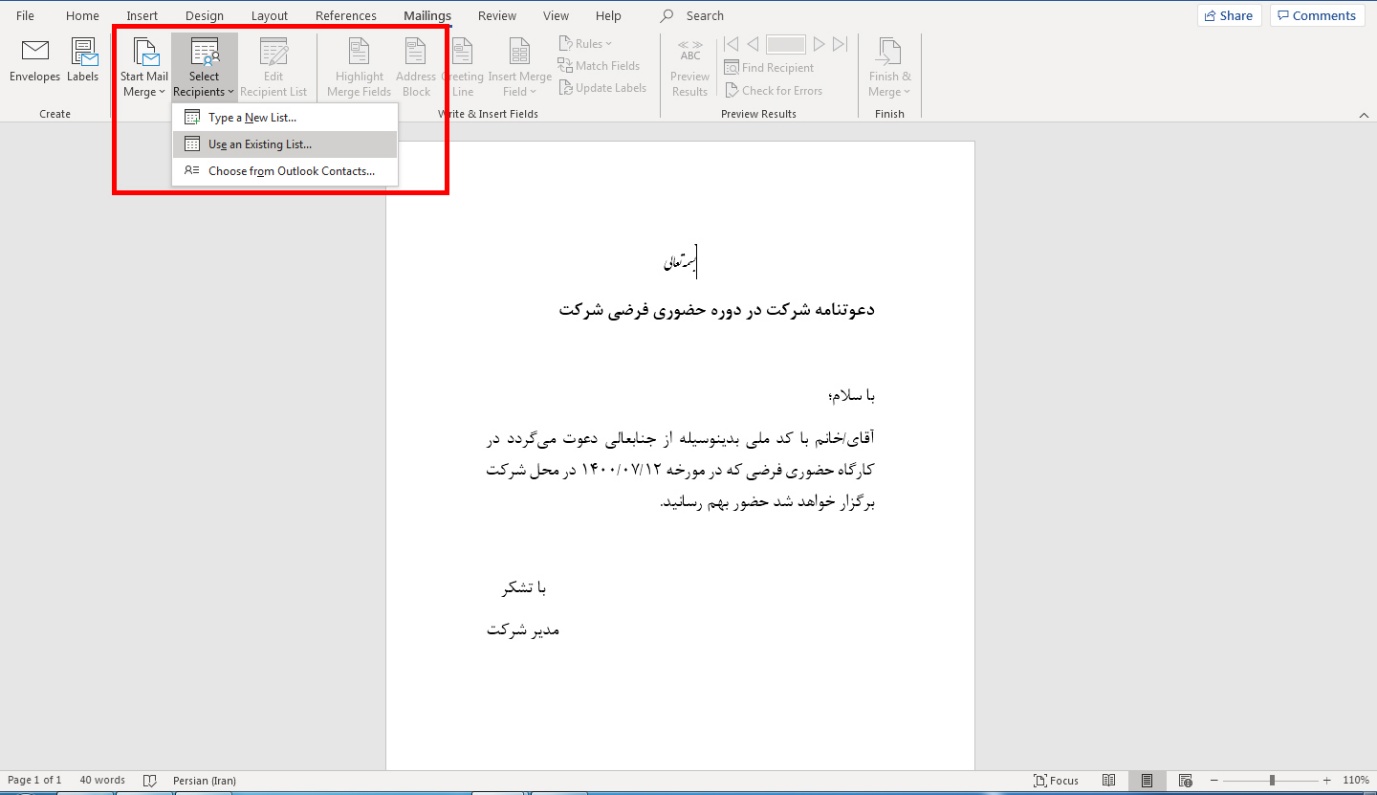
برای ایجاد ارتباط بین اکسل و ورود بر روی گزینه دوم، یعنی Use an Existing List کلیک میکنیم. در پنجره باز شده ورد از شما درخواست میکند فایل اکسل را در کامپیوتر خود پیدا کنید و آن را وارد کنید. پس از انتخاب فایل اکسل، بر روی Open کلیک کنید و سپس برای وارد شدن فایل بر روی Ok کلیک میکنید. هماکنون ارتباط برقرار شد.
جایگذاری مقادیر در جاهای خالی
بعد از برقراری ارتباط، بر روی جاهایی که قبلاً خالی گذاشتهاید کلیک کرده و از همان تب Mailing این بار بر روی Insert Merge Field کلیک کنید. هماکنون خواهید دید که عنوانهایی که برای دادههای خود در اکسل وارد کردهاید، در اینجا نشان داده میشوند. برای قرار دادن هرکدام در بخش مناسب کلیک کنید و سپس فیلد مورد نظر را وارد کنید.
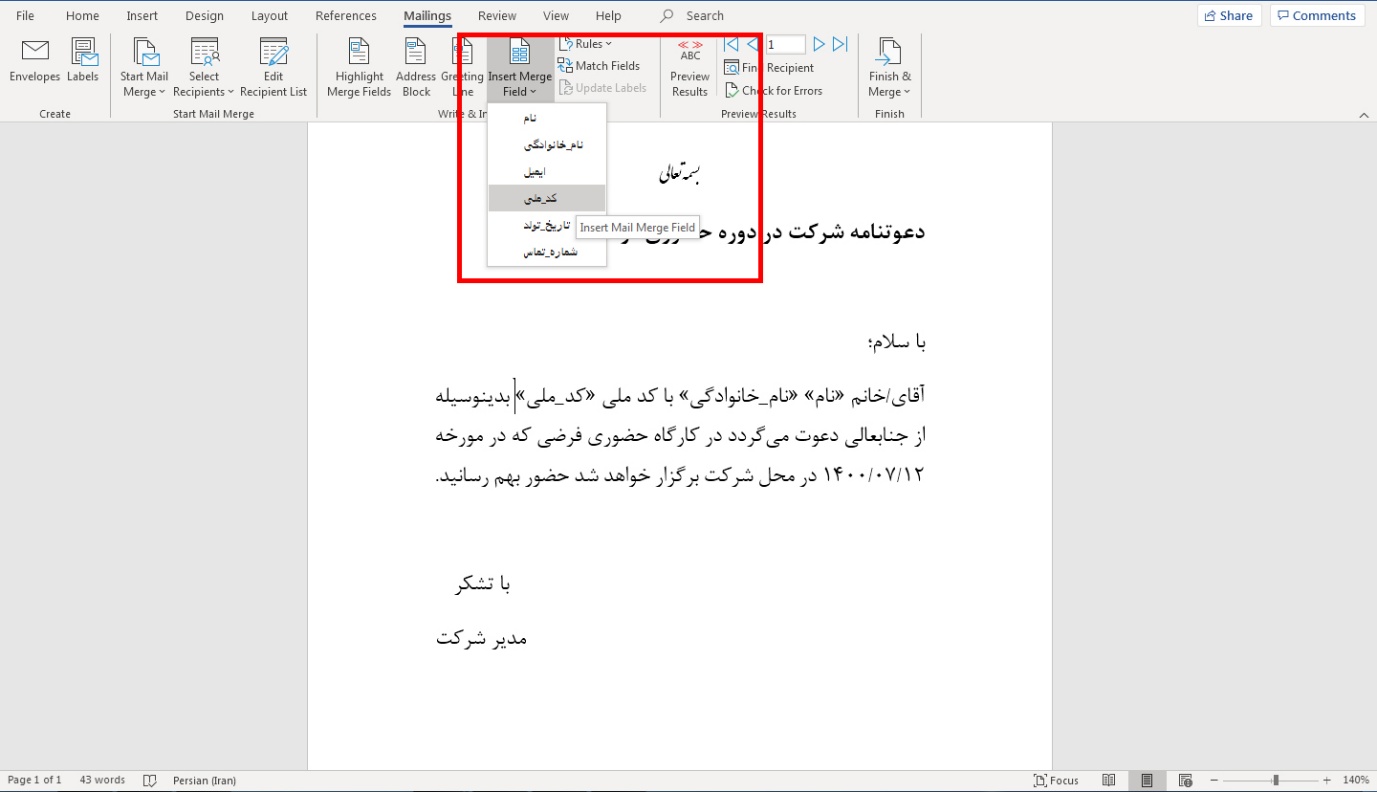
ارسال یا چاپ ایمیل و نامه انبوه در ورد
بعد از وارد کردن فیلدهای مورد نظر، به سادگی بر روی دکمه Finish & Merge کلیک کنید. با کلیک بر روی این دکمه سه گزینه نمایان میشود. اگر بر روی گزینه اول، یعنی Edit Individual Documents کلیک کنید، یک فایل ورد جدید ایجاد شده و به ازای هر ردیف دادهای که در اکسل داشتید یک صفحه نامه ایجاد میشود؛
یعنی در این مثال، یک فایل ۵۰۰ صفحهای ایجاد خواهد شد که اطلاعات مربوط به هریک از شرکتکنندگان در جاهای مشخص شده قرار میگیرند. سپس میتوانید این فایل را با حفظ ارتباط با فایل اکسل ذخیره کرده و بعدها از آن استفاده کنید.
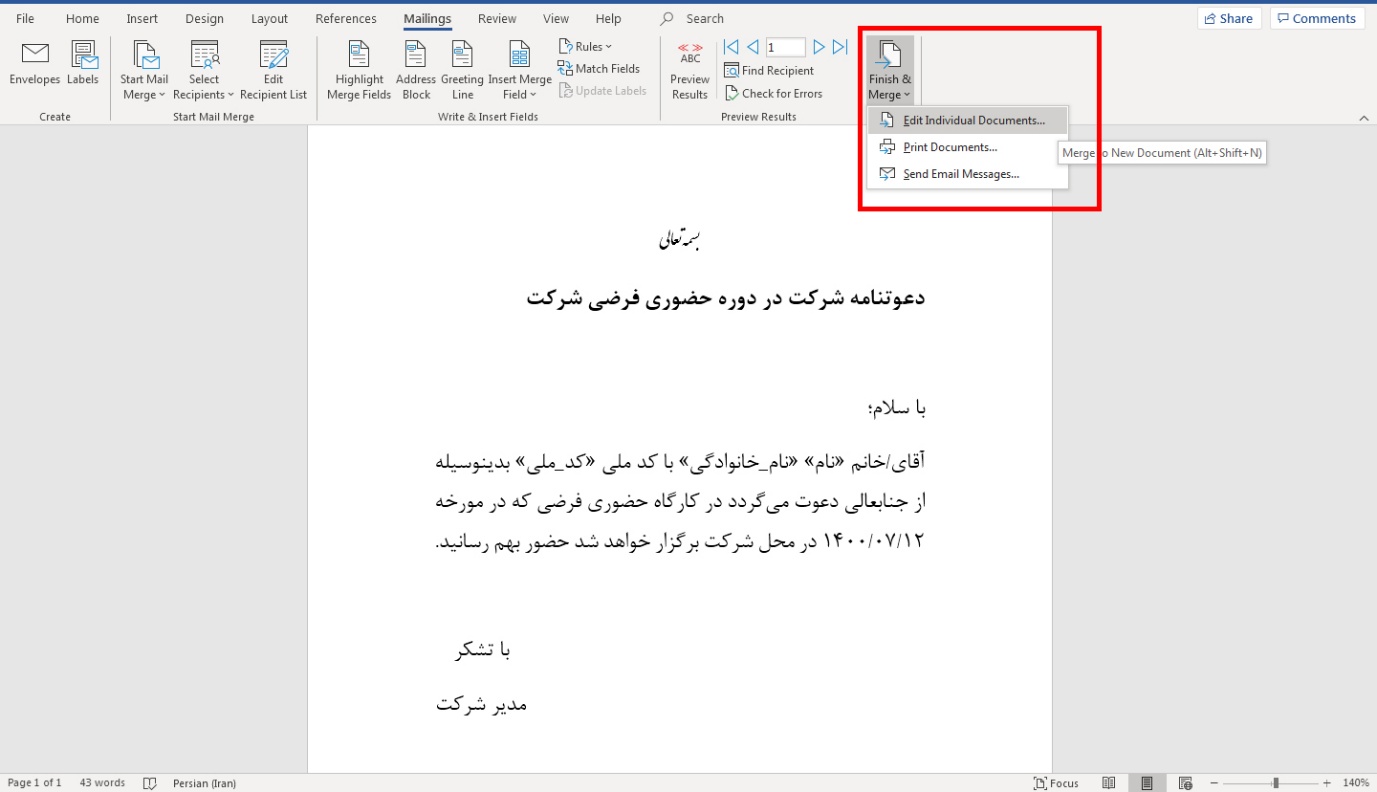
ارسال ایمیل انبوه در ورد
در این مثال ابتدا باید دعوتنامهها به صورت ایمیلی و انبوه به گیرندگان ارسال شود. برای این کار بر روی گزینه سوم، یعنی Send Email Messages کلیک میکنیم. توجه داشته باشید که برای کار با این قسمت حتماً باید یک فیلد در فایل اکسل برای ایمیل گیرندگان داشته باشید و از نرمافزار Microsoft Outlook امکان ارسال ایمیل داشته باشید.
پس از کلیک بر روی گزینه، پنجرهای جدید باز میشود که از شما مشخصات ایمیل را درخواست میکند. در خط اول، To، فیلدی که در فایل اکسل در آن ایمیلها ذخیره شده است را انتخاب میکنیم. در کادر دوم، Subject Line نیز موضوع ایمیل ارسالی را وارد میکنیم. در آخر، در قسمت Mail Format فرمت ایمیل انبوه را انتخاب میکنیم. در حالت Attachment فایل ورد تک صفحهای به صورت ضمیمه به فرد ارسال میشود. گزینهٔ Plain Text نیز یک متن ساده بدون فرمت و گزینه HTML نیز ایمیل را با فرمت HTML ارسال میکند.
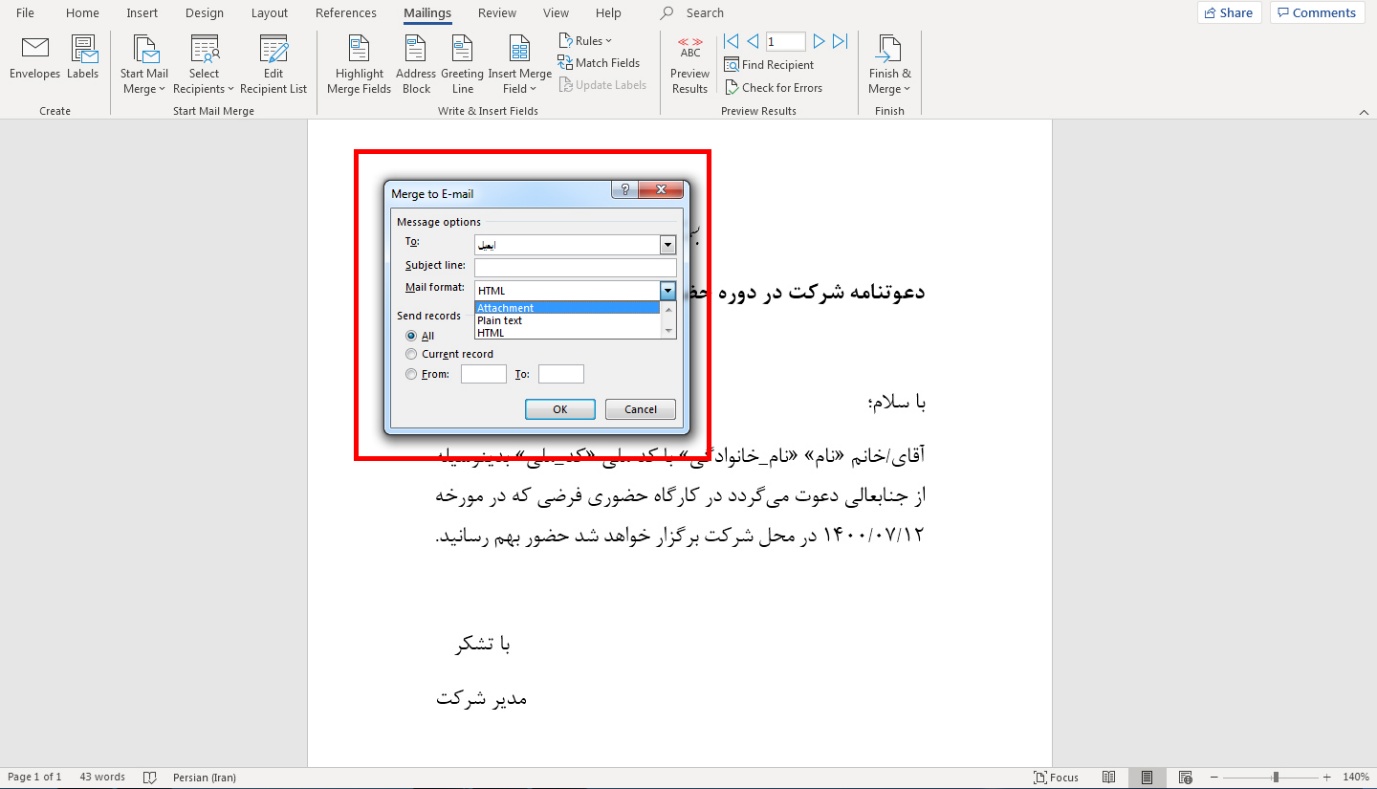
در قسمت پایین نیز میتوانید انتخاب کنید ایمیل به همه ارسال شود، یا فقط ردیفهای مشخص (از تا)، و یا فقط رکوردی که در حال حاضر فعال است. سپس با کلیک بر روی دکمه OK به نرمافزار Outlook هدایت میشوید و میتوانید به راحتی ایمیل انبوه خود را با استفاده از این نرمافزار ارسال کنید.
چاپ نامه گروهی در ورد
اما مشارکتکنندگان در کارگاه باید بلافاصله بعد از پایان یافتن دوره یک گواهینامه دریافت کنند. برای این کار هم لازم است مانند مراحل بالا یک فایل برای گواهی طراحی کنید که در اینجا میتوانید از فیلدهای بیشتری استفاده کنید (مانند تاریخ تولد یا شماره تماس).
اما این بار به جای ارسال ایمیل، بر روی گزینه Print Documents کلیک کنید و در پنجره باز شده (مانند بخش ایمیل) رکوردهایی که باید چاپ شوند را مشخص و سپس بر روی Ok کلیک میکنیم. سپس پنجره پرینت باز شده و میتوانید به تعداد رکوردهای مشخص شده از دادههای خود پرینت بگیرید.
در این آموزش به صورت عملی یاد گرفتیم که چه طور با نرمافزار ورد ایمیل انبوه ارسال کنیم و یا در صورت نیاز نامهها را به صورت جداگانه چاپ و یا ذخیره کنیم. این امکان بسیار جالب و آسان از مجموعه آفیس است که با استفاده از دو نرمافزار اکسل و ورد به راحتی قابل اجراست.
ترجمیک یک موسسه خدمات زبانی است که کارهای ترجمه تخصصی، ویرایش و تولید محتوا را با بهره گیری از ۱۴۰۰۰ مترجم، ویراستار و نویسنده متخصص بر عهده میگیرد. برای ثبت سفارش یا آشنایی با سایت، لطفاً به ترجمیک مراجعه کنید.

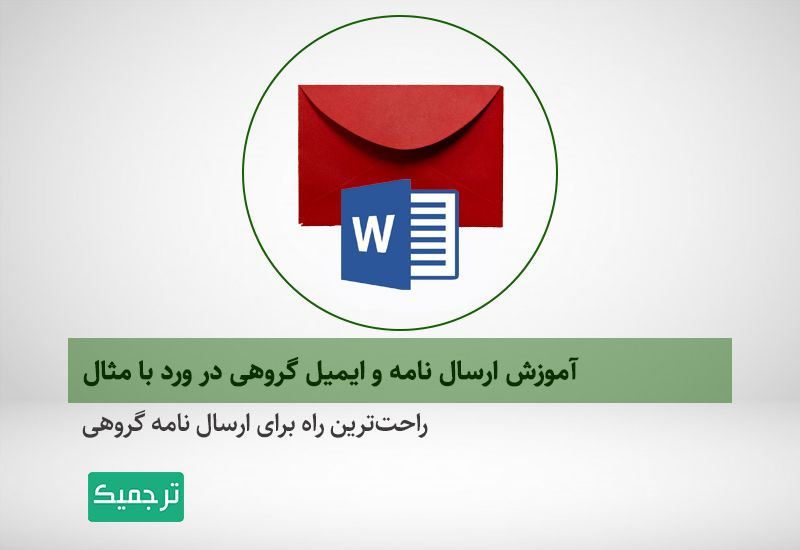

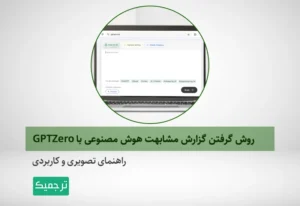
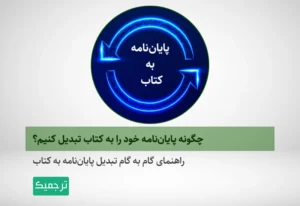
بسیار عالی من برای تمدید قراردادهای پرسنل استفاده میکنم خیلی کاربردیه
ممنون، عالی بود.
با سلام
امکان اینکه همراه نامه یک فایل ضمیمه دیگر مانند یک pdf را نیز بفرستیم هست؟