در هر فعالیتی که مشغول باشید، چه ترجمه تخصصی و تولید محتوای متنی و چه مهندسی و پزشکی، استفاده از رایانه، احتمالا بخشی جداییناپذیر از فعالیتهای شماست. در واقع امروز سادهترین کارها نیز با استفاده از رایانهها انجام میشوند.
رایانهها همواره به گونهای طراحی شدهاند که کاربران در سریعترین زمان و به سادهترین شیوه، کارهای خود را به وسیله آن انجام دهند. همچنین شیوهها و راهکارهایی نیز وجود دارد که استفاده از رایانهها را آسانتر میکند. یکی از این شیوهها استفاده از کلیدهای میانبر ویندوز است.
استفاده از کلیدهای میانبر باعث صرفهجویی در زمان و انرژی شما میشوند. برای آشنایی با مهمترین کلیدهای میانبر ویندوز در ادامه این پست وبلاگ ترجمیک همراه ما باشید.
مطالب مرتبط:
جست و جوی پیشرفته در اینترنت با عملگرهای گوگل
آخرین به روزرسانی:
۱۴۰۳/۰۷/۱۶
در این مطلب خواهید خواند:
کلیدهای میانبر ضروری ویندوز
در این جدول به معرفی مهمترین کلیدهای میانبری میپردازیم که سرعت انجام کارهای شما را افزایش میدهند.
|
کلید میانبر |
فعالیت |
|
Ctrl + A |
انتخاب همه موارد (فایلها، متنها و …) |
|
Ctrl + C (or Ctrl + Insert) |
کپی فایلهای انتخابشده |
|
Ctrl + X |
بریدن متن یا فایلهای انتخابشده |
|
Ctrl + V (or Shift + Insert) |
جاگذاری متن یا فایلهای انتخابشده |
|
Ctrl + Z |
برگشت به یک مرحله قبل |
|
Ctrl + Y |
رفتن به مرحله بعد (بعد از برگشتن به مرحله قبل) |
|
Ctrl + Shift + N |
ایجاد یک پوشه جدید |
|
Alt + F4 |
بستن یک برنامه باز یا منوی خاموشی ویندوز |
|
Ctrl + D (Del) |
حذف کردن یک فایل و انتقال آن به سطل آشغال |
|
Shift + Delete |
حذف یک فایل به صورتی که مستقیما حذف شود و به سطل آشغال هم نرود. |
|
F2 |
تغییر نام یک فایل |
|
Esc |
بستن کار فعلی |
|
Alt + Tab |
سوئیچ کردن بین برنامههای باز ویندوز |
|
PrtScn |
اسکرینشات گرفتن از یک صفحه |
|
Windows key + I |
باز کردن تنظیمات برنامهها |
|
Windows key + E |
باز کردن مدیریت فایلها |
|
Windows key + A |
باز کردن Action center |
|
Windows key + D |
برگشتن به صفحه دسکتاپ |
|
Windows key + L |
قفل کردن ویندوز |
|
Windows key + Period (.) or Semicolon (;) |
باز کردن پنل ایموجیها |
|
Windows key + PrtScn |
گرفتن یک اسکرینشات و ذخیره آن در پوشه اسکرینشاتها |
|
Windows key + Shift + S |
گرفتن اسکرینشات از بخشی از صفحه که مشخص میکنید |
کلیدهای میانبر دسکتاپ در ویندوز ۱۰
در ویندوز ۱۰، با استفاده از این میانبرهای کاربردی، اقداماتی مانند باز کردن، بستن، پیمایش و انجام سریعتر وظایف، آسانتر انجام میشود.
|
کلید میانبر |
فعالیت |
|
Windows key (or Ctrl + Esc) |
باز کردن منوی استارت |
|
Ctrl + Arrow keys |
تغییر اندازه منوی استارت |
|
Ctrl + Shift + Esc |
باز کردن Task Manager |
|
Ctrl + Shift |
تغییر زبان صفحه کلید |
|
Alt + F4 |
بستن برنامههای باز ویندوز |
|
Ctrl + F5 (or Ctrl + R) |
بهروز کردن (Refresh) برنامه فعلی |
|
Ctrl + Alt + Tab |
نشان دادن تمامی برنامههای باز ویندوز |
|
Ctrl + Arrow keys (to select) + Spacebar |
انتخاب چند فایل در دسکتاپ یا در مدیریت فایلها |
|
Alt + Tab |
سوئیچ کردن بین برنامهها هنگامی که چند برنامه باز است |
|
Alt + Left arrow key |
برگشت به عقب |
|
Alt + Right arrow key |
رفتن به جلو |
|
Alt + Esc |
گشتن میان برنامهباز ویندوز |
|
Alt + Spacebar |
نشان دادن منوی برنامه باز ویندوز |
|
Alt + F8 |
در ویندوز۱۱، نشان دادن رمز عبوری که برای ورود به سیستم تایپ میکنید |
|
Shift + F10 |
باز کردن منوی تنظیمات برای فایل انتخابشده |
|
F10 |
فعال کردن نوار منوی برنامه |
|
Shift + Arrow keys |
انتخاب چند فایل |
|
Windows key + X |
باز کردن Quick Link |
|
Windows key + Number (0-9) |
باز کردن برنامههای مختلف طبق شمارهاش در نوار وظیفه |
|
Windows key + T |
چرخیدن میان برنامههای نوار وظیفه |
|
Windows key + D |
نشان دادن دسکتاپ |
|
Windows key + S (or Q) |
باز کردن منوی جست و جو |
|
Backspace |
برگشتن به بخش قبلی |
کلیدهای میانبر مدیریت فایل (File Manager)
در این بخش به بررسی مهمترین کلیدهای میانبر در مدیریت فایلها (File Manager) میپردازیم. با استفاده از کلیدهای میانبر، کارهای مختلف در مدیریت فایل آسانتر و سریعتر میشود.
|
کلید میانبر |
فعالیت |
|
Windows key + E |
باز کردن مدیریت فایلها (File Manager) |
|
Ctrl + E (or F) |
انتخاب جعبه جست و جو |
|
Ctrl + N |
باز کردن پوشه |
|
Ctrl + W |
بستن پوشه |
|
Ctrl + F (or F3) |
نشان دادن نوار جست و جو |
|
Ctrl + Shift + N |
ایجاد پوشه جدید در مدیریت فایلها یا دسکتاپ |
|
Ctrl + L |
مشخص کردن آدرس فایل یا پوشه |
|
Alt + Enter |
باز کردن Properties برای پوشه یا فایل انتخابشده |
|
Alt + Right arrow key |
نشان دادن پوشه بعدی |
|
Alt + Left arrow key (or Backspace) |
نشان دادن پوشه قبلی |
|
Home |
رفتن به بالاترین فایل بخش دسکتاپ یا پوشه |
|
End |
رفتن به پایینترین فایل بخش دسکتاپ یا پوشه |
کلیدهای میانبر Command Prompt
اگر Command Prompt استفاده میکنید، این کلیدهای میانبر به درد شما میخورند.
|
کلید میانبر |
فعالیت |
|
Ctrl + A |
انتخاب تمام خطها |
|
Ctrl + C (or Ctrl + Insert) |
کپی تمامی موارد انتخابشده در clipboard |
|
Ctrl + V (or Shift + Insert) |
جایگذاری تمامی موارد انتخابشده در clipboard |
|
Ctrl + M |
فعال کردن mark mode |
|
Ctrl + F |
باز کردن بخش جست و جو در Command Prompt |
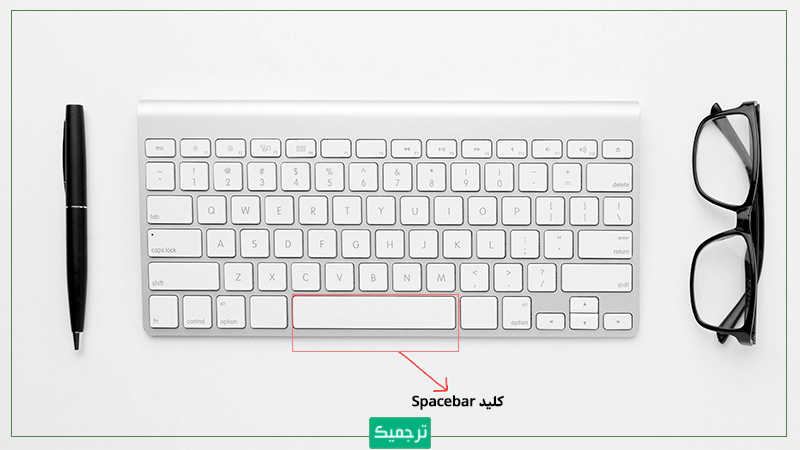
کلیدهای میانبر ترکیبی با کلید Windows
در این بخش به معرفی مهمترین ترکیبهای کلید Windows با سایر کلیدها میپردازیم که باعث صرفهجویی در زمان شما میشود.
|
کلید میانبر |
فعالیت |
|
Windows key |
باز کردن منوی استارت |
|
Windows key + A |
باز کردن منوی Action center |
|
Windows key + S (or Q) |
باز کردن منوی جست و جو |
|
Windows key + D |
برگشتن به دسکتاپ |
|
Windows key + L |
قفل کردن کامپیوتر () |
|
Windows key + M |
تمامی برنامههای باز را به حداقل میرساند |
|
Windows key + B |
تغییر اعلانها در نوار وظیفه |
|
Windows key + C |
اجرای برنامه Cortana |
|
Windows key + F |
اجرای برنامه Feedback Hub |
|
Windows key + G |
باز کردن Game bar |
|
Windows key + Y |
تغییر ورودی میان دسکتاپ و واقعیت ترکیبی |
|
Windows key + O |
قفل کردن جهت دستگاه |
|
Windows key + T |
حرکت کردن بین برنامههای نوار وظیفه |
|
Windows key + Z |
تغییر ورودی میان ویندوز سرور و واقعیت ترکیبی ویندوز |
|
Windows key + J |
در صورت امکان، بر یک نکته ویندوز ۱۰ متمرکز شود |
|
Windows key + H |
فعال کردن دستیار صوتی ویندوز |
|
Windows key + E |
باز کردن مدیریت فایلها (File Explorer) |
|
Windows key + I |
باز کردن تنظیمات |
|
Windows key + R |
فعال کردن command (cmd) |
|
Windows key + K |
باز کردن تنظیمات اتصال |
|
Windows key + X |
باز کردن Quick Link menu |
|
Windows key + V |
باز کردن تاریخچه صفحه کلید |
|
Windows key + W |
باز کردن Windows Ink Workspace |
|
Windows key + U |
باز کردن تنظیمات Open Ease of Access |
|
Windows key + P |
باز کردن تنظیمات پروژه |
|
Windows key + Ctrl + Enter |
فعال کردن قابلیت Narrator |
|
Windows key + Plus (+) |
بزرگنمایی (Zoom in) با ذرهبین |
|
Windows key + Minus (-) |
کوچکنمایی (Zoom out) با ذرهبین |
|
Windows key + Esc |
بستن ذرهبین |
|
Windows key + Forward-slash (/) |
فعال کردن IME reconversion |
|
Windows key + Comma (,) |
نشان دادن دسکتاپ به طور موقت |
|
Windows key + Up arrow key |
بزرگ کردن برنامههای باز ویندوز |
|
Windows key + Down arrow key |
کوچک کردن برنامههای باز ویندوز |
|
Windows key + Shift + M |
بازیابی پنجرههای کوچکشده روی دسکتاپ |
|
Windows key + Left arrow key |
برنامه یا ویندوز را به سمت چپ میکشاند |
|
Windows key + Right arrow key |
برنامه یا ویندوز را به سمت راست میکشاند |
|
Windows key + Ctrl + Spacebar |
تغییر آخرین تغییرات در صفحه کلید |
|
Windows key + Spacebar |
تغییر چیدمان صفحه کلید و زبانهای ورودی |
|
Windows key + Tab |
نشان دادن تمامی برنامههای باز ویندوز |
|
Windows key + Ctrl + D |
ایجاد کردن یک دسکتاپ مجازی |
|
Windows key + Ctrl + F4 |
بستن دسکتاپ مجازی فعال |
|
Windows key + Ctrl + Right arrow |
رفتن به دسکتاپ مجازی سمت راست |
|
Windows key + Ctrl + Left arrow |
رفتن به دسکتاپ مجازی سمت چپ |
|
Windows key + Ctrl + Shift + B |
با کمک این میانبر، وقتی صفحه سیاه یا خالی است، سیستم را دوباره روشن (بیدار) میکنید |
|
Windows key + PrtScn |
گرفتن یک اسکرینشات و ذخیره آن در پوشه اسکرینشاتها |
|
Windows key + Shift + S |
گرفتن اسکرینشات از بخشی از صفحه که مشخص میکنید |
|
Windows key + Shift + V |
گشتن میان اعلانهای ویندوز |
|
Windows key + Ctrl + Q |
باز کردن Quick Assist در ویندوز |
|
Windows key + Alt + D |
باز کردن منوی تاریخ و زمان نوار وظیفه (Taskbar) |
|
Windows key + Period (.) or Semicolon (;) |
باز کردن پنل ایموجیها |
|
Windows key + Pause |
باز کردن منوی تنظیمات ویندوز |
کلیدهای میانبر A تا Z برای ویندوز چیست؟
کلیدهای میانبر A تا Z برای ویندوز نشان میدهد که هر الفبای صفحه کلید ویندوز میتواند برای باز کردن هر میانبری استفاده شود. با این حال، فشار دادن کلیدهای الفبا به تنهایی اقدامی نشان نمیدهد. برای این کار، باید هر بار به همراه یکی از کلیدهای الفبا، کلید Control (CTRL) را فشار دهید.
آیا میتوانم کلیدهای میانبر ویندوز را سفارشی کنم؟
بله، برخی از میانبرها را میتوان از طریق تنظیمات ویندوز یا نرم افزارهای شخص ثالث سفارشی کرد. این به شما امکان میدهد که میانبرهایی را ایجاد کنید که با برنامه و کارهای شما تطابق بیشتری داشته باشد.
سخن پایانی
رایانهها قابلیتهای مختلفی دارند که بسیاری از ما از آنها اطلاع نداریم. این قابلیتها که برای مثال میتوان برای نمونه به کلیدهای میانبر اشاره کرد، به ما در انجام آسانتر کارها کمک میکند. شما چه قابلیتهای دیگری از ویندوز را میشناسید که برایتان کاربردی بوده است؟
اگر به انواع خدمات مختلف ترجمه، ویرایش و تولید محتوا نیاز داشتید، سفارش ترجمه خود را به ترجمیک بسپارید. ترجمیک با بیش از ۱۸ هزار مترجم، نویسنده و ویراستار همکاری میکند بنابراین امکان انجام پروژههای ترجمه در زبانها و زمینههای مختلف وجود دارد.





6 دیدگاه در «معرفی مهمترین کلیدهای میانبر در ویندوز»