در حال پیمودن مسیر نگارش پایاننامه خود هستید؟ بر طبق آییننامه نگارش پایاننامه دانشگاه خود باید برای تصاویر فهرستی جدا ایجاد کنید؟ تصور ایجاد فهرستی دستی از تصاویر برایتان اذیتکننده است؟ خوشبختانه این امکان وجود دارد که در نرمافزار ورد، به راحتی، فهرستی خودکار برای تصاویر ایجاد کنید.
نرمافزار امکانات مختلف و پیشرفتهای برای انواع چالشهایی که در مسیر نگارش پایاننامه، ترجمه تخصصی مقالات و ترجمه کتاب با آنها مواجه میشوید، دارد. مثلا یکی از این امکانات ایجاد فهرست خودکار برای سرفصلها است. اما میدانستید که در نرمافزار ورد به راحتی برای جداول و اشکال هم میتوانید فهرستهای جداگانه ایجاد کنید؟ به راحتی و تنها با چند کلیک هم میتوان این فهرستها را به روزرسانی کرد.
برای آشنایی با راهنمای تصویری و کامل ایجاد فهرست تصاویر در ورد در ادامه این مقاله وبلاگ ترجمیک همراه ما باشید!
مطالب مرتبط:
آموزش فهرستنویسی و فصلبندی در ورد (WORD)
در این مطلب خواهید خواند:
راهنمای ایجاد فهرست برای تصاویر
ابتدا از منوی بالای صفحه، گزینه insert را انتخاب کنید و بر گزینه pictures کلیک کنید. سپس با انتخاب this device تصویر مورد نظر را از سیستم خود بارگذاری کنید.
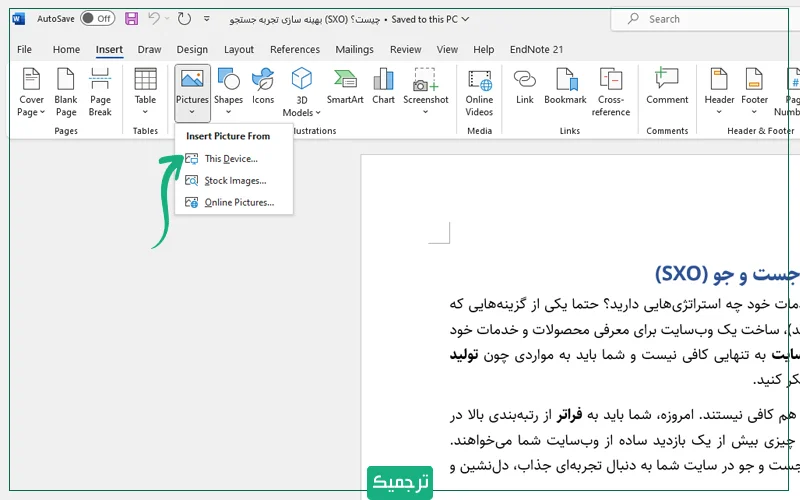
پس از بارگذاری تصویر مورد نظر، بر آن کلیک راست کنید و گزینه insert caption را انتخاب کنید.
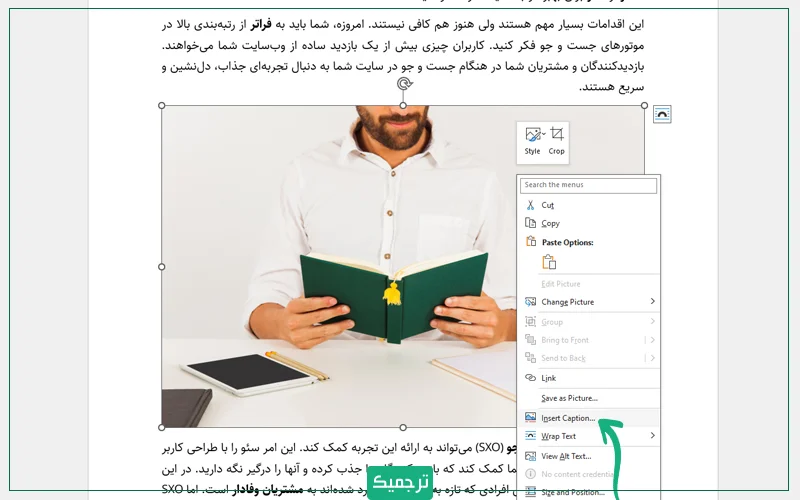
اکنون کادری برای شما باز میشود که برچسبهای پیشفرض را به شما نشان میدهد. اگر زبان مقاله یا پایاننامه شما انگلیسی است، برای تصاویر خود از همان برچسب figures استفاده کنید. ولی اگر زبان مقاله شما فارسی است، باید یک برچسب جدید تعریف کنید.
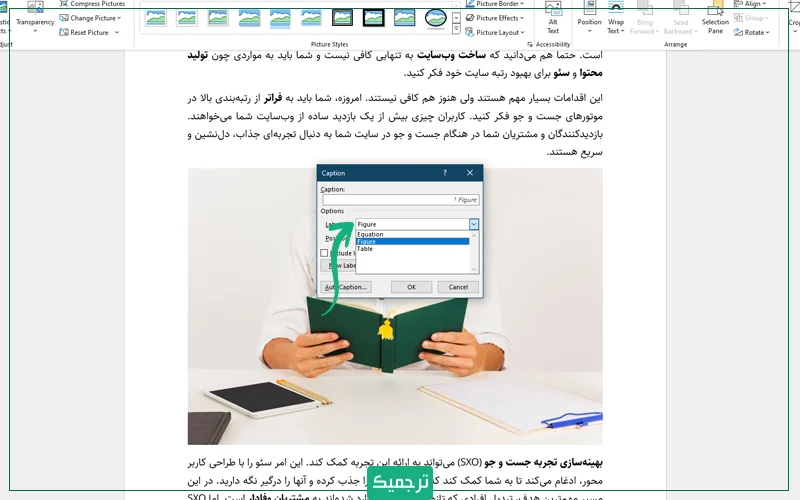
بر گزینه new label کلیک کنید و نام دلخواه برای دسته این برچسبها مانند واژه «شکل» را وارد کنید.
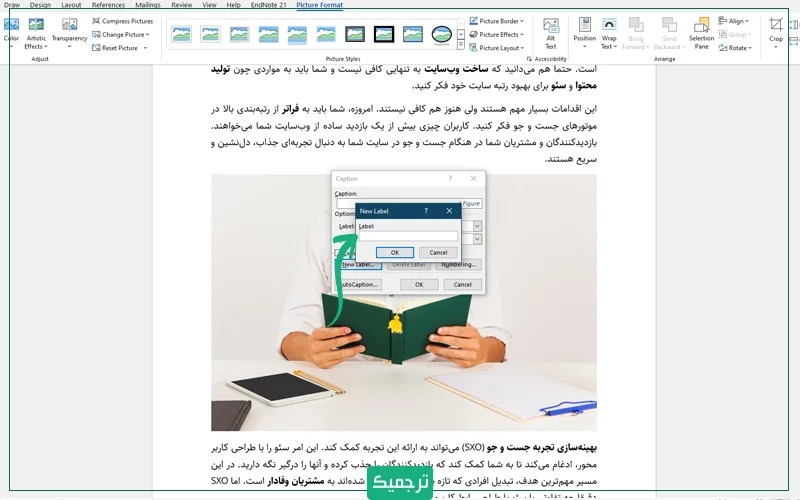
اکنون واژه شکل به همراه یک عدد در کنارش نشان داده میشود. توجه داشته باشید که لازم نیست که اعداد را به صورت دستی به روز کنید. بلکه معمولا خود نرمافزار ورد در نهایت عکسها را به ترتیبی که در متن شما قرار گرفتهاند، اعدادشان را به روز میکند.
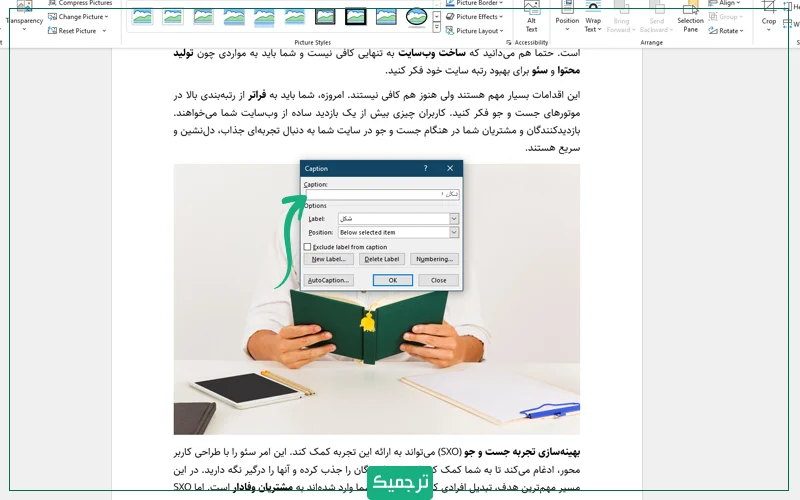
در کنار واژه شکل و عدد، بهتر است که توضیحات مربوط به تصویر را هم ذکر کنید. این توضیحات نباید چندان طولانی باشد (معمولا حداکثر طول استاندارد کپشن تصاویر در راهنمای نویسندگان هر مجله ذکر میشود).
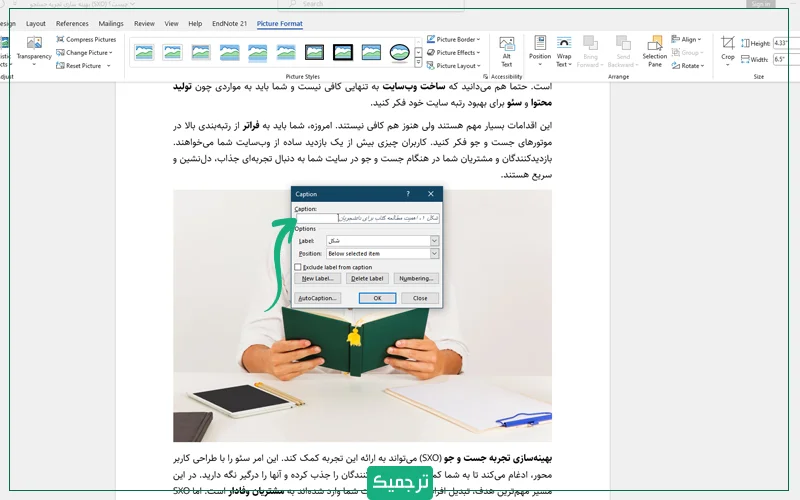
پس از کلیک بر گزینه ok توضیحات تصویر در کادر زیر آن را نشان داده میشود.
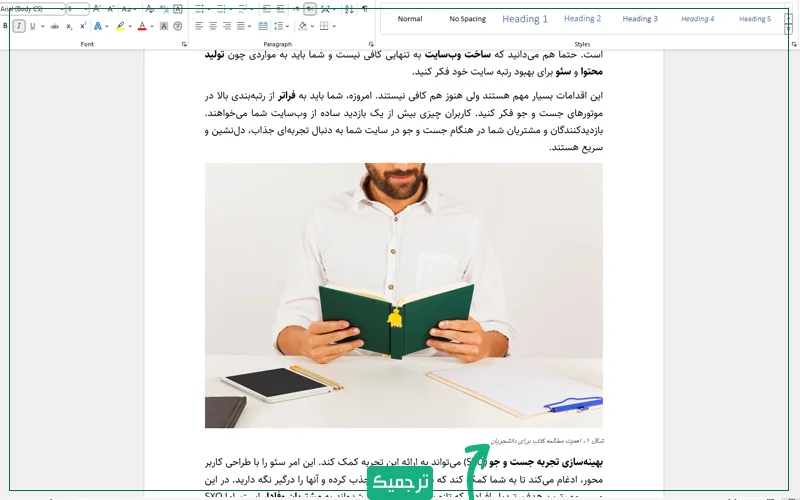
برای تغییر فونت و اندازه متن توضیحات هر تصویر هم کافی که آن را انتخاب کنید. سپس از منوی بالای صفحه، تب home را انتخاب کنید. از قسمت font میتوانید تغییرات دلخواه خود را اعمال کنید.
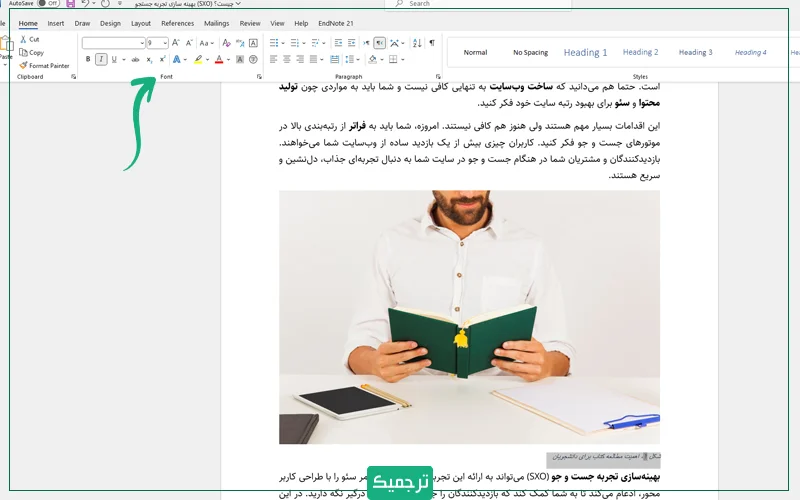
هر تصویری که به فایل ورد خود اضافه میکنید، باید این مراحل را برایش انجام دهید.
مطالب مرتبط:
آموزش کامل نصب فونت جدید در ویندوز
ایجاد فهرست خودکار تصاویر
اکنون که همه تصاویر دارای برچسب، شماره و توضیحات هستند، میتوان به راحتی برای آنها فهرست خودکار ایجاد کرد. برای این منظور، از سربرگ بالای صفحه، References را انتخاب کنید. سپس بر گزینه Insert Table of Figures کلیک کنید.
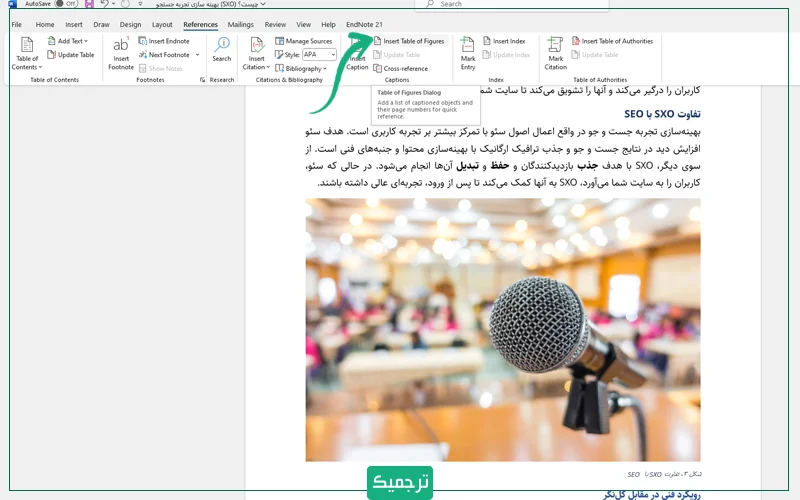
سپس بر گزینه caption label کلیک کنید و نوع برچسب را شکل بگذارید. اکنون ok را انتخاب کنید.
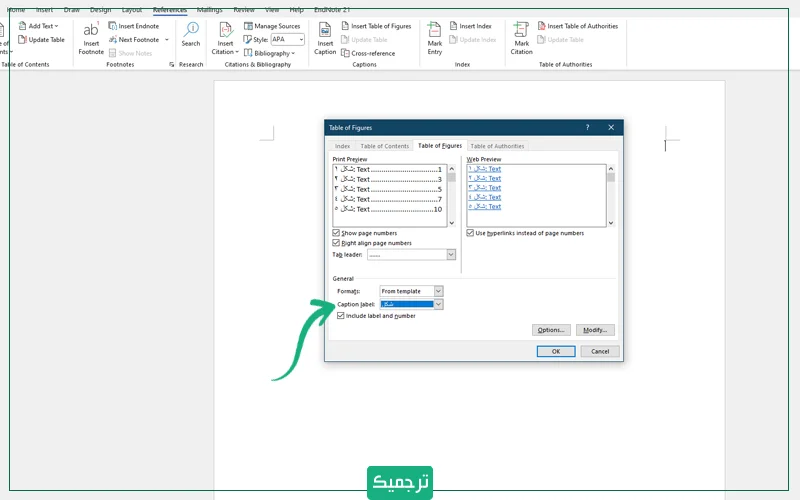
اکنون فهرست تصاویر به همراه متن توضیحات و شماره صفحه به شما نشان داده میشود. کل جدول را انتخاب کنید و با رفتن به منوی home مواردی مانند راستچین بودن، فونت، اندازه قلم و … را به دلخواه خود تغییر دهید.
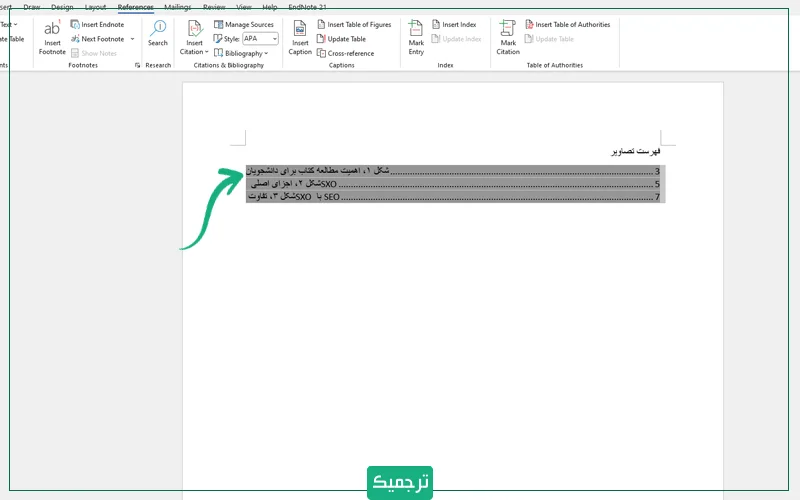
هر زمان هم خواستید که جدول به روز شود، کافی است که این مراحل را دنبال کنید. کل فهرست را انتخاب کنید، از سربرگ References در قسمت caption بر گزینهupdate table کلیک کنید.
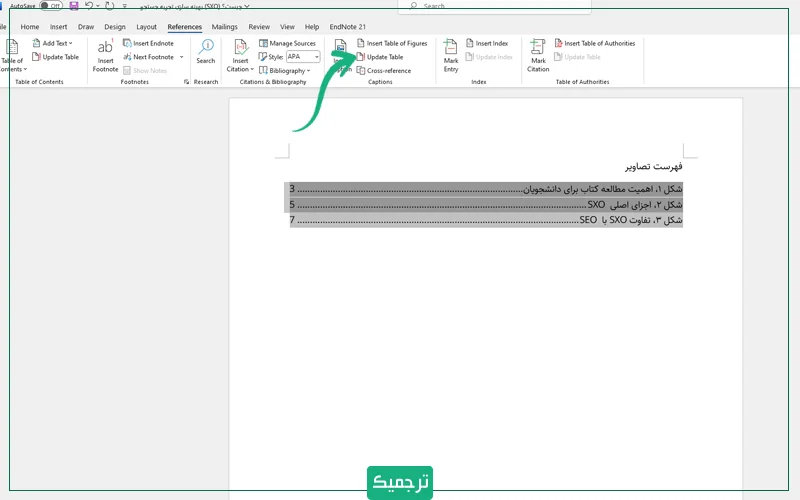
اکنون در منویی که برای شما باز میشود، دو گزینه پیش روی شما وجود دارد. اگر تنها میخواهید که شماره صفحات به روز شود، گزینه Update page numbers را انتخاب کنید. اما اگر شکلها یا زیرنویسها را تغییر دادهاید، بر گزینه Update entire table کلیک کنید.
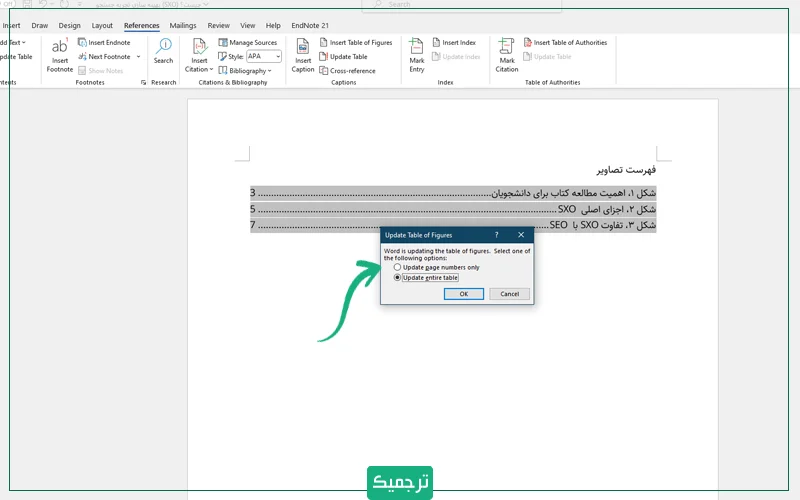
سخن پایانی
در این مقاله به این موضوع پرداختیم که چگونه برای تصاویر خود توضیحات قرار دهید و برای آنها فهرست ایجاد کنید. توجه داشته باشید که در نگارش پایاننامه و گزارش سمینار، حتما باید برای تصاویر و جداول فهرستهایی جداگانه ایجاد کنید.
اگر ترجمه کتاب و ترجمه مقاله تا ترجمه رسمی مدارک و ویرایش تخصصی، همه را تنها با چند کلیک از سایت ترجمه ترجمیک بخواهید. بهترین کیفیت خدمات را با مناسبترین هزینه به شما ارائه میدهیم.

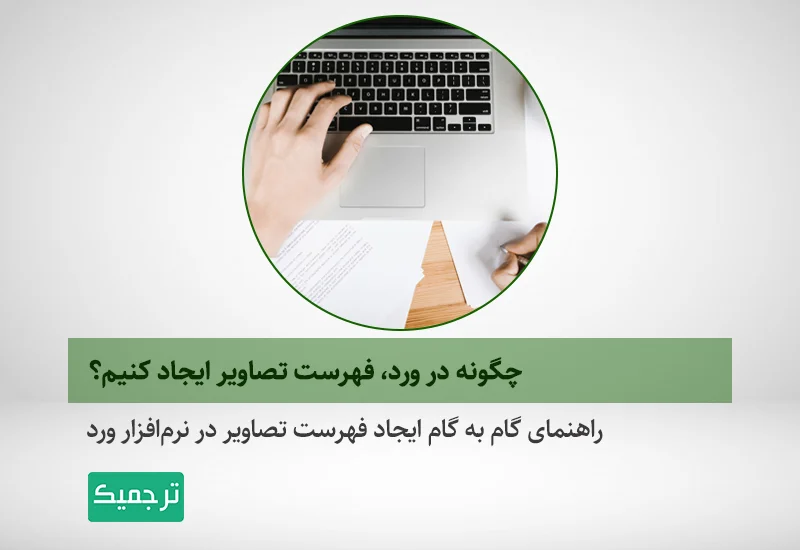
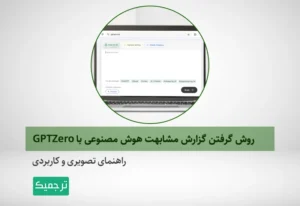
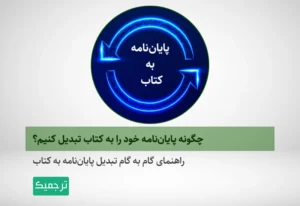

3 دیدگاه در «چگونه در ورد، فهرست تصاویر ایجاد کنیم؟»