تصور کنید که ساعتها برای تهیه یک پاورپوینت زحمت کشیدهاید. با ترجمه مقالات تخصصی و مرور محتواهای موجود، مطالبی با کیفیت تهیه کردهاید و سپس برای گرافیک پاورپوینت زمان گذاشتهاید. اکنون که میخواهید آن را با دیگران به اشتراک بگذارید، نگران این هستید که بدون ذکر نام شما و منبع از آن استفاده شود. در این مواقع بهترین گزینه چیست؟
یکی از گزینههای مناسب در این حالت، استفاده از واترمارک است. افزودن واترمارک به اسلایدهای پاورپوینت راهی ساده و در عین حال قدرتمند است. واترمارک نه تنها از کار شما محافظت میکند، بلکه به شما کمک میکند تا هویت برند خود را تقویت کنید یا سند را به عنوان محرمانه علامتگذاری کنید.
ایجاد واترمارک در پاورپوینت چندان پیچیده نیست. دو روش اساسی برای ایجاد واترمارک در پاورپوینت وجود دارد. فقط اینکه به این نکته توجه داشته باشید که پاک کردن واترمارک از فایلهایی با پسوند (pptx) چندان هم سخت نیست. اگر میخواهید که امکان پاک کردن واترمارک وجود نداشته باشد، بهتر است که فایل ارائه خود را با فرمت (ppsm) با دیگران به اشتراک بگذارید. در این حالت، افراد صرفا میتوانند فایل ارائه شما را مشاهده کنند و امکان ایجاد تغییرات در آن را ندارند.
برای آشنایی با روشهای ایجاد واترمارک در اسلایدهای پاورپوینت به همراه راهنمای تصویری در ادامه این مقاله سایت ترجمه تخصصی ترجمیک همراه ما باشید.
مطالب مرتبط:
آموزش تصویری تغییر قالب اسلایدهای پاورپوینت
در این مطلب خواهید خواند:
روشهای ایجاد واترمارک دلخواه در پاورپوینت
در ادامه به دو روش آسان و کاربردی برای ایجاد واترمارک در اسلایدهای پاورپوینت اشاره میکنیم.
روش اول ایجاد واترمارک در پاورپوینت: استفاده از ویژگیهای هدر و فوتر
ابتدا فایل پاورپوینت خود را ایجاد کنید. سپس از بالای صفحه تب Insert را پیدا کنید.

بر گزینه Header & Footer کلیک کنید.

سپس تیک گزینه Footer را فعال کنید و متن دلخواه خود را در کادر مربوطه تایپ کنید.

اکنون بر گزینه Apply to All کلیک کنید تا متن مربوطه در همه اسلایدهای شما نشان داده شود.

مشاهده میکنید که متن موردنظر در تمامی اسلایدهای شما تکرار میشود. اگر بر روی آن کلیک کنید، میتوانید مواردی چون فونت، رنگ و … آن را هم شخصیسازی کنید.

مطالب مرتبط:
چگونه بکگراند تصاویر را در پاورپوینت حذف کنیم؟
روش دوم: ایجاد واترمارک در پاورپوینت با استفاده از ویژگیهای تصاویر و بکگراند
این روش بیشتر برای حالتی مناسب است که می خواهید واترمارک شما یک تصویر، لوگو یا artwork باشد. از منوی بالای صفحه، به بخش View مراجعه کنید و بر گزینه Slide Master کلیک کنید.

اکنون حالتی از پاورپوینت به شما نشان داده میشود. در منوی بالای صفحه، تب Insert را پیدا کنید. اگر میخواهید متنی را به عنوان واترمارک در پاورپوینت خود اضافه کنید، گزینه Text Box را انتخاب کنید. اگر هم یک تصویر مدنظر شما است، بر گزینه Pictures کلیک کنید.

اگر Text Box را انتخاب کردید، فونت، اندازه، رنگ و … آن را شخصیسازی کنید. اگر هم گزینه تصاویر را انتخاب کردید، بهتر است که opacity (میزان کدری) آن را کم کنید یا تنظیماتtransparency را تغییر دهید. برای این امر، پس از بارگذاری تصویر موردنظر، بر آن کلیک کنید، سپس از منوی بالای صفحه، به تب picture format مراجعه کنید.

سپس بر transparency کلیک کنید و میزان شفافیت مورد نظر خود را انتخاب کنید.

پس از انجام تغییرات موردنظر خود، از منوی بالای صفحه، به تب Slide Master مراجعه کنید و بر گزینه close Master کلیک کنید.

اکنون تغییراتی که اعمال کردهاید، در تمامی اسلایدهای شما نشان داده میشود.

سخن پایانی
همانگونه هم که مشاهده کردید، امکان اضافه کردن واترمارک در پاورپوینت چه به صورت تصویر و چه متن وجود دارد. البته بهتر است که واترمارک شما بیش از حد بزرگ یا چشمگیر نباشد. فراموش نکنید که هدف از تهیه یک پاورپوینت به اشتراکگذاری یک محتوای آموزشی، تبلیغاتی و … است. به خاطر همین، واترمارک نباید بر خوانایی متون شما تاثیر بگذارد یا اینکه باعث پرت شدن حواس مخاطب شود.
اگر به یکی از زبانهای انگلیسی، عربی، روسی، فرانسوی و … مسلط هستید و توانایی ترجمه از این زبانها را به فارسی دارید، جای شما در سایت ترجمه ترجمیک خالی است. برای همکاری با موسسه ترجمیک به صفحه استخدام مترجم مراجعه کنید.

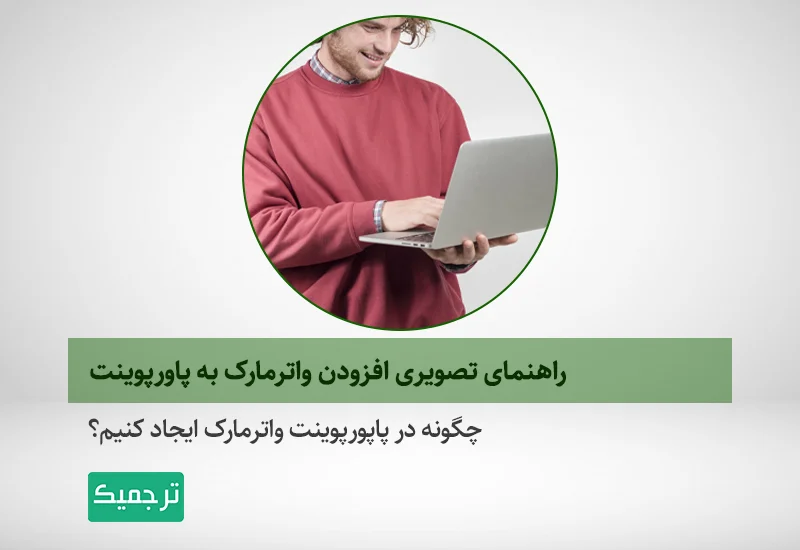


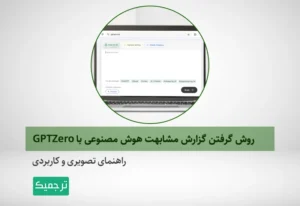
یک دیدگاه در «راهنمای تصویری افزودن واترمارک به پاورپوینت»;