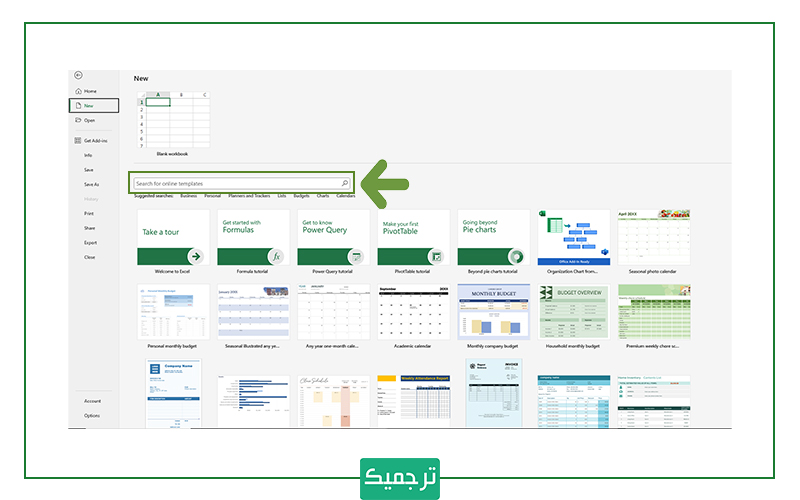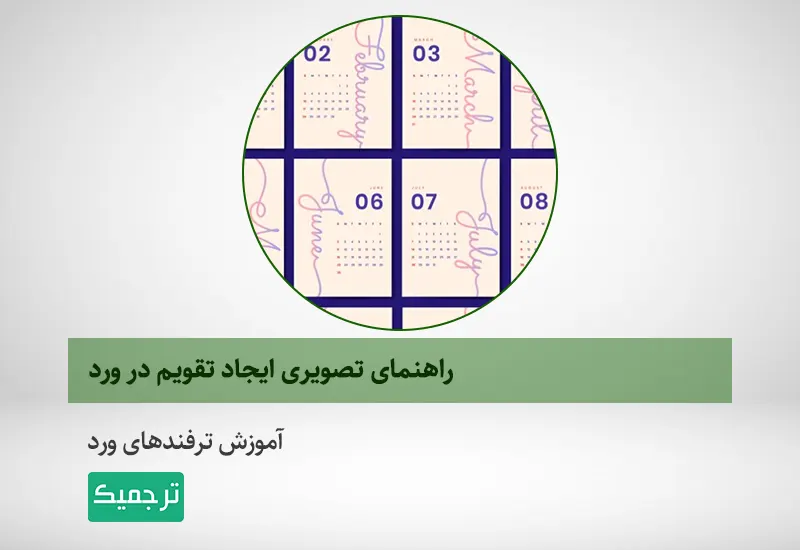حتما میدانید که مدیریت زمان و برنامهها، یکی از مهمترین مهارتهای نرم فریلنسرهاست. به عنوان مثال تصور کنید که به عنوان یک نویسنده دورکار در دپارتمان تولید محتوای انگلیسی ترجمیک فعالیت میکنید و تدوین یک ابرمحتوا را بر عهده گرفتهاید. حال طبق زمانبندی ترجمیک باید هر چند روز یک بار بخشی از این ابرمحتوا را بارگذاری کنید. اما این تنها کارِ شما نیست و در کنار این سفارش، باید برای تحویل چند سفارش تولید محتوای دیگر نیز برنامهریزی کنید.
از سوی دیگر، میدانید که تحویل به موقع پروژهها، چهقدر در خوشنامی شما و جلب رضایت مشتری تاثیر دارد. بنابراین بهترین کار این است که زمان تحویل بخش به بخش و نهایی همه پروژهها را روی یک تقویم یادداشت کنید و جلوی چشم قرار دهید.
نگویید که هنوز هم از روشهای قدیمی استفاده میکنید و تقویم کاغذی بیچارهی اتاقتان را با یادداشتهای ریز و درشت خراب میکنید!
اگر تا به حال با این روش برنامهریزی میکردید، جای درستی آمدهاید. چراکه قرار است در این مطلب از سایت ترجمه فوری مقاله ترجمیک با قابلیت ایجاد تقویم در ورد آشنا شویم.
مطالب مرتبط:
آموزش گام به گام و تصویری ساخت تایم لاین در ورد
در این مطلب خواهید خواند:
ایجاد تقویم در ورد: مرحله اول
- نرمافزار ورد را اجرا کنید و از بخشی که در تصویر مشاهده میکنید، گزینه Blank Document را انتخاب کنید.
- سپس از نوار ابزار ورد وارد منوی Layout شوید. سپس از بخش Page setup روی گزینه Orientation کلیک کنید. با کلیک روی این گزینه، یک منوی کشویی کوچک باز میشود. از این منو، گزینه Landscape را انتخاب کنید.
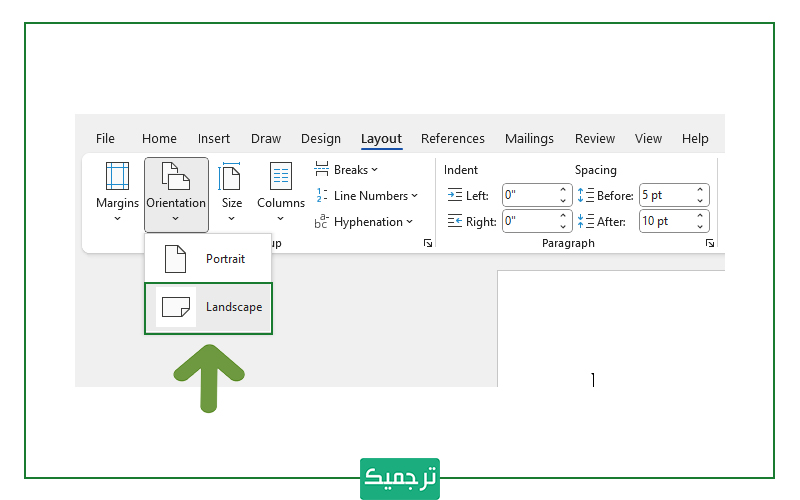
- حال وارد منوی View شوید و تیک گزینه Ruler را بزنید.
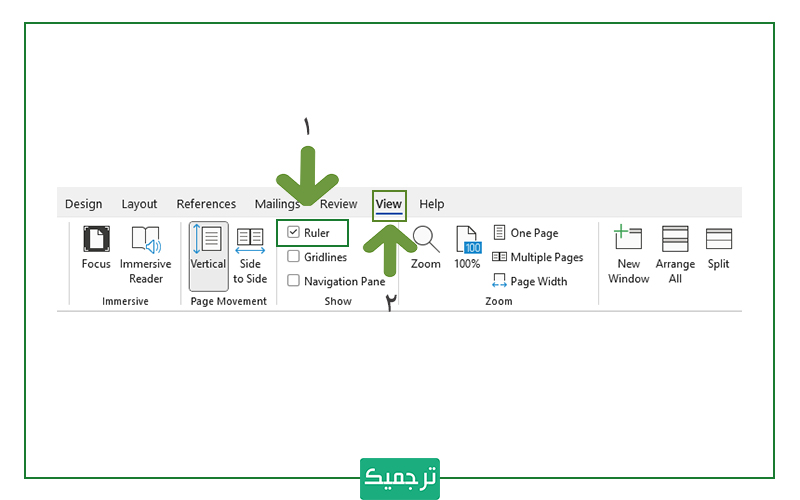
ایجاد تقویم در ورد: مرحله رسم جدول
- نشانگر موس را روی گوشه بالا سمت چپ صفحه قرار دهید و ده بار کلید enter را فشار دهید تا نشانگر موس پایینتر بیاید.
- حال از منوی insert روی گزینه table کلیک کنید و موس را طوری حرکت دهید که یک جدول ۶*۷ درست شود. سپس کلیکچپ کنید تا جدول موردنظر در صفحه ورد رسم شود.
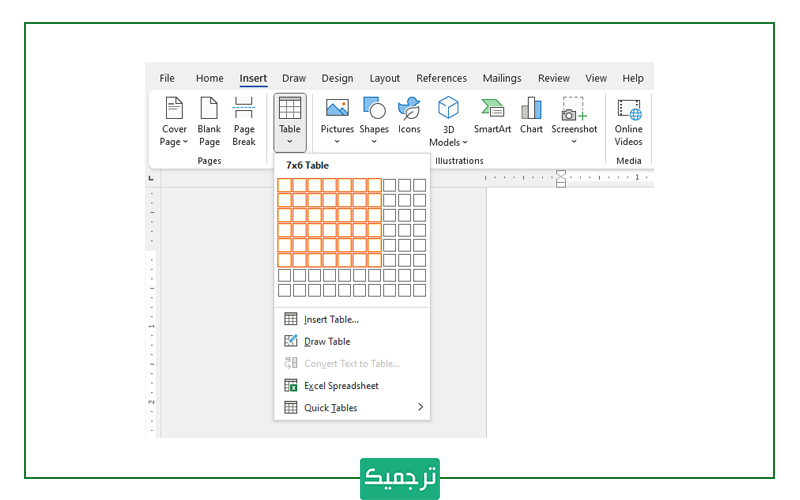
ایجاد تقویم در ورد: مرحله تنظیم ستونها و ردیفهای جدول
- روی آخرین ردیف کلیک کنید و آن را تا انتهای صفحه پایین بکشید.
- همهی خانههای جدول، به جز خانههای مربوط به ردیف اول را با موس انتخاب کنید.
- وارد منوی Layout Tableشوید و روی گزینه Distribute Rows کلیک کنید.

ایجاد تقویم در ورد: مرحله وارد کردن جزئیات جدول
- در ردیف اول، نام روزهای هفته را بنویسید.
- سپس همهی سلولهای این ردیف را با موس انتخاب کنید و آنها را وسطچین کنید.
- تاریخ روزهای مختلف هفته را در بقیه سلولها وارد کنید.
- توصیه ما این است که در گام آخر از این مرحله، ویژگیهای جدول را تغییر دهید و به صورت زیر سفارشیسازی کنید.
- فونت کل جدول را روی ENGRAVERS MT بگذارید.
- اندازه فونت روزهای هفته را روی ۱۱ تنظیم کنید.
- اندازه فونت روزهای ماه را روی ۹ تنظیم کنید.
همچنین در صورت تمایل، میتوانید رنگ روزهای هفته را نیز تغییر دهید.
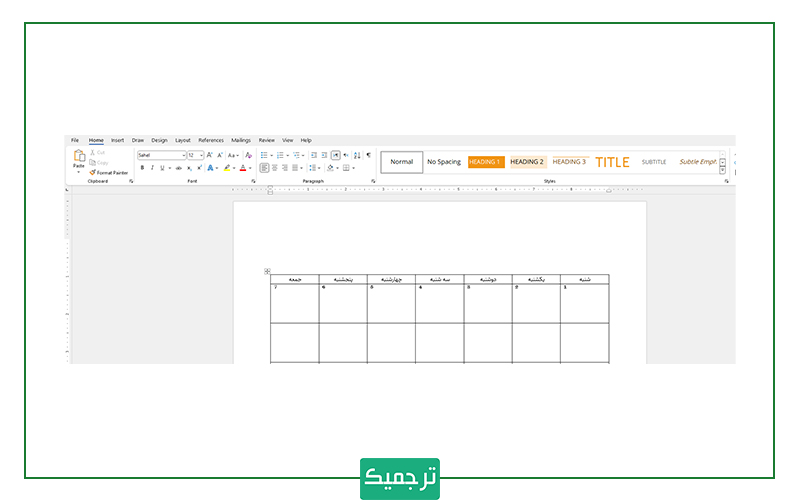
ایجاد تقویم در ورد: قالببندی جدول
- ردیف روزهای هفته را با موس انتخاب کنید سپس وارد منوی Table Design شوید. حال از بخش Borders گزینه No Border را انتخاب کنید.
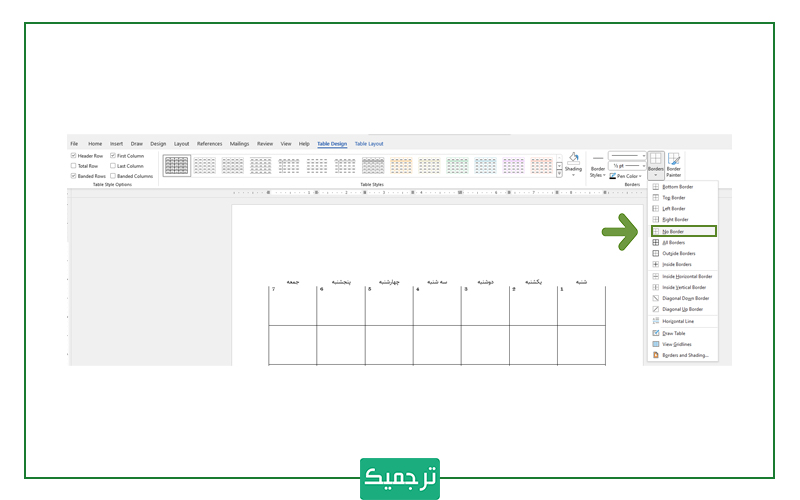
- سپس در حالی که هنوز ردیف در حالت انتخابشده قرار دارد، مجددا به بخش Borders بروید و روی گزینه Bottom Border کلیک کنید.
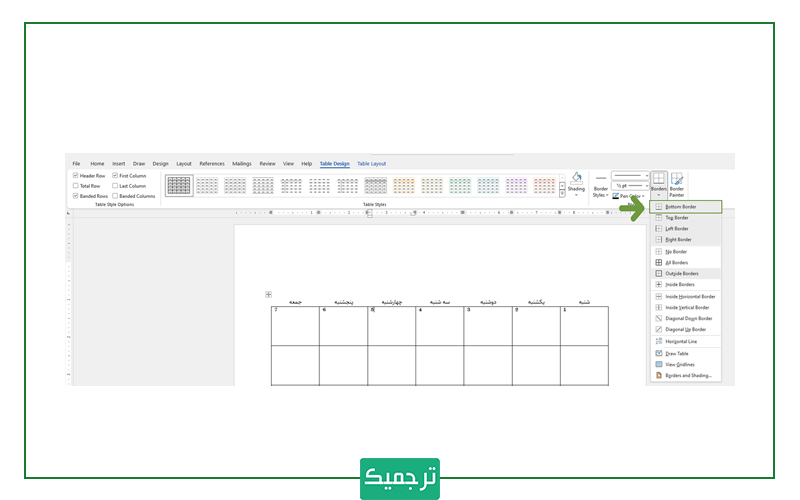
ایجاد تقویم در ورد: ایجاد بخش «یادداشتها» در بالای صفحه
- وارد منوی Insert شوید و از بخش Shapes روی اولین گزینه یعنی Text Box کلیک کنید.
- حالا در فضای خالی بالای جدول کلیک کنید تا مستطیل شما رسم شود.
- داخل مستطیل بنویسید: «یادداشتها»
- سپس نوشته را با موس انتخاب کنید و ویژگیهای ظاهری آن را با توجه به سایر بخشهای جدول تغییر دهید.
ایجاد تقویم در ورد: وارد کردن ماه و سال
- وارد منوی Insert شوید و از بخش Shapes روی اولین گزینه یعنی Text Box کلیک کنید.
- حالا در فضای خالی بالای جدول کلیک کنید تا مستطیل شما رسم شود.
- مستطیل ایجاد شده را یک بار کپی پیست کنید تا یک مستطیل دیگر، درست با همین ابعاد و اندازه داشته باشید.
- داخل مستطیل اول، ماه را بنویسید اندازه فونت آن را روی ۷۲ تنظیم کنید.
- داخل مستطیل دوم نیز سال را بنویسید و اندازه فونت را روی ۴۰ تنظیم کنید.
- وارد منوی Shape Format شوید و روی گزینه Shape Outline را انتخاب کنید تا منوی کشویی باز شود. سپس از گزینههای این منو، No Outline را انتخاب کنید.
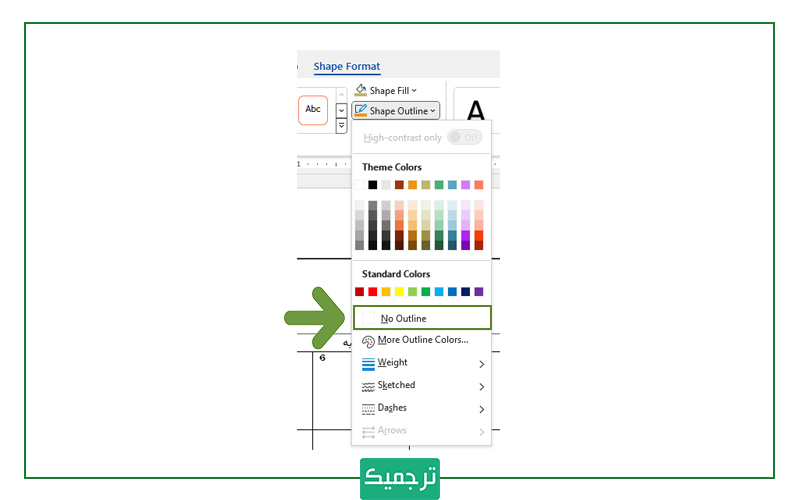
ایجاد تقویم در ورد: مرحله نهایی و ذخیره تقویم
در مرحله آخر، بهتر است تقویم ایجادشده را ذخیره کنید. به این ترتیب، میتوانید بعدها نیز از آن استفاده کنید.
- وارد منوی File شوید و روی گزینه Save as کلیک کنید. از بین گزینههای موجود، Save as Template تا کادر محاورهای برای شما باز شود.
- در قسمت Save As نام قالب را بنویسید.
- محل ذخیرهسازی قالب را نیز در قسمت where مشخص کنید.
- در آخر نیز اطمینان حاصل کنید که فرمت قالب Microsoft Word template (.dotx) باشد.
نکته پایانی
در این مطلب با شیوه ایجاد تقویم در ورد و سفارشیسازی ویژگیهای ظاهری آن آشنا شدیم. با این حال در پایان خوب است این را هم بدانید که مایکروسافت ورد، قالبهای تقویم آماده نیز دارد. برای پیدا کردن این قالبها، کافیست وارد منوی file شوید و روی گزینه More templates کلیک کنید. سپس در قسمتی که در تصویر مشخص شده است، کلمه calendar را جستوجو کنید. این قالبها نیز امکان سفارشیسازی و تغییر را دارند.