تصور کنید که صاحب یک کارخانهی خمیردندان هستید و محصول جدیدی را به بازار عرضه کردهاید. حال برای بررسی بازخورد مشتریان و نظرسنجی از آنها، به فرمهای کاربردی، مختصر و مفید نیاز دارید. آیا با ابزارهایی که شما را در این مسیر همراهی میکنند، آشنا هستید؟
شاید تا به امروز فکرش را هم نمیکردید ولی اکسل، یکی از بهترین ابزارهای طراحی انواع فرم از جمله فرم نظرسنجی به حساب میآید. حال فرقی ندارد که به فکر نظرسنجی از مشتریان باشید یا بخواهید دادههای مربوط به کارمندانتان را جمعآوری کنید. در هر صورت، میتوانید به کمک اکسل فرم موردنظرتان را بسازید.
در ادامه به صورت تصویری و گام به گام، با راه و روش ساخت انواع فرم در اکسل آشنا میشویم. همراه سایت تولید محتوای متنی ترجمیک باشید!
مطالب مرتبط:
راهنمای تصویری و جامع محاسبه زمان در اکسل
در این مطلب خواهید خواند:
چگونه با اکسل فرم درست کنیم؟
ایجاد فرم نظرسنجی در گوگل، طی چند مرحله ساده انجام میشود. در ادامه تک به تک این مراحل را مرور خواهیم کرد.
مرحله اول: تنظیم جدول
- وارد پوشه موردنظرتان شوید و راستکلیک کنید تا یک منوی کوچک برای شما به نمایش دربیاید. نشانگر موس را روی گزینه new نگه دارید و از منوی جدید، روی گزینه Microsoft Excel Worksheet را انتخاب کنید. خواهید دید که یک فایل اکسل جدید، به پوشهی جدید اضافه میشود. این فایل را باز کنید و دوباره تصور کنید که صاحب کارخانه خمیردندان هستید و قرار است از مشتریان، نظرسنجی کنید!
- حال به این فکر کنید که فرم نظرسنجی باید چه اطلاعاتی را از مشتریان بگیرد و بر این اساس، به چه ستونهایی نیاز دارد؟ به عنوان مثال ما ستونهای فرم نظرسنجی را طبق موارد زیر تنظیم کردهایم.
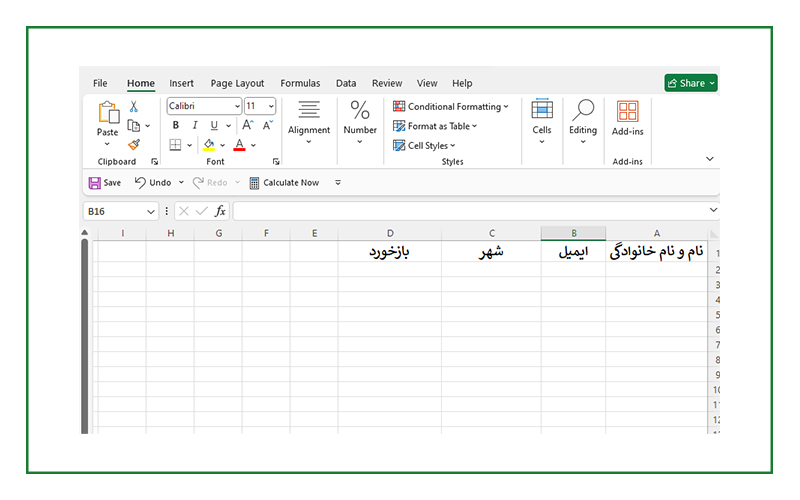
- حالا باید این ستونها را با جدول تبدیل کنید. برای این کار، عناوین ستونها را انتخاب کنید. وارد منوی insert شوید، روی گزینه Tables کلیک کنید و از بین سه گزینهی موجود، Table را انتخاب کنید.
- سپس یک کادر محاورهای کوچک باز میشود. در این کادر، حتما تیک گزینه My table has headers checkbox را بزنید و روی گزینه ok کلیک کنید.

- جدولی که در نهایت تحویل میگیرید، به صورت زیر خواهد بود:
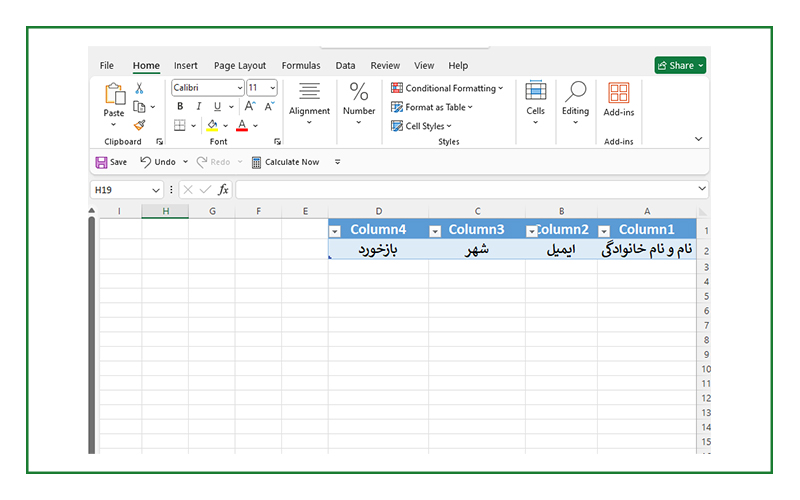
نکته: با توجه به محتوای سر تیترها، میتوانید عرض ستونها را تنظیم کنید.
مرحله دوم: فراخوانی منوی فرم
- روی یکی از منوهای نوار ابزار اکسل راست کلیک کنید. منوی کوچکی باز میشود که از بین گزینههای آن، باید Customize the Ribbon را انتخاب کنید.
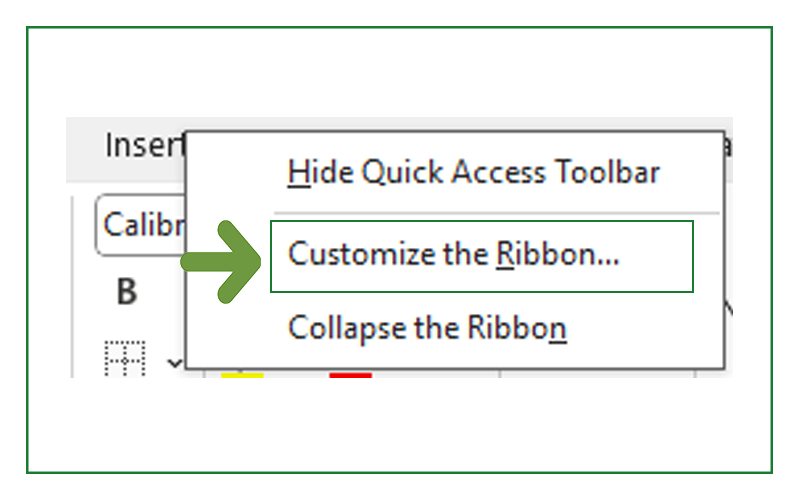
- در کادر محاورهای، روی بخشی که در تصویر مشخص شده کلیک کنید تا منوی کشویی به نمایش دربیاید.
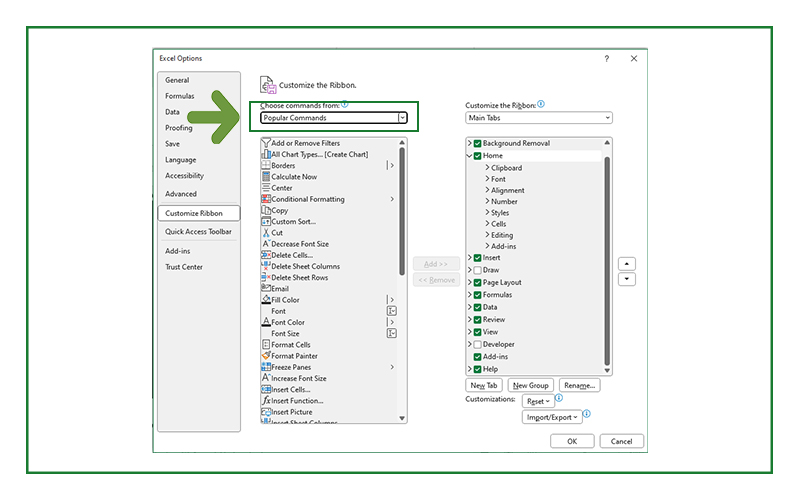
- از منوی کشویی، گزینه All Commands را انتخاب کنید. بعد از بخشی که در تصویر میبینید، گزینه Form را پیدا و انتخاب کنید.
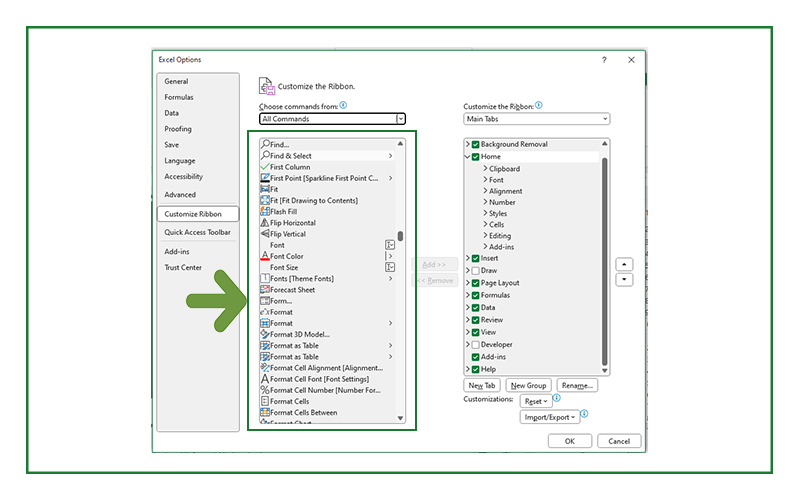
- روی گزینه Add کلیک کنید.
- اگر با اخطار مواجه شدید، ابتدا روی New Tab کلیک کنید، گزینه Rename را انتخاب کنید، نام تب را به Form تغییر دهید و ok را بزنید.
- سپس ابتدا روی New Group و بعد Add کلیک کنید.
نکته: اطمینان حاصل کنید که وقتی Add را میزنید، حتما گزینه Form انتخاب شده باشد.
- برای دسترسی سریع به منوی Form، وارد منوی File و سپس منوی option شوید. حال گزینه Quick Access Toolbar را انتخاب کنید.
- وارد منویی مشابه منوی مراحل قبلی میشوید. دوباره Form را از قسمت All Commands پیدا کنید و روی Add کلیک کنید. در آخر هم enter بزنید.
- حال مشاهده میکنید که منوی Form نیز به نوار ابزار اکسل اضافه شده است.
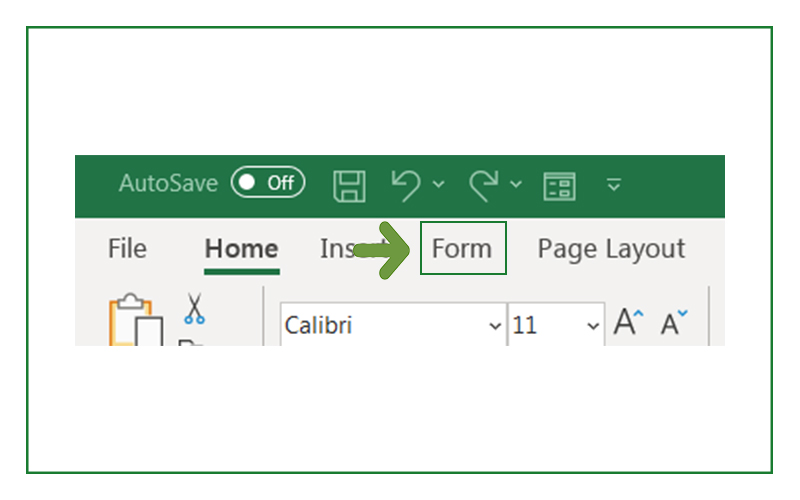
مرحله سوم: وارد کردن اطلاعات
توجه: اگر برای جمعآوری نظرات و بازخوردهای مشتریان از روش دیگری استفاده کردهاید و حال میخواهید همهی اطلاعات را به یک فرم تمیز و شسته رفته منتقل کنید، به این مرحله نیاز دارید. در غیر این صورت، اگر در مرحله تکمیل فرم اولیه هستید و هنوز اطلاعاتی به دست نیاوردهاید، از این مرحله عبور کنید.
- برای وارد کردن اطلاعات، روی یکی از خانههای جدول و سپس آیکون Form کلیک کنید.
- یک کادر محاورهای باز میشود که میتوانید اطلاعات را در آن وارد کنید.
- اطلاعات هر مشتری را به ترتیب وارد کنید. سپس روی گزینه New کلیک کنید و سراغ مشتری بعدی بروید.
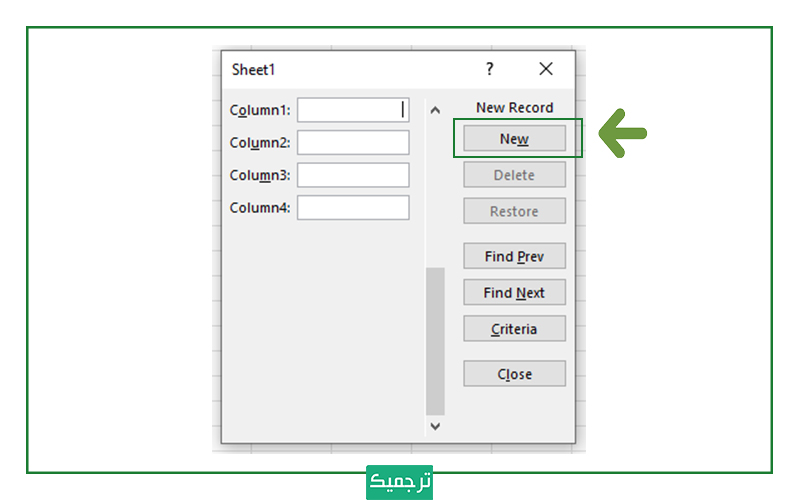
- این مرحله را آنقدر تکرار کنید که همهی اطلاعات به طور کامل وارد شود.
مرحله چهارم: تعریف شرط برای وارد کردن اطلاعات
ممکن است شرایط خاصی را در نظر داشته باشید و بخواهید محدودیتهایی را برای وارد کردن اطلاعات تعریف کنید. در این حالت باید از قابلیت data validation استفاده کنید. به عنوان مثال فرض کنید که میخواهیم بازخورد مشتریان، تا جای ممکن مختصر و کوتاه باشد. بنابراین شرطی تعریف میکنیم و تعداد حداکثر کاراکتر بازخوردها را ۱۰ عدد تعیین میکنیم. برای این کار مراحل زیر را دنبال میکنیم.
- سلول(هایی) که میخواهید روی آنها شرط اعمال شود را انتخاب کنید.
- وارد منوی Data شوید و از بخش data tools روی گزینه Data Validation کلیک کنید.
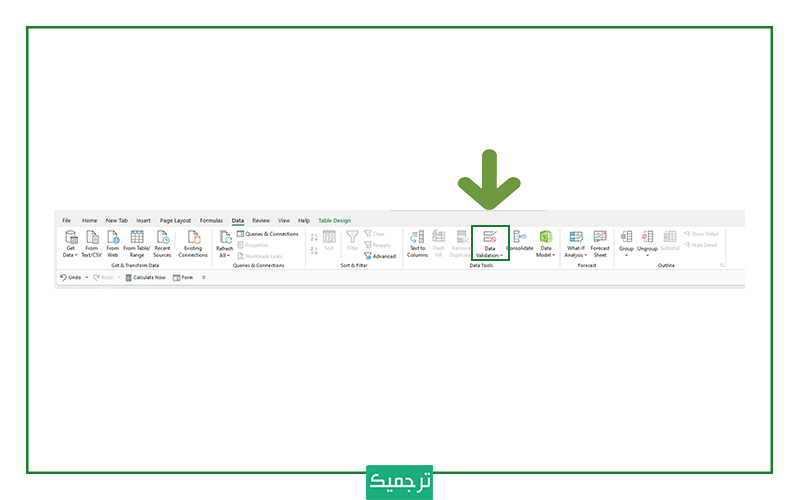
- با کلیک روی این گزینه، یک منو کشویی کوچک باز میشود. از این منو، گزینه Data Validation را انتخاب کنید.
- در کادر محاورهای Data Validation، وارد منوی settings شوید. سپس از قسمت Allow گزینه Text length را انتخاب کنید. سپس شرطِ طول متن را در قسمت Data وارد کنید و حداکثر و حداقل کاراکترهای موردنظرتان را نیز در بخش Maximum بنویسید.
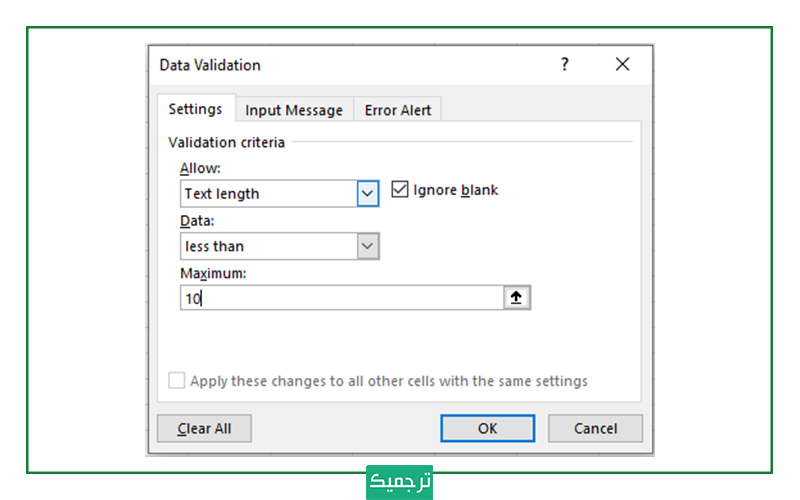
مطالب مرتبط:
راهنمای تنظیم برنامه هفتگی در اکسل + لینک دانلود قالب رایگان
سخن پایانی
در این مطلب یاد گرفتیم که چهطور با چهار گام ساده، در اکسل فرم بسازیم و به روشی سازمانیافته و مدرن، از مشتریان نظرسنجی کنیم. حال این به انتخاب شما بستگی دارد که چهطور این فرم را در اختیار مشتریان قرار دهید.
بسیاری از دانشجویان، برای نوشتن پایاننامه به ایجاد فرک نظرسنجی و جمعآوری اطلاعات واقعی نیاز دارند. اگر شما هم در حال ویرایش پایان نامه هستید و به دنبال راهی ساده و کاربردی برای ایجاد فرم هستید، حتما این مطلب را ذخیره کنید.

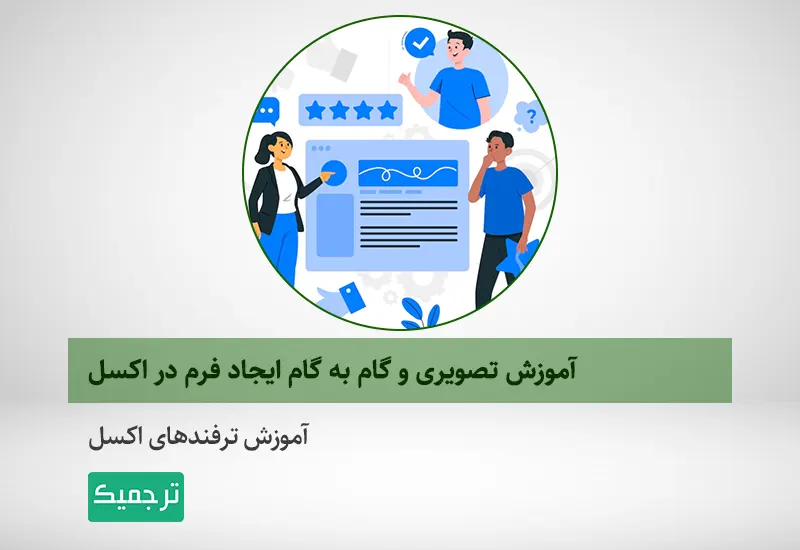


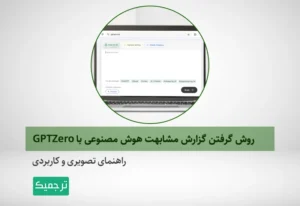
یک دیدگاه در «آموزش تصویری و گام به گام ایجاد فرم در اکسل»;