حتما برای شما هم پیش آمده که در حال کار روی یک سند ورد باشید و بخواهید تنها از یک فونت خاص استفاده کنید. در چنین مواردی فونت موردنظرتان را انتخاب و شروع به نوشتن میکنید. با این حال، هر بار که به پاراگراف بعد میروید، فونت به حالت پیشفرض برمیگردد و شما را وادار به تنظیم مجدد میکند.
تغییر فونت پیشفرض ورد، بهترین راه حل این مشکل است. بدین ترتیب، فونت موردنظر شما به عنوان فونت پیشفرض انتخاب خواهد شد و دیگر نیازی به تنظیم چندباره نخواهد بود.
در این مطلب با خواهیم دید که چگونه فونت پیشفرض ورد را تغییر دهیم و از این طریق با سهولت بیشتری با نرمافزار ورد کار کنیم. اگر در حوزه تولید محتوای متنی فعالیت میکنید، در ادامه مطلب همراه ما باشید.
مطالب مرتبط:
۶ سایت رایگان برای تبدیل PDF به Word
در این مطلب خواهید خواند:
چگونه فونت پیشفرض ورد را تغییر دهیم؟
تغییر فونت پیشفرض، یکی از امکاناتی است که نرمافزار ورد در اختیار ما قرار میدهد. خوشبختانه استفاده از این قابلیت بسیار ساده و آسان است. کافیست طبق مراحل زیر عمل کنید.
- برنامه ورد را بازکنید.
- از قسمت نوار ابزار، وارد منوی Home شوید و با کلیک روی قسمتی که در تصویر نشان داده شده، پنجره font را باز کنید. (برای باز کردن این پنجره، میتوانید از کلید میانبر Ctrl+D نیز استفاده کنید.)
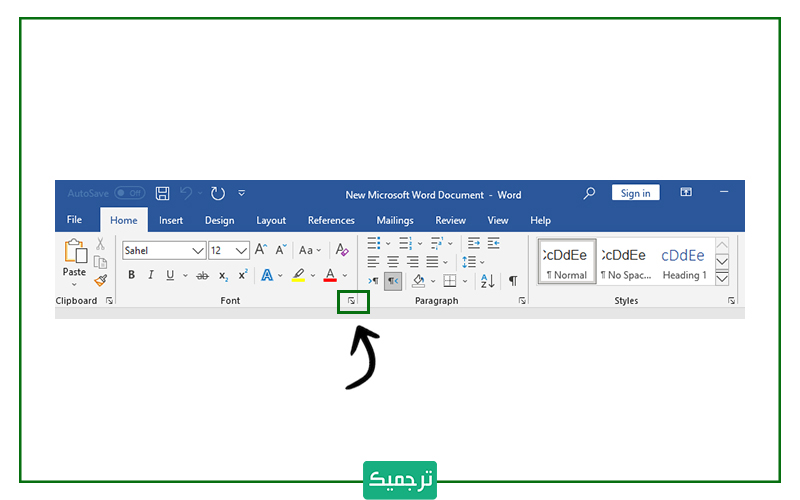
- از قسمت Complex scripts فونت، سایز و استایل موردنظرتان را انتخاب کنید. همانطورکه در تصویر مشاهده میکنید، قسمت preview یک متن نمونه را با توجه به موارد موردنظر شما نمایش میدهد.
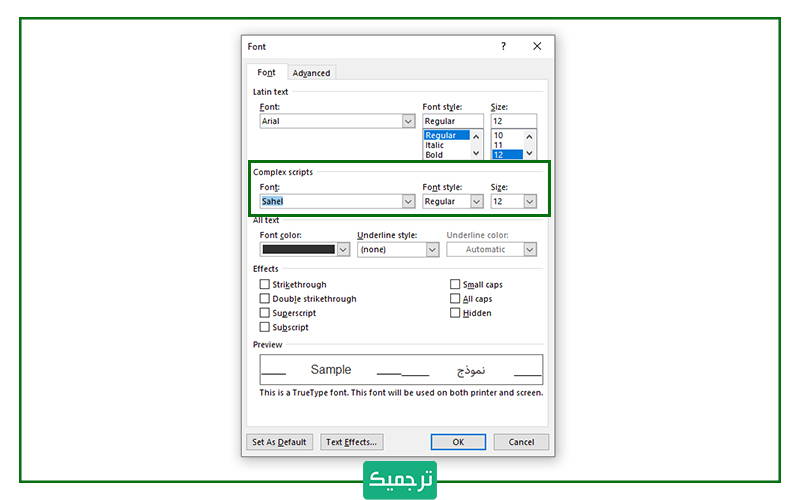
- در همین پنجره بر روی گزینه Set As Default کلیک کنید. با کلیک روی این گزینه، پنجرهای باز میشود و دو انتخاب در اختیار شما قرار میدهد: آیا جزئیات انتخابشده تنها روی همین سند اعمال شود (?This document only)؟ یا از این به بعد تمام سندها از این جزئیات پیروی کنند All documents based on the normal?))؟
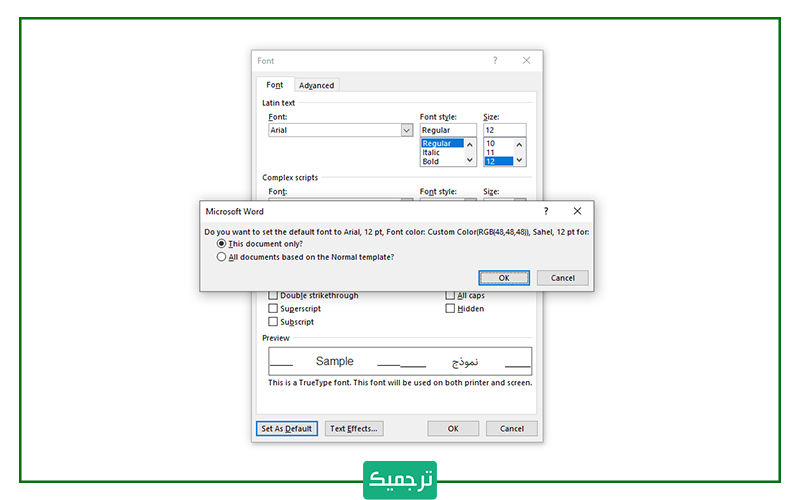
- توصیه میکنیم گزینه دوم را انتخاب و OK را بزنید.
مطالب مرتبط:
آموزش شمارهگذاری صفحات ورد با عدد و حروف
آموزش تغییر فونت در نسخه اندروید ورد
شما هم از نسخه اندروید ورد استفاده میکنید و دوست دارید اسنادتان را با فونتهای متنوع بنویسید؟ پس برای تغییر فونت در نسخه اندروید ورد، مراحل زیر را دنبال کنید.
- با نگه داشتن انگشت روی متن، بخش موردنظرتان را انتخاب کنید.
- در نوار ابزار ورد، وارد منوی home شوید.
- روی فلش کوچک کنار بخش font ضربه بزنید تا همه فونتها برای شما به نمایش دربیایند.
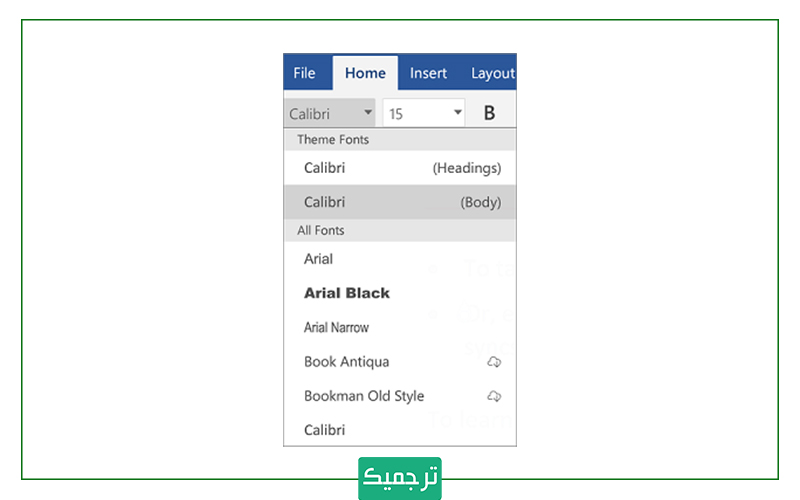
- روی فونت موردنظرتان ضربه بزنید تا اعمال شود.
سخن پایانی
در این مطلب یکی از پرکاربردترین ترفندهای ورد را بررسی کردیم. فراموش نکنید که برای تسلط به این ترفند، تا جایی که میتوانید تمرین و تکرار داشته باشید.
بیش از ۲۰ هزار مترجم، نویسنده و ویراستار دورکار در ترجمیک مشغول به کار هستند. اگر شما هم به فعالیت دورکاری علاقهمند هستید، رزومه خود را در صفحه استخدام مترجم بارگذاری کنید.
اگر به فکر چاپ مقاله در یک ژورنال معتبر هستید، بیش از هر چیز دیگری به ویراستاری نیتیو نیاز دارید. برای استفاده از خدمات ویرایش نیتیو ترجمیک کلیک کنید.

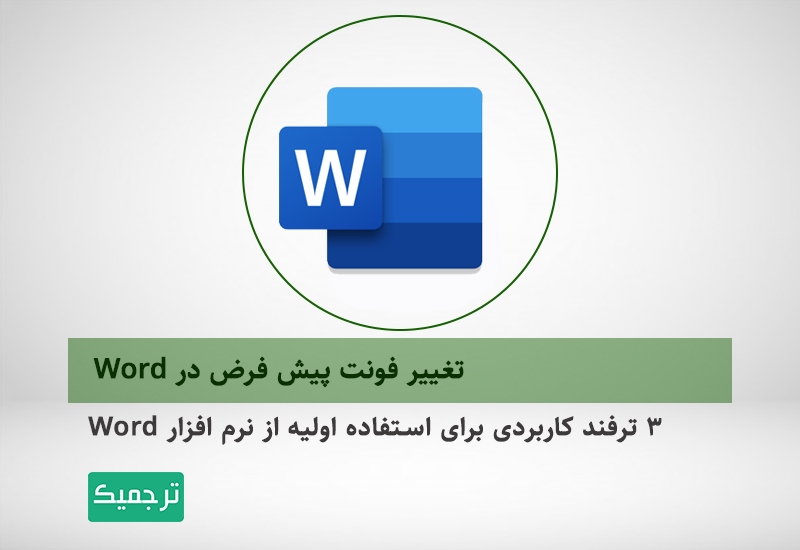
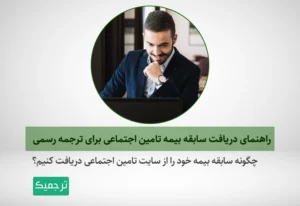
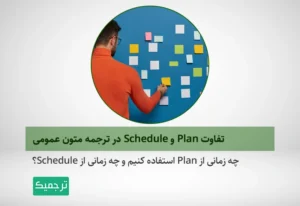

ممنون از این مطلب کاربردی