حتما شما هم مقالات مختصر و مفیدی که برای مدرسه آماده میکردیم را به خاطر دارید. همیشه صفحه اول این مقالات را به معرفی نویسنده و عنوان اختصاص میدادیم و از صفحه دوم به بعد، سراغ اصل مطلب میرفتیم!
اما حالا کمتر کسی مقالات را به صورت کاغذی آماده میکند. در عوض بیشتر امور مربوط به تایپ و صفحهآرایی در واژهپرداز ورد انجام میشود. خوشبختانه این نرمافزار هم به اهمیت کاور پیج یا جلد توجه کرده و امکانات ویژهای برای طراحی آن در نظر گرفته است.
در این مطلب با ما همراه باشید تا با قابلیت طراحی کاور پیج در ورد آشنا شویم. اگر دانشجو هستید، با یک سایت سفارش تولید محتوا همکاری میکنید یا به اقتضای شرایط کاری با ورد سر و کار دارید، این مطلب را از دست ندهید.
مطالب مرتبط:
آموزش تصویری کامنت گذاشتن در ورد
در این مطلب خواهید خواند:
آموزش تصویری ساخت کاور پیج در ورد
- بر روی تب Insert کلیک کرده و در قسمت Pages بر روی گزینه Cover Page کلیک کنید. با کلیک روی این گزینه، یک منوی کشویی باز میشود.
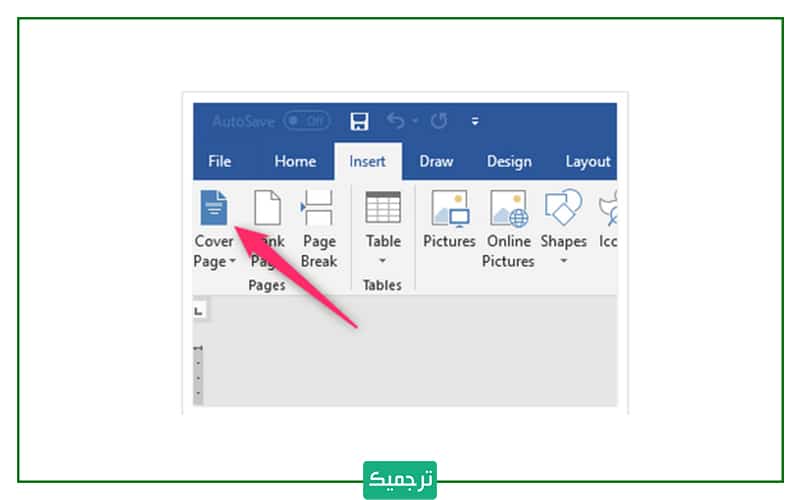
- این منوی کشویی طراحی چند کاور پیج مختلف را نشان میدهد. کافیست روی طرح موردنظرتان کلیک کنید و جزئیاتی نظیر تاریخ، عنوان اصلی و فرعی و… را وارد کنید.
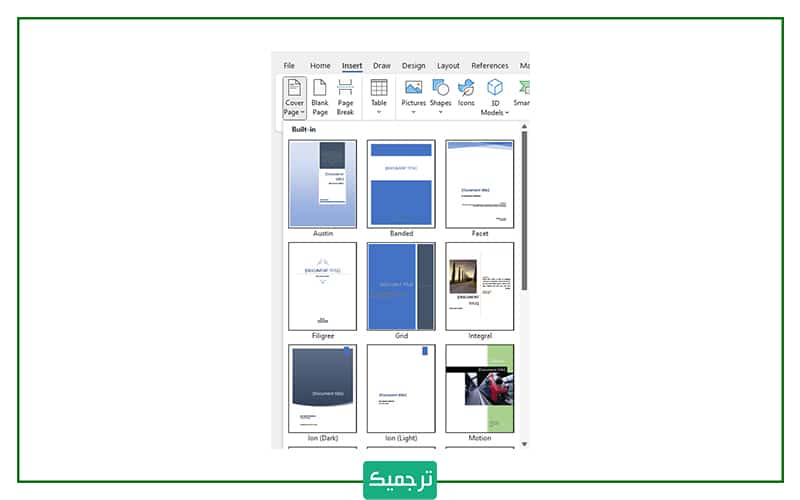
آموزش ساخت کاور پیج سفارشی در ورد
اگر هیچیک از طراحیهای آماده را نمیپسندید، برای ساخت یک Cover Page سفارشی مراحل زیر را به ترتیب انجام دهید.
- بر روی تب Insert و بخش Text رفته و سپس بر روی گزینه Quick Parts کلیک نمایید.
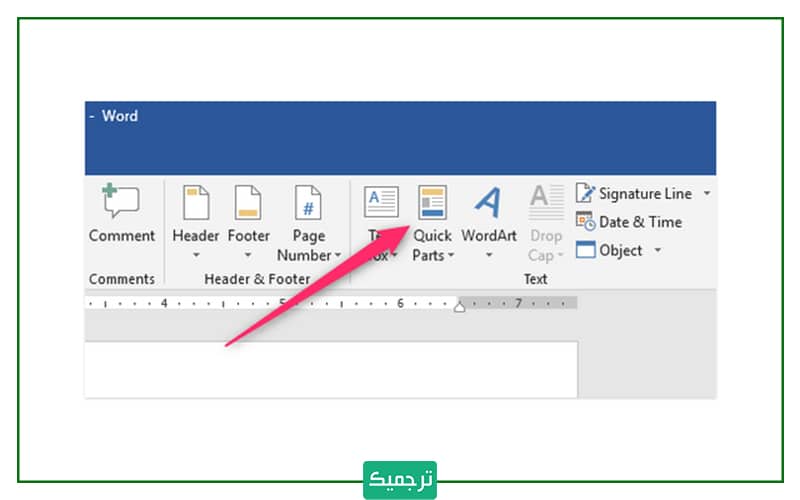
- با کلیک روی این گزینه، یک منوی کشویی باز میشود. از میان گزینههای این منو بر روی Document Property کلیک کنید و سراغ گزینههای منوی کشویی بعدی بروید.
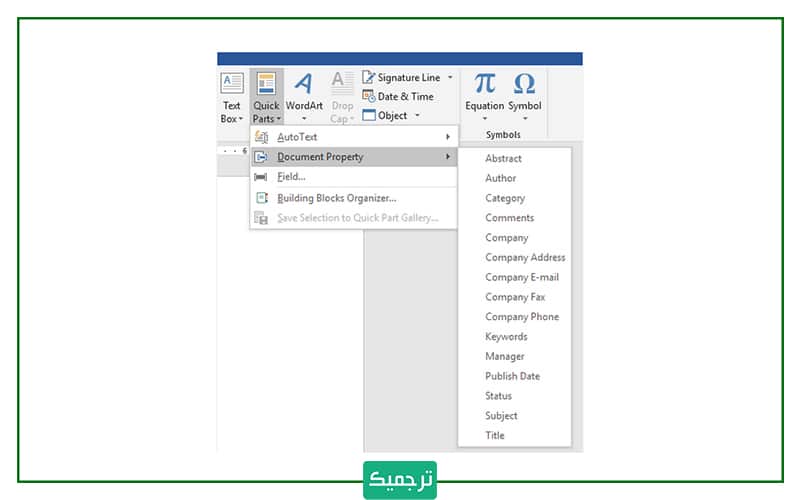
- چکیده (abstract)، نویسنده (author)، کلمات کلیدی (keywords) و… از جمله گزینههای این منو هستند. کافیست روی بخش موردنظرتان کلیک کنید و سپس یکی از این گزینهها را انتخاب کنید. خواهید دید که گزینهی انتخابشده، در محل دلخواه شما قرار خواهد گرفت.
بعد از ساخت این Cover Page شخصی، باید ببینیم که مراحل استفاده و همچنین نحوه استفاده از آن چگونه است؟
- پس از ایجاد کاور پیج که در قسمت قبلی به آن پرداختیم با انتخاب دو کلید میانبر Ctrl+A تمامی سند ایجاد شده را انتخاب کنید. سپس در تب Insert بر روی گزینه Cover Page کلیک نمایید.
- با باز شدن منوی کشویی، گزینه Save Selection to Cover Page Gallery را انتخاب کنید.
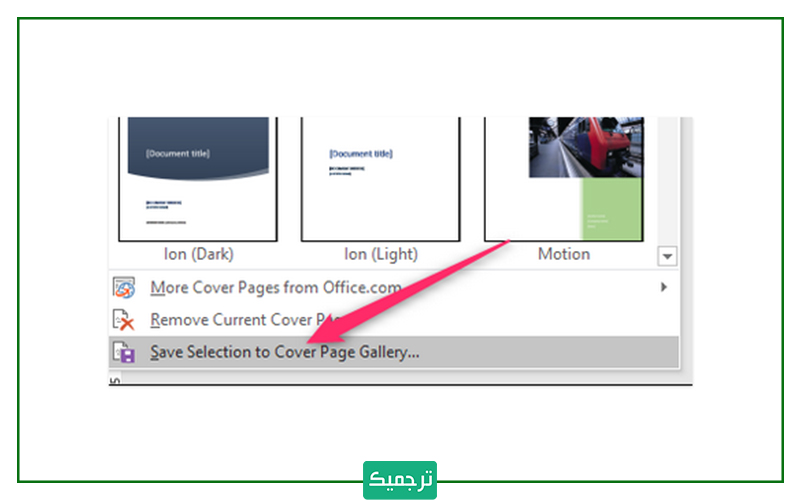
- با کلیک روی این گزینه پنجرهای با نام Create New Building Block باز میشود. در این پنجره نام و توضیحات مختصری از کاور پیج ایجاد شده را به صورت شخصی را وارد کنید و پس از اتمام بر روی Ok کلیک کنید.
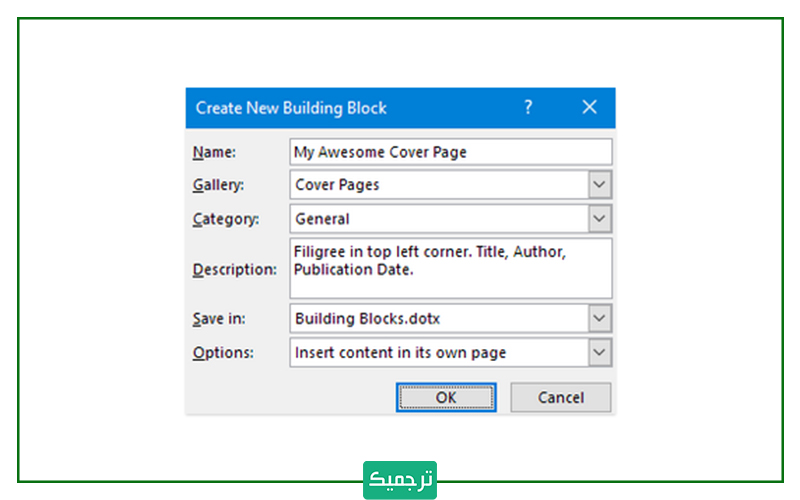
- برای مشاهده کاور پیج ذخیره شده بر روی تب Insert کلیک کنید، اکنون میتوانید قالب ایجاد شده خود را در بخش General ببینید. با انتخاب Cover Page، در صفحه ورد شما قرار میگیرد.
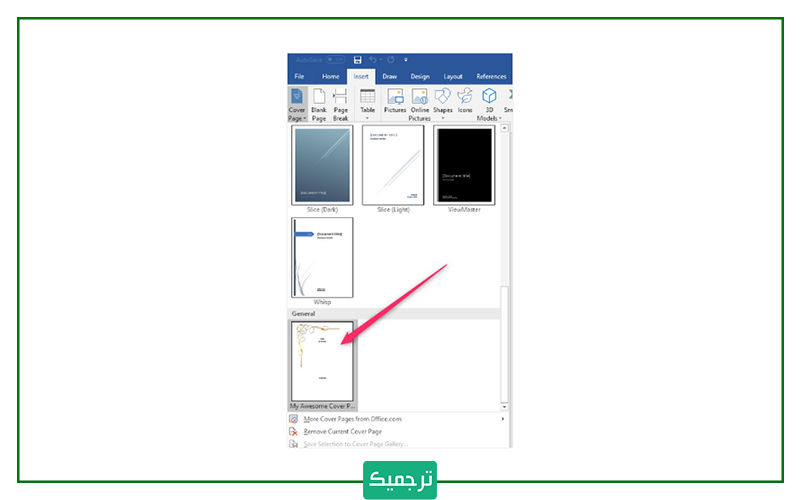
با انجام مراحل فوق به سادگی میتوانید از Cover Page ساخته شده، استفاده نمایید.
سخن پایانی
امیدواریم این مطلب برای شما مفید بوده باشد. شما میتوانید سایر مطالب آموزش نرمافزار word را در وبلاگ ترجمیک مطالعه و از آن استفاده نمایید.
ترجمیک برای تکمیل کادر نویسندگان و مترجمان خود، اقدام به استخدام افراد مستعد و توانمند میکند. در صورت تمایل رزومه خود را به صفحه استخدام مترجم ارسال کنید.

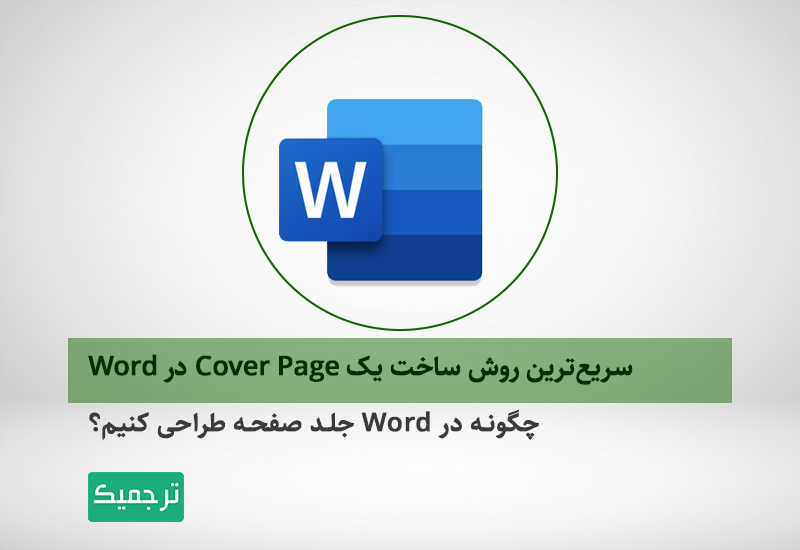



لطفا در صورت امکان فایل و فیلم و کتاب را برای من ارسال کنید