مترجمان، ویراستاران و تولیدکنندگان محتوا بهخوبی میدانند که رسم جدول در ورد، یکی از درخواستهای رایج مشتریان است. بنابراین تسلط بر قابلیت رسم جدول و تغییر تنظیمات آن برای افرادی که در حوزه ترجمه، ویرایش و تولید محتوای متنی فعالیت میکنند، لازم و ضروری است.
در این مطلب به صورت کاملا تصویری و گام به گام، با ترفند تغییر تنظیمات جدول در ورد آشنا خواهیم شد. با ما همراه باشید!
مطالب مرتبط:
آموزش شمارهگذاری صفحات ورد با عدد و حروف
در این مطلب خواهید خواند:
چگونه در ورد جدول بکشیم؟
پیش از هر چیز اجازه دهید گریزی به روش رسم جدول در ورد بزنیم. برای این کار طبق مراحل زیر عمل کنید:
- از نوار ابزار ورد وارد بخش insert شوید و در این بخش، روی گزینه table کلیک کنید.
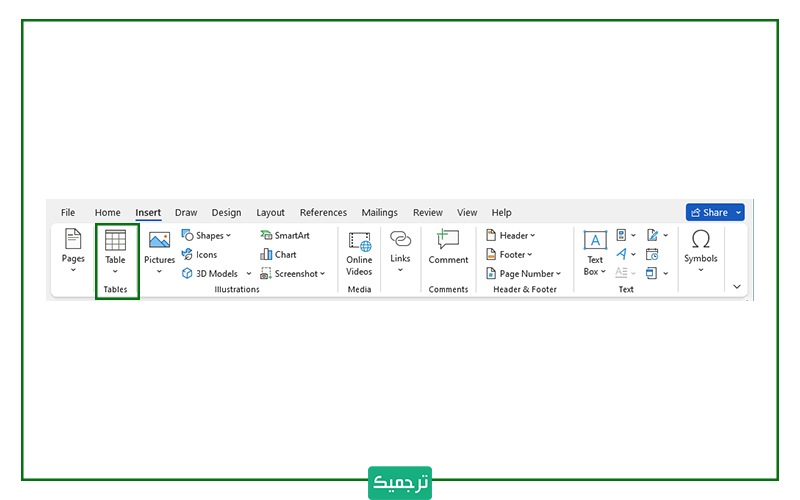
- با کلیک روی این گزینه، یک منوی کشویی باز میشود. میتوانید از این منو، تعداد سطر و ستون جدول موردنظرتان را انتخاب کنید.
دیدیم که رسم جدول در ورد، کار سختی نیست و مراحل کوتاهی دارد. حال راه و روش تغییر تنظیمات جدول در ورد را بررسی میکنیم.
چگونه تنظیمات جدول در ورد را تغییر دهیم؟
بعد از رسم جدول در ورد، خواهید دید که بخشی تحت عنوان layout به نوار ابزار اضافه میشود. البته منوی ورد در حالت عادی هم بخش layout دارد. بخشی که بعد از رسم جدول به منو اضافه میشود، فونت آبی دارد.
تب Layout دارای ۶ بخش متفاوت است که در ادامه به معرفی هر کدام از این بخشها و کاربرد آن میپردازیم.
- Table: این بخش، خود چندین گزینه دارد. اولین گزینه از سمت چپ Select است که برای انتخاب جدول به کار میرود. با کلیک روی این گزینه یک منوی کشویی باز میشود که شامل چند مورد است: Select Cell (انتخاب یک خانه)، Select Columns (انتخاب ستون)، Select Row (انتخاب سطر) و Select Table برای انتخاب کل جدول کاربرد دارد.
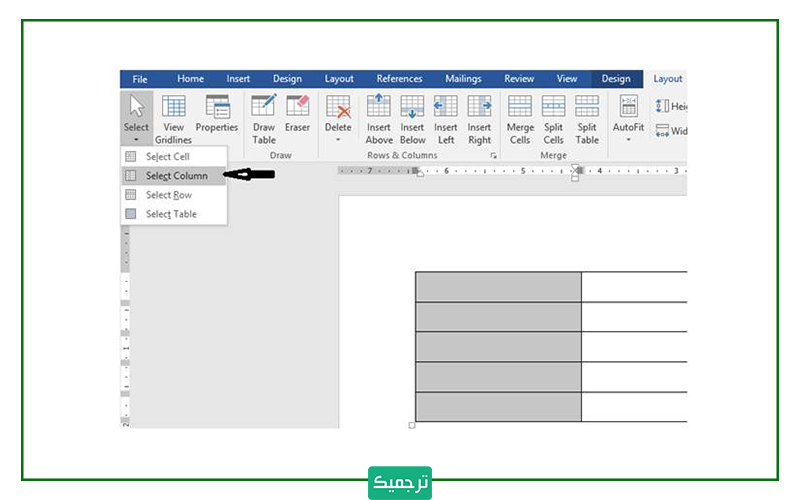
- Draw: این گزینه برای رسم خطوطی در جدول (Draw Table) و یا پاک کردن بخشی از جدول (Eraser) کاربرد دارد.
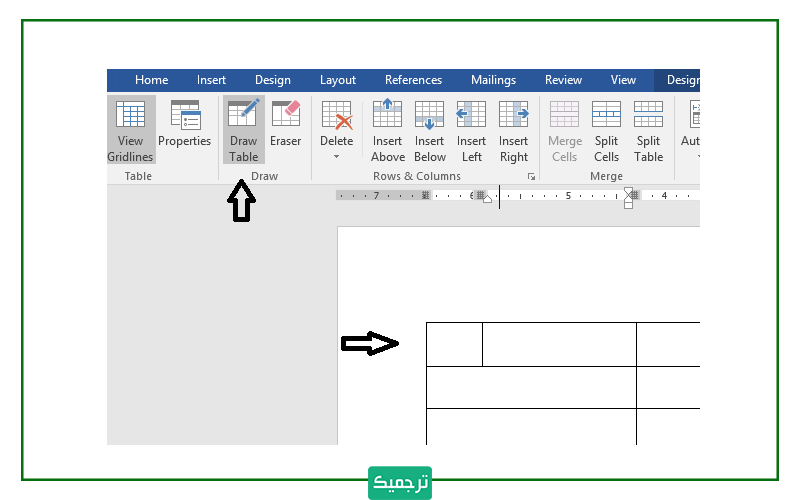
- Rows & Columns: این بخش نیز دارای گزینههایی از قبیل Delete است. این گزینه برای پاک کردن کاربرد دارد. با کلیک بر روی آن گزینههایی از جمله Delete Cell (حذف یک خانه) ، Delete Columns (حذف ستون) ، Delete Row (حذف سطر) و Delete Table را مشاهده خواهید کرد. در بخش Insert نیز میتوانید بخشهایی را به جدول خود اضافه کنید.
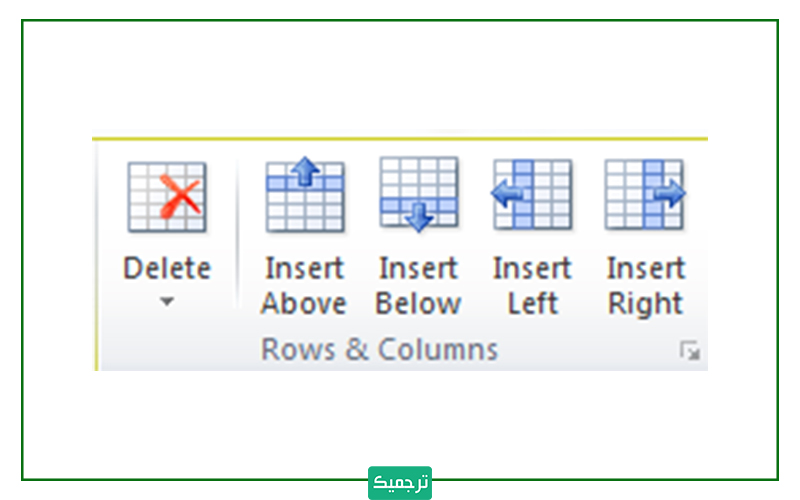
- Merge: گزینه Merge Cells برای ادغام دو یا چند سطر، گزینه Split Cells برای ایجاد کردن یک جدول داخل یک خانه از جدول و گزینه Split Table برای تبدیل یک جدول به دو جدول کاربرد دارد.
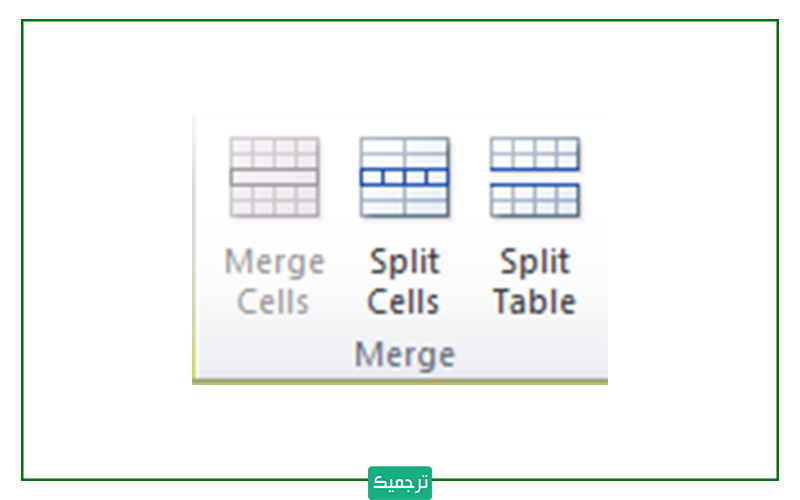
- Cell Size: با کلیک بر روی گزینه Auto Fit، فایل کشویی باز میشود که هر کدام از موارد آن دارای کاربرد متفاوتی هستند، این موارد شامل Auto fit Contents (با توجه به محتوای داخل جدول، اندازه آن را تعیین میکند) ، Auto fit Window (جدول به اندازه عرض کل پنجره کشیده میشود) و Fixed Column Width (جدول به همان شکل باقی میماند اما در صورتی که متن بیش از یک سطر باشد، نوشتهها در سطرهای بعدی قرار میگیرند) میباشد.
گزینههای بعدی این بخش شامل Height و Width بوده که به وسیله آن میتوان به ترتیب ارتفاع سطر و عرض ستون انتخاب شده را کم یا زیاد کرد. Distribute Rows و Distribute Columns نیز مربوط به هماندازه کردن سطرها و ستونهای جدول است.
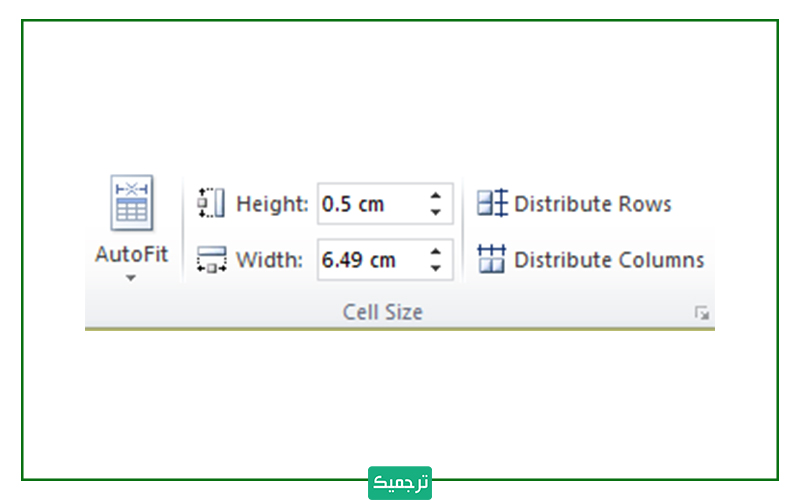
- Alignment: در این بخش تنظیمات مربوط به تراز شدن محتوا و نوشتههای داخل جدول انجام میگیرد.
سخن پایانی
در این مطلب با یکی از کاربردیترین امکانات ورد یعنی رسم جدول و تغییر تنظیمات آن آشنا شدیم. این مطلب را برای افرادی که ممکن است به آن نیاز داشته باشند ارسال کنید.
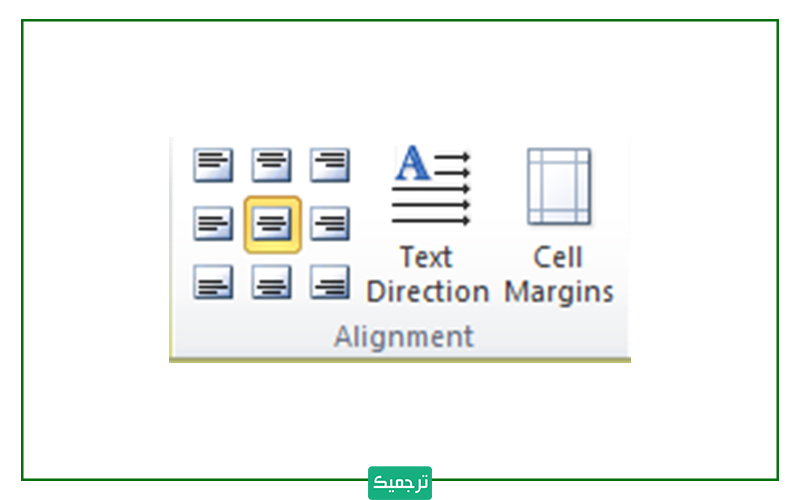
- Data: برای به ترتیب کردن ستونها، تبدیل متن به جدول و عمل عکس آن و همچنین نوشتن فرمول مورد استفاده قرار میگیرد.
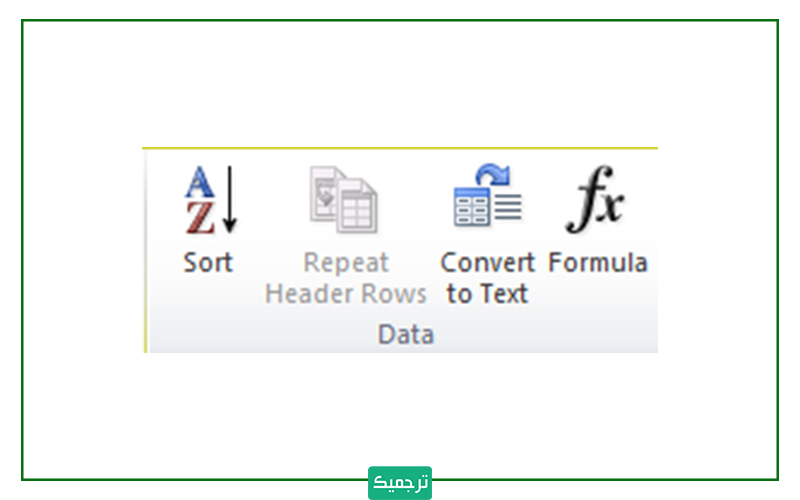
سخن پایانی
در این مطلب با یکی از امکانات کاربردی ورد، یعنی رسم جدول و تغییر تنظیمات آن آشنا شدیم. حتما نکات و ترفندها را چند بار تمرین کنید تا ملکه ذهنتان شود و این مقاله را برای افرادی که به آن نیاز دارند، ارسال کنید.
برای همکاری با واحد ترجمه، تولید محتوا و ویراستاری ترجمیک، به صورت دورکاری رزومه خود را به صفحه استخدام مترجم ارسال کنید.

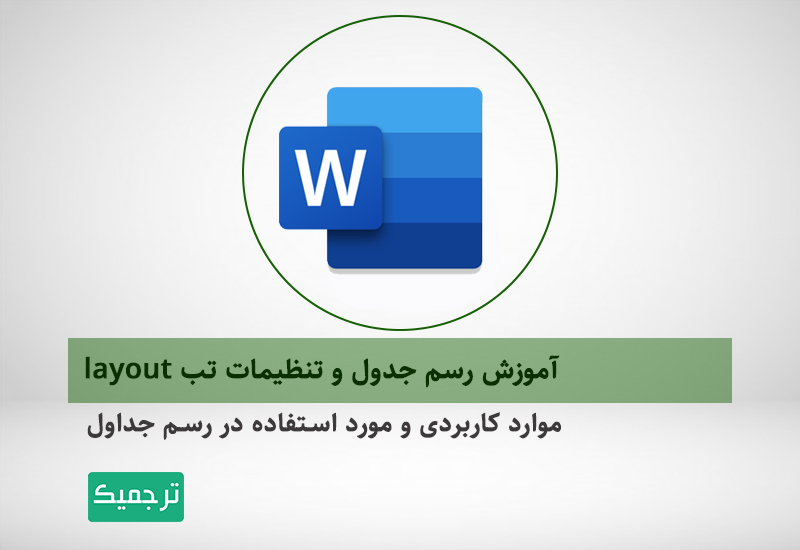



یک دیدگاه در «آموزش رسم جدول و تنظیمات تب layout»;