تقریبا همهی ما با واژهپرداز ورد آشنا هستیم و کم و بیش شیوه کار کردن با آن را میدانیم ولی بیشتر ما برای استفاده از قابلیتهای این نرمافزار، سراغ لپتاپ یا کامپیوتر میرویم و نمیدانیم که ورد، نسخه موبایل هم دارد!
روشن است که کار با نسخه اندروید یا ios ورد، خیلی راحتتر و سریعتر است. به عنوان مثال تصور کنید که یک سفارش ترجمه را به پایان رساندهاید و فایل نهایی آن را برای ما ارسال کردهاید. کارشناسان ما فایل شما را بررسی میکنند و درست زمانی که بیرون از منزل هستید و به کامپیوتر دسترسی ندارید، درخواست اصلاحیه میکنند. در چنین موقعیتی، کافیست تلفنتان را از جیبتان بیرون بیاورید و طی چند دقیقه فایل ورد ترجمه را اصلاح کنید.
بنابراین بهتر است همین حالا با سایت ترجمه مقاله ترجمیک همراه باشید و کار با نسخه ورد را یاد بگیرید!
مطالب مرتبط:
چگونه در ورد، فهرست تصاویر ایجاد کنیم؟
آخرین بهروزرسانی: ۱۴۰۳/۰۷/۱۸
در این مطلب خواهید خواند:
دانلود و نصب نسخه موبایل ورد
پیش از هر کاری باید نسخه موبایل ورد را دانلود و نصب کنید. برای این کار از لینکهای زیر استفاده کنید.
لینک دانلود ورد برای آیفون (IOS)
فضای اولیه برنامه ورد
هر بار که نرمافزار ورد را باز میکنید، با فضایی که در تصویر میبینید روبهرو میشوید.
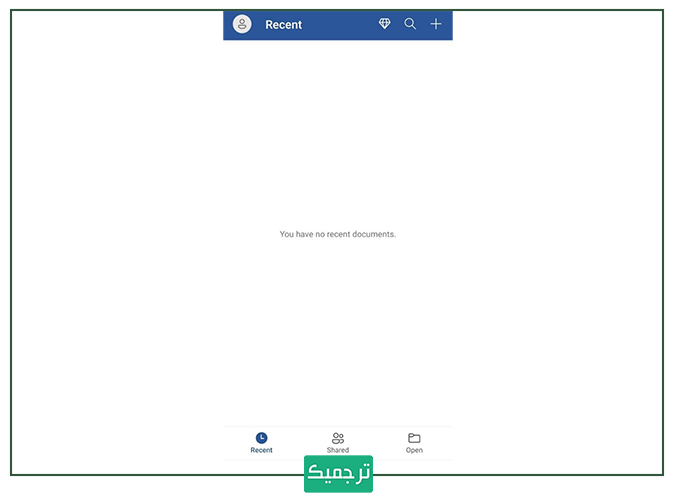
در بخش پایین این صفحه سه گزینه پیش روی شما خواهد بود.
- Recent: در این بخش میتوانید به آخرین فایلهای خود دسترسی پیدا کنید.
- Shared: در این بخش میتوانید اسناد به اشتراک گذاشته شده را مشاهده کنید.
- Open: در این بخش گزینههای متعددی جهت باز کردن فایلهای ورد در اختیار شما قرار میگیرد.
چگونه در نسخه موبایل ورد فایل جدید ایجاد کنیم؟
- برای ایجاد یک فایل جدید، روی آیکون + که در بالای صفحه میبینید، ضربه بزنید. با این کار، صفحه جدیدی باز میشود که به صورت زیر است.
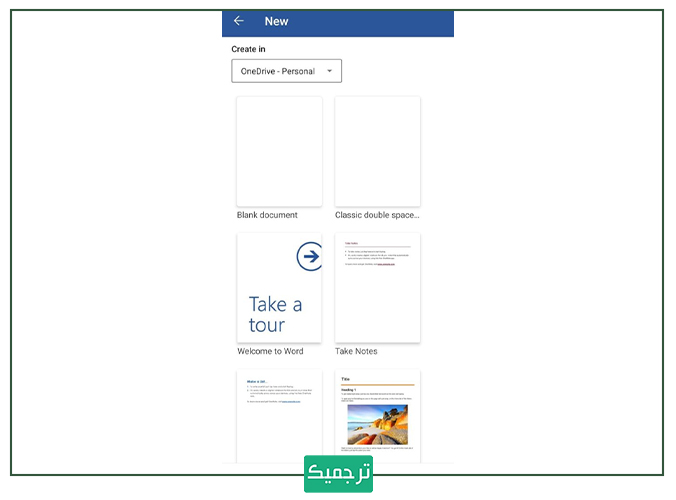
- در این صفحه، template یا قالبهای آماده word را مشاهده میکنید. میتوانید هریک از این قالبها را مطابق با نیاز خود انتخاب کنید. توجه داشته باشید که قالبهای متنوعی که در این بخش مشاهده میکنید، کاربردهای گستردهای دارند؛ کافیست نیاز خود را در نظر بگیرید و قالب مناسب را انتخاب کنید.
مطالب مرتبط:
استفاده از کتابخانه لغات در ورد
- اگر میخواهید متن موردنظرتان را در یک صفحه خالی بنویسید، گزینه Blank Document را انتخاب کنید. با انتخاب این گزینه با صفحه زیر مواجه خواهید شد.
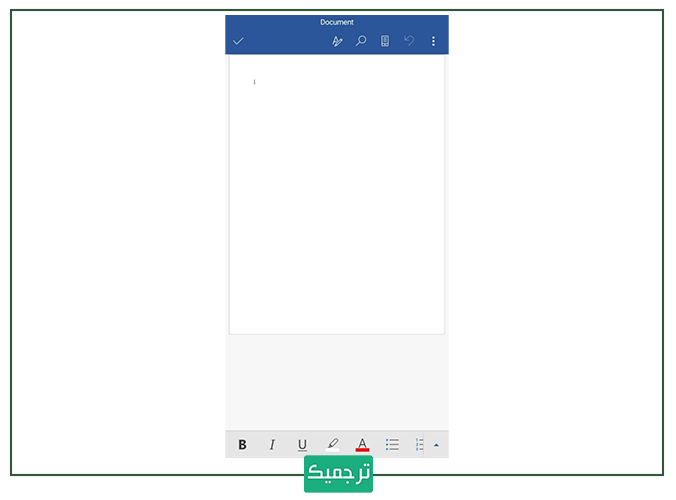
این صفحه از سه بخش مختلف یعنی بخش نوار ابزار بالایی و پایینی و بخش میانی، تشکیل شده است.
معرفی نوار ابزار بالایی در یک صفحه خالی از ورد موبایل
در نوار ابزار بالایی گزینههای زیر را مشاهده خواهید کرد:
- نام فایل: در بالاترین قسمت این بخش، نام فایلی که ایجاد کردهاید را مشاهده کنید. برای تغییر نام فایل کافیست بر روی آن ضربه بزنید.
کاربرد سایر گزینهها به ترتیب از چپ راست نیز به صورت زیر است.
- گزینه تیک: این گزینه در سمت چپ قرار دارد. با ضربه زدن بر روی آن میتوانید فایل خود را ذخیره کنید.
- گزینه A: با انتخاب این گزینه میتوانید به تنظیمات متن دسترسی پیدا کنید. این قسمت از ابزارهای مختلفی تشکیل شده است که در ادامه با هریک آشنا خواهید شد.
- گزینه ذرهبین: این گزینه برای جستوجو و پیدا کردن کلمات و عبارات موردنظر کاربر در نظر گرفته شده است.
- علامت پرینت: با ضربه روی این گزینه میتوانید نمای موبایل و نمای چاپشده سندتان را مشاهده کنید.
- گزینه فلش برعکس: باضربه زدن روی این گزینه به یک مرحله قبل برمیگردید و آخرین تغییری که اعمال کردهای حذف میشود. به عنوان مثال اگر بخشی را هایلایت کنید و سپس روی علامت فلش برعکس بزنید، هایلایت شما برداشته میشود.
- گزینه سه نقطه: با ضربه زدن روی این گزینه، یک منوی کرکرهای باز میشود که شامل گزینههای مختلفی مثل share (اشتراکگذاری)، Save (ذخیره سند)، save as (ذخیره کردن در مسیر دلخواه با نام دلخواه)، read aloud (خواندن سند)، headings (هدینگهای سند)، print (پرینت سند)، dictation (تصحیح خودکار املای کلمات) و setting (تنظیمات) میباشد.
معرفی منوی پایینی در یک صفحه خالی از ورد موبایل
نوار ابزار پایینی، به سایر منوهای ورد اختصاص دارد. وقتی ورد موبایل را باز میکنید، به صورت پیشفرص نوار ابزار پایینی منوی Home را نشان میدهد. ولی میتوانید با لمس فلشهایی که در تصویر زیر میبینید، از سایر منوها نیز استفاده کنید. در بخشهای بعدی شیوه کار با هر یک از این منوها را یاد میگیریم.
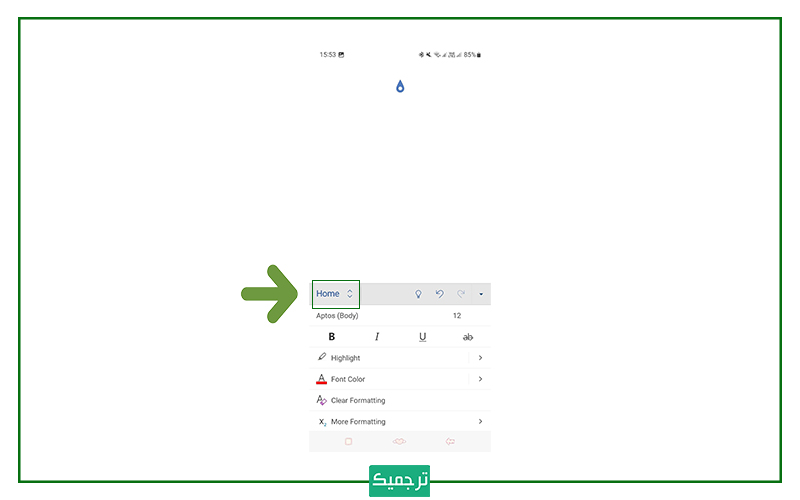
آموزش کامل منوی Home در نسخه موبایل ورد
این منو امکانات بسیار متنوع و پرکاربردی را در اختیار شما قرار میدهد. بنابراین تصمیم گرفتیم تا هر یک از این امکانات را در قالب یک تیتر جداگانه توضیح دهیم. اگر گوشی موبایلتان کنار دستتان است، روی علامتی که در تصویر مشخص کردهایم کلیک کنید تا همه امکانات منوی home را یکجا ببینید و شیوه کار با هر یک را نیز یاد بگیرید.
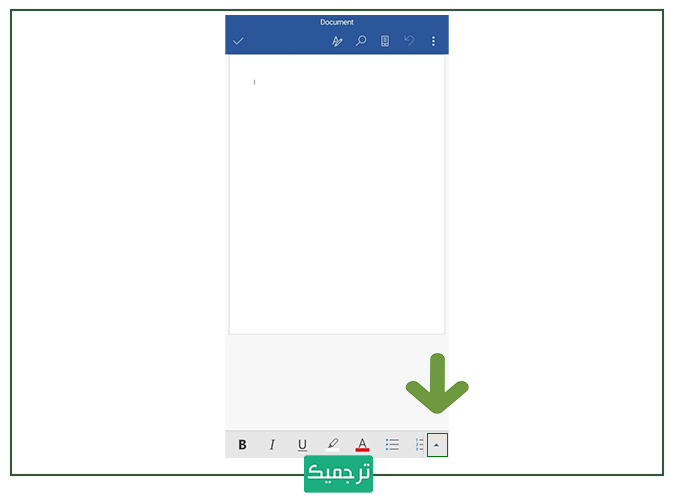
آموزش بولد کردن در نسخه موبایل ورد
برای بولد کردن کلمات در ورد موبایل، روی کلمه موردنظر دوبار کلیک کنید و روی گزینه B کلیک کنید.
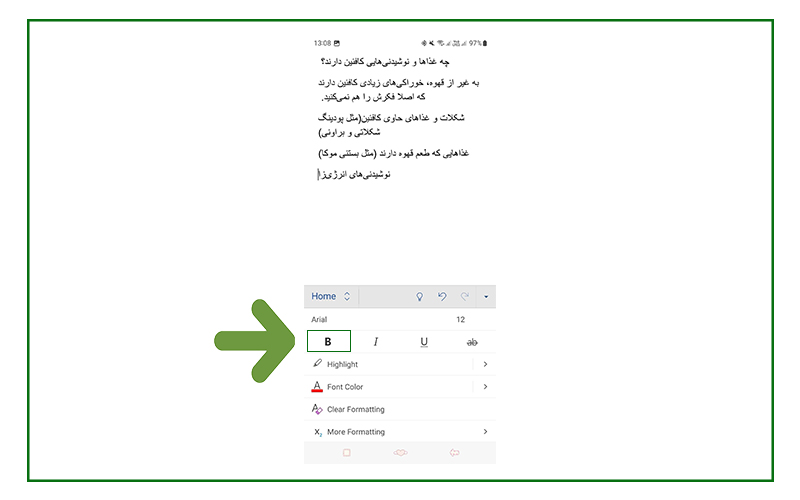
آموزش ایتالیک کردن در نسخه موبایل ورد
برای اتالیک کردن کلمات یا همان کجنویسی، کلمه یا کلمات موردنظرتان را انتخاب کنید و روی گزینه I کلیک کنید.
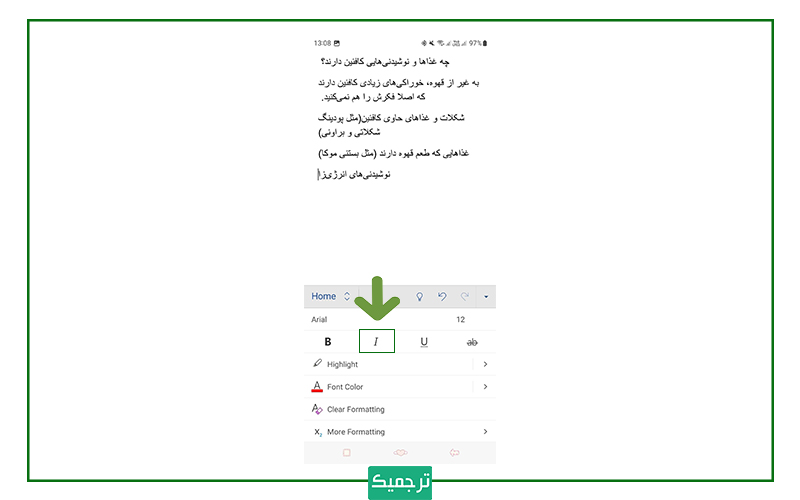
آموزش خط کشیدن زیر کلمات در نسخه موبایل ورد
برای خط کشیدن زیر کلمات در نسخه موبایل ورد، کلمه یا کلمات موردنظرتان را انتخاب کنید و روی بخشی که در تصویر میبینید کلیک کنید.
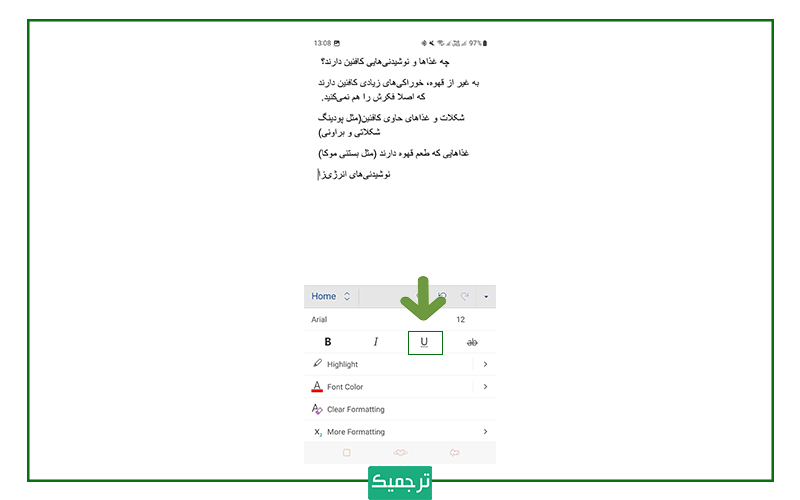
آموزش خط کشیدن روی کلمات در نسخه موبایل ورد
ممکن است هنگام کار با نسخه موبایل ورد، بخواهید روی کلمهای خط بکشید. در این صورت کلمه یا کلمات موردنظرتان را انتخاب کنید و روی بخشی که در تصویر میبینید کلیک کنید.
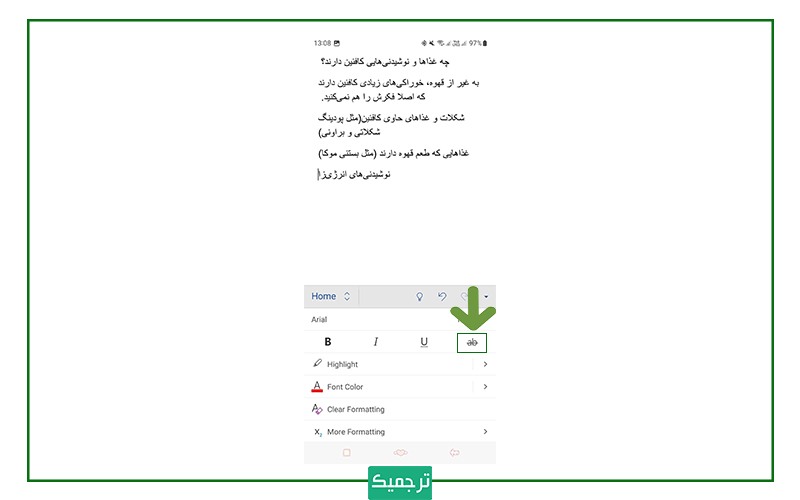
آموزش تغییر فونت متن در نسخه موبایل ورد
برای تغییر فونت متن در نسخه موبایل ورد، روی گزینهای که در تصویر میبینید کلیک کنید. در این بخش فونتهای مختلفی وجود دارد که میتوانید یکی را به دلخواه انتخاب کنید.
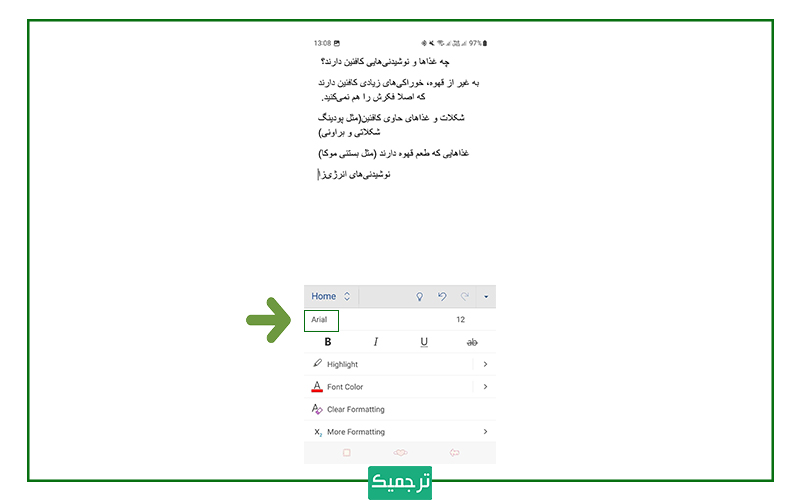
آموزش تغییر اندازه متن در نسخه موبایل ورد
برای تغییر اندازهی فونت متن، بخش موردنظرتان را انتخاب کنید و روی قسمتی که در تصویر میبینید کلیک کنید. در این بخش اندازههای مختلفی به شما نمایش داده میشود.
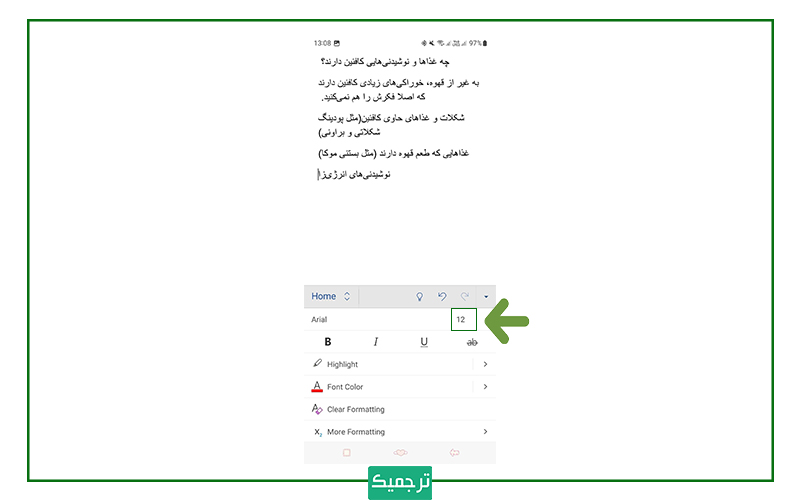
آموزش هایلایت کردن متن در نسخه موبایل ورد
برای هایلایت کردن اسناد ورد در تلفن همراه، بخش موردنظر از متن را انتخاب کنید و روی گزینه Highlight ضربه بزنید. با این کار، رنگهای مختلفی را مشاهده میکنید و میتوانید یکی را برای هایلایت کردن متن انتخاب کنید.
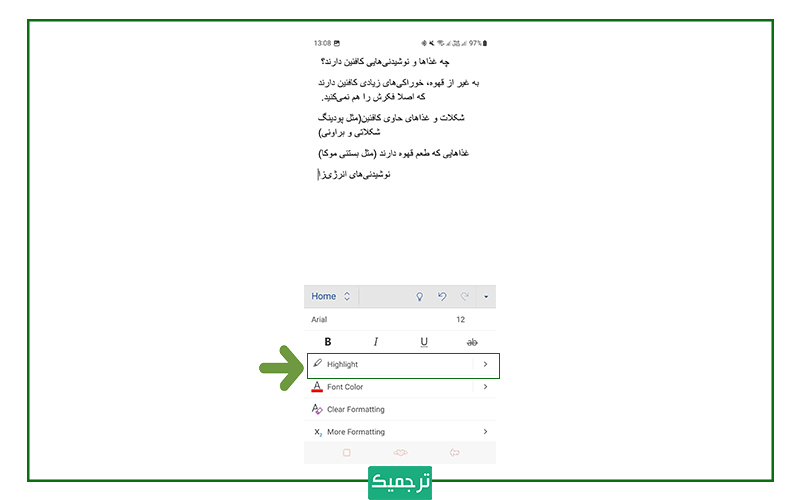
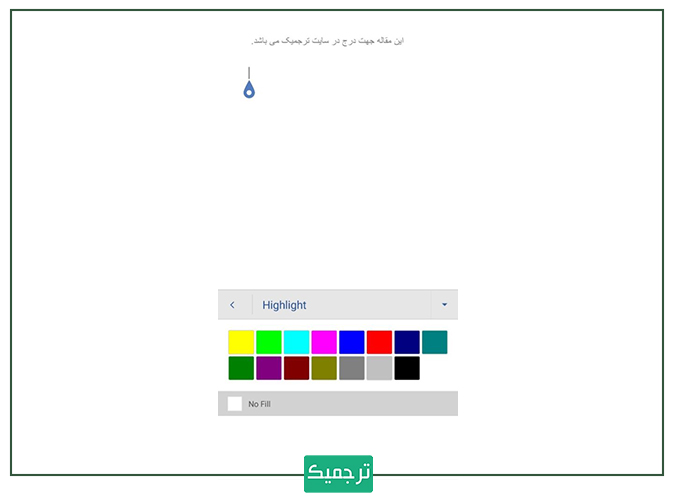
آموزش تغییر رنگ متن در نسخه موبایل ورد
با ضربه زدن روی گزینه Font Color فهرستی از رنگها را مشاهده خواهید کرد که میتوانید رنگ متنتان را طبق آن تغییر دهید. (گزینه font color زیر گزینه highlight قرار دارد.)
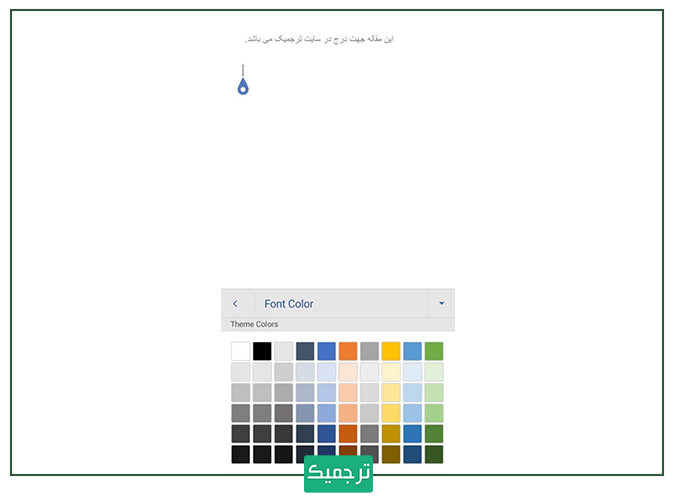
آموزش حذف همه تغییرات اعمال شده روی متن در ورد موبایل
برای این کار میتوانید از گزینه Clear Formatting استفاده کنید. با انتخاب این گزینه متنی را که انتخاب کردهاید به متن عادی تبدیل میشود.
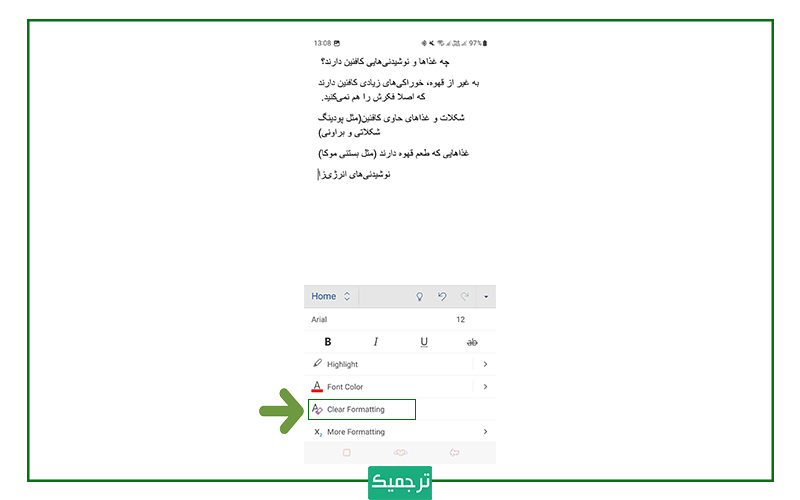
آموزش گذاشتن اندیس در ورد موبایل
امکان گذاشتن اندیس یا زیروند، یکی از قابلیتهای پرکاربرد ورد است. برای استفاده از این قابلیت، ابتدا کلمه موردنظرتان را انتخاب کنید و سپس روی گزینه More Formatting کلیک کنید. تا منوی کشویی باز شود. از این منوی کشویی، گزینه اول یعنی subscript را انتخاب کنید.
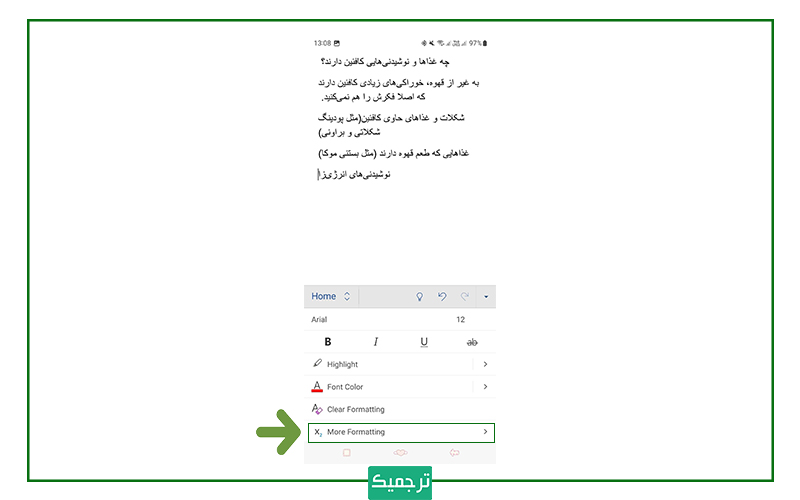
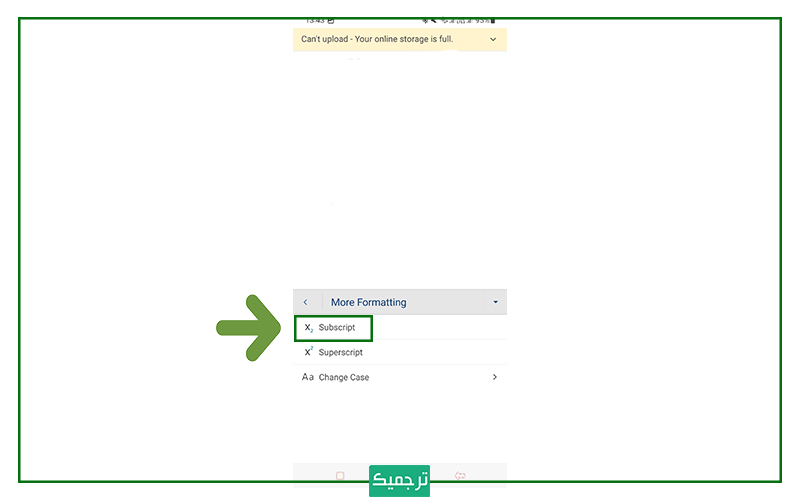
آموزش گذاشتن توان در نسخه موبایل ورد
برای گذاشتن توان در ورد، کلمه موردنظرتان را انتخاب کنید و از منوی More Formatting گزینه Superscript را انتخاب کنید.
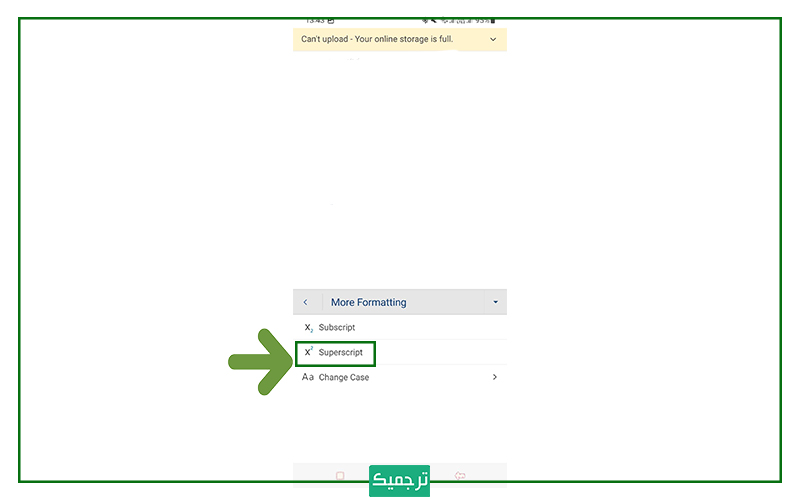
آموزش تبدیل حروف کوچک و بزرگ انگلیسی در نسخه موبایل ورد
برای تبدیل سریع و فوری حروف کوچک و بزرگ انگلیسی در ورد موبایل، روی گزینه More Formatting کلیک کنید و از منوی کشویی، گزینه change case را انتخاب کنید.
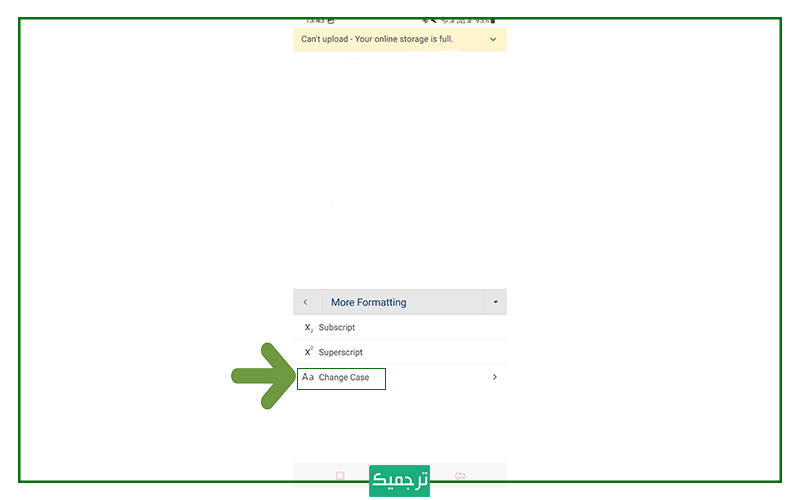
آموزش بولتگذاری در نسخه موبایل ورد
برای بولت گذاری در ورد، مانند آنچه در تصویر میبینید، روی گزینه Bullets کلیک کنید. درست مانند نسخه ویندوز ورد، اینجا هم گزینههای مختلفی برای بولتگذاری دارید که میتوانید یکی را انتخاب کنید.
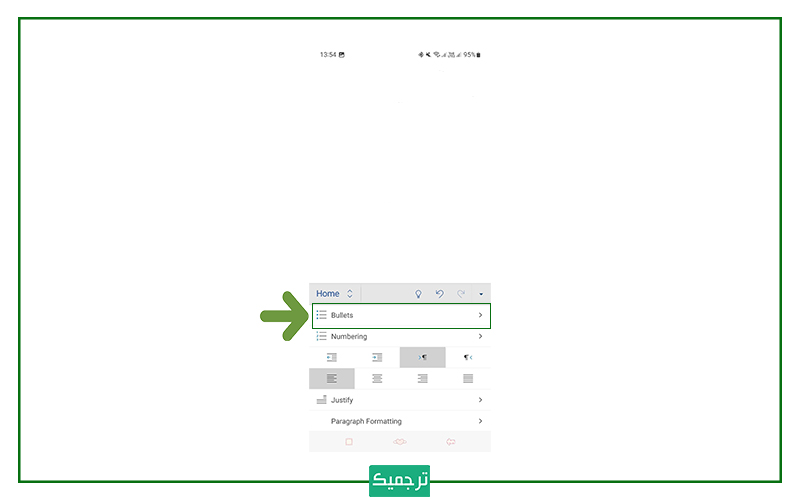

آموزش درست کردن لیستهای شمارهدار در نسخه موبایل ورد
برای تهیه فهرستهای شمارشدار در نسخه موبایل ورد، روی گزینه Numbering صربه بزنید. مانند آنچه در مورد بولتگذاری گفتیم، اینجا هم گزینههای مختلفی برای تهیه لیست در اختیارتان قرار میگیرد.


آموزش چپ چین و راست چین کردن متن در نسخه موبایل ورد
برای تغییر چینش متن در نسخه موبایل ورد، روی بخشی که در تصویر میبینید ضربه بزنید. همانطورکه میبینید، آیکونهای مربوط به چپچین و راستچین در ورد موبایل، دقیقا مشابه ورد ویندوز است.
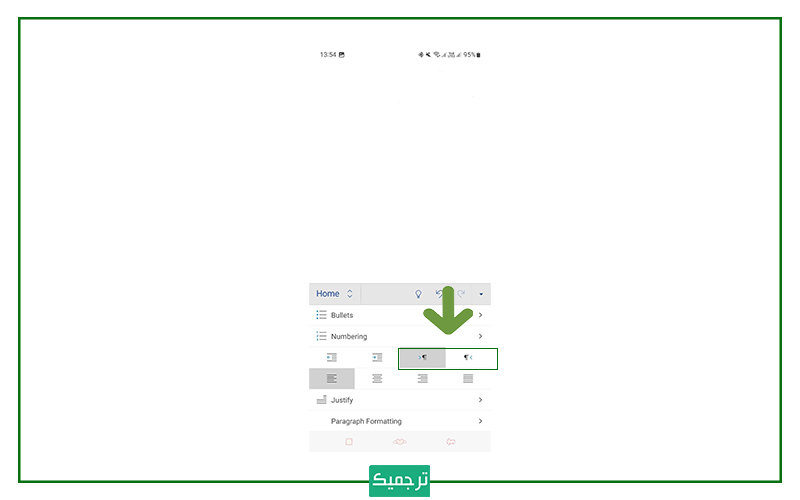
آموزش جاستیفای کردن در نسخه موبایل ورد
برای تراز کردن اسناد متنی در ورد موبایل، از گزینه Justify استفاده کنید. مانند آنچه احتمالا در نسخه ویندوز ورد دیدهاید، جاستیفای کردن در موبایل هم با گزینههای مختلفی انجام میشود.
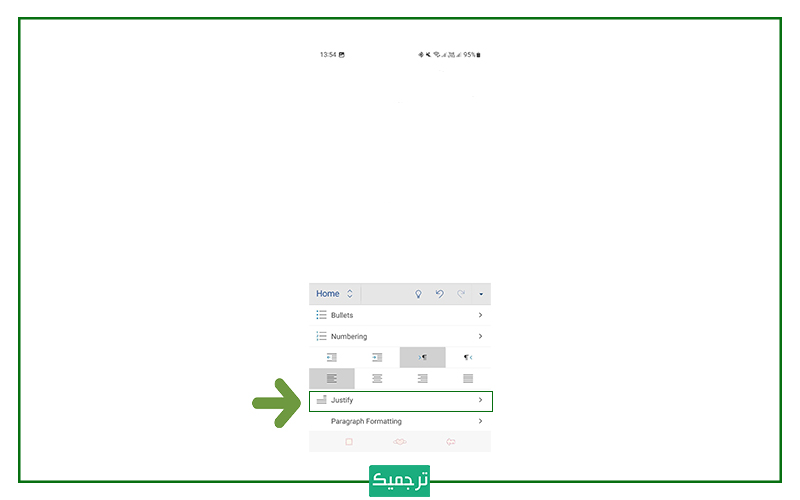

چگونه در ورد موبایل تنظیمات پارگرافها را شخصیسازی کنیم؟
تنظیمات پاراگراف در ورد شامل مواردی مثل تغییر تو رفتگی پاراگراف، فاصله بین سطرهای پاراگراف و فاصله بین هر پاراگراف است. برای دسترسی به گزینههایی که به این موارد مربوط میشوند، روی گزینه paragraph formatting ضربه بزنید.
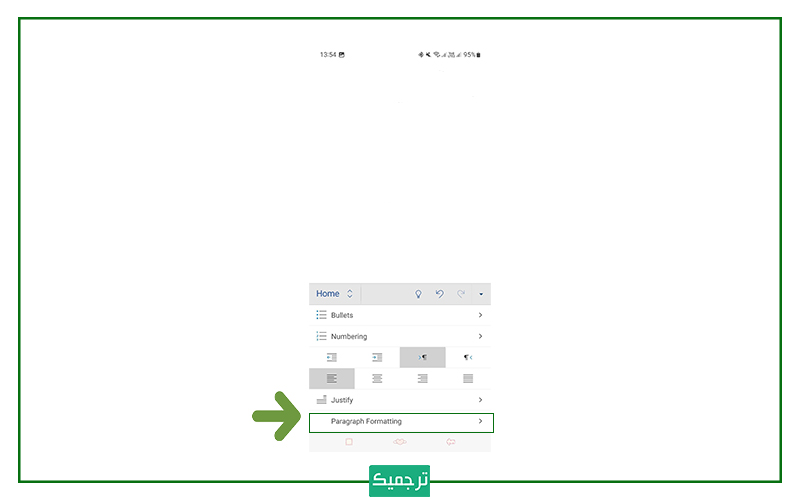
آموزش تنظیم تورفتگی پاراگرافها در نسخه ورد موبایل
برای تنظیم فرورفتگی پارگرافهای اسناد متنی در موبایل، بعد از انتخاب گزینه paragraph formatting مورد اول یعنی special indent را انتخاب کنید و از منویی که باز میشود، حالت فرورفتگی دلخواهتان را انتخاب کنید.

آموزش تنظیم فاصله بین خطوردر ورد موبایل
برای تغییر و شخصیسازی فاصله بین خطوط در ورد موبایل، روی دومین گزینه از منوی paragraph formatting یعنی line spacing ضربه بزنید. اینجا هم گزینههای مختلفی خواهید داشت که میتوانید یک مورد را به دلخواه انتخاب کنید.
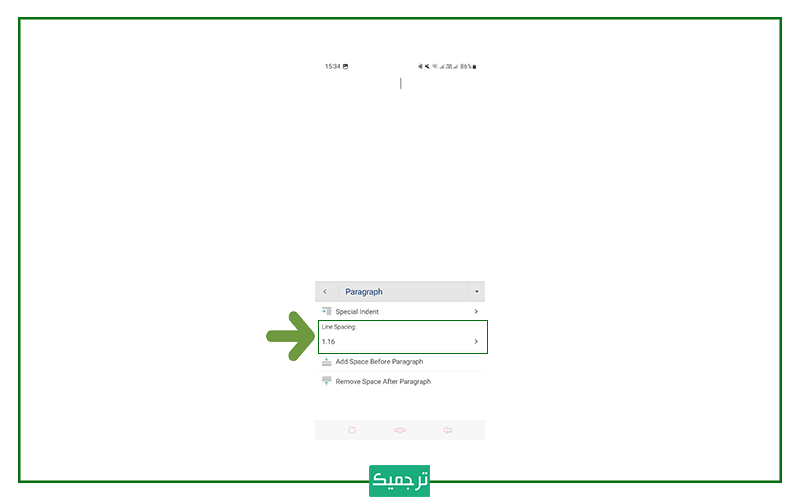
آموزش تغییر فاصله بین پاراگرافها در ورد موبایل
وقتی با ورد موبایل کار میکنید، دو انتخاب دارید: بین پاراگرافها به اندازه یک خط فاصله بیفتد یا بین پاراگرافها فاصلهای وجود نداشته باشد. برای انتخاب مورد اول روی گزینه add space before paragraph و برای انتخاب مورد دوم روی گزینه remove space after paragraph ضربه بزنید.

آموزش هدینگ گذاشتن در نسخه ورد موبایل
برای هدینگگذاری در نسخه موبایل ورد روی گزینه style ضربه بزنید. با ضربه روی این گزینه، هدینگها و استایلهای مختلف به نمایش درمیآیند و شما باید بسته به تیتر موردنظرتان، گزینه مناسب را انتخاب کنید.


آموزش کامل منوی Insert در نسخه موبایل ورد
همانطورکه در بخشهای قبل گفتیم، با لمس بخشی که در تصویر مشخص شده است، امکان جابهجایی بین منوهای مختلف ورد را خواهید داشت. حال ما وارد منوی insert شدهایم و میخواهیم با امکانات مختلف این منو آشنا شویم.
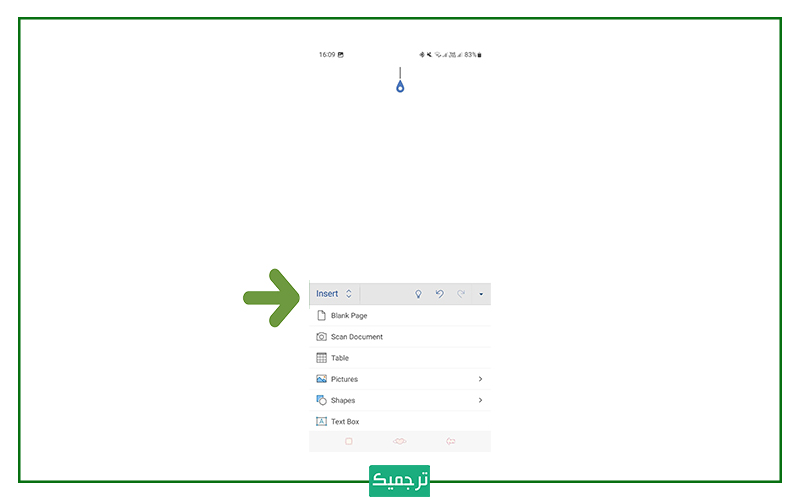
آموزش ایجاد صفحه خالی در ورد موبایل
برای ایجاد یک صفحه خالی در نسخه ورد گوشی، در منوی insert روی گزینه blank page ضربه بزنید.
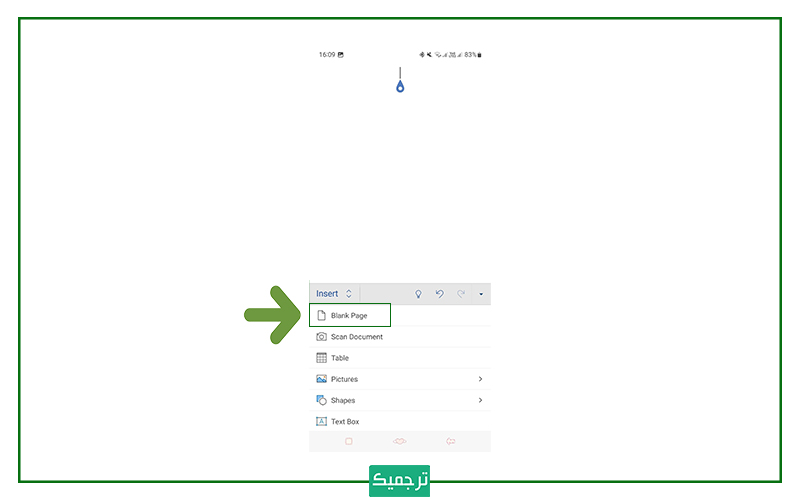
آموزش اسکن کردن سند ورد در موبایل
یکی از امکانات بسیار جالب ورد موبایل، همین قابلیت اسکن کردن متن است. برای این کار روی گزینه scan document ضربه بزنید.
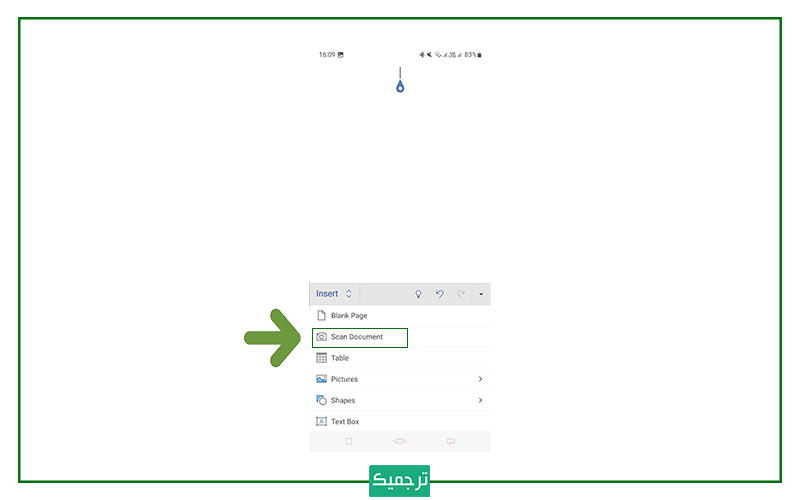
آموزش ایجاد جدول در نسخه گوشی ورد
برای ایجاد جدول در ورد موبایل، از گزینه table استفاده کنید. با ضربه روی این گزینه، یک جدول ۳*۳ به سند ورد شما اضافه میشود که میتوانید با گزینههای مختلفی تغییرش دهید.
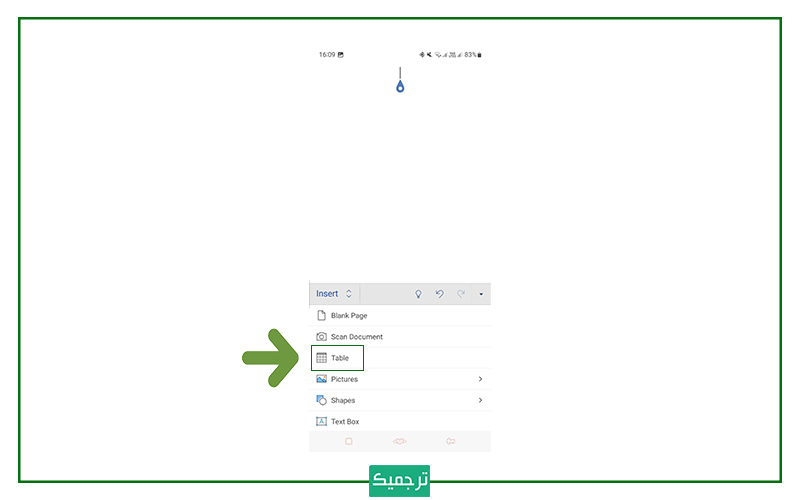
آموزش حذف سطر و ستون جدول در نسخه گوشی ورد
برای حذف کامل جدول یا صرفا سطر و ستونهای خاصی از آن، روی گزینه Delete ضربه بزنید. منوی جدیدی برای شما باز میشود و امکان حذف کامل جدول یا سطر و ستون آن را در اختیارتان قرار میدهد.
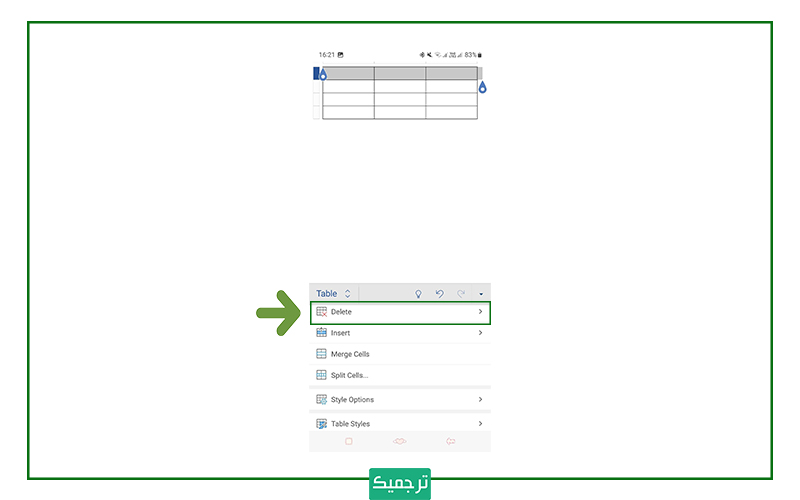
چگونه در نسخه موبایل ورد به جدول سطر و ستون اضافه کنیم؟
برای افزودن بخشهای جدید به جدول از گزینه Insert استفاده کنید.

با انتخاب این گزینه، چهار گزینه در اختیار شما قرار میگیرد که عبارتاند از:
- Insert Above: افزودن سطر به بالای سلولی که مکان نما در آن قرار دارد.
- Insert Below : افزودن سطر به پایین سلولی که مکان نما در آن قرار دارد.
- Insert Left: افزودن ستون در سمت چپ سلولی که مکان نما در آن قرار دارد.
- Insert Right: افزودن ستون در سمت راست سلولی که مکان نما در آن قرار دارد.
چگونه در ورد موبایل سلولهای جدول را با هم ادغام کنیم؟
برای ادغام خانههای یک جدول در ورژن موبایل ورد، از گزینه Merge Cells استفاده کنید. یعنی ابتدا سلولهایی که قرار است با هم ادغام شوند را انتخاب کنید و سپس گزینه Merge Cells را لمس کنید.
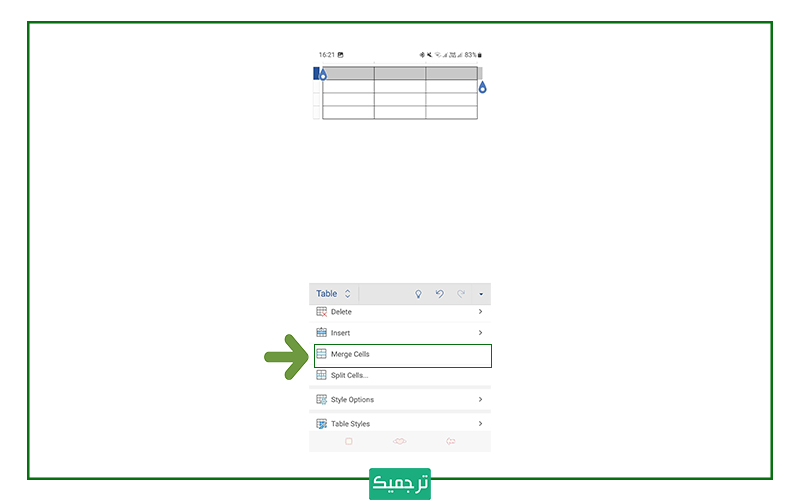
چگونه در ورد موبایل یک خانه جدول را به چند خانه تبدیل کنیم؟
اگر میخواهید یکی از خانههای جدولتان را به چند خانه تبدیل کنید، باید از گزینه Split Cell کمک بگیرید. یعنی اول سلول موردنظرتان را انتخاب کنید و سپس سراغ این گزینه بروید.
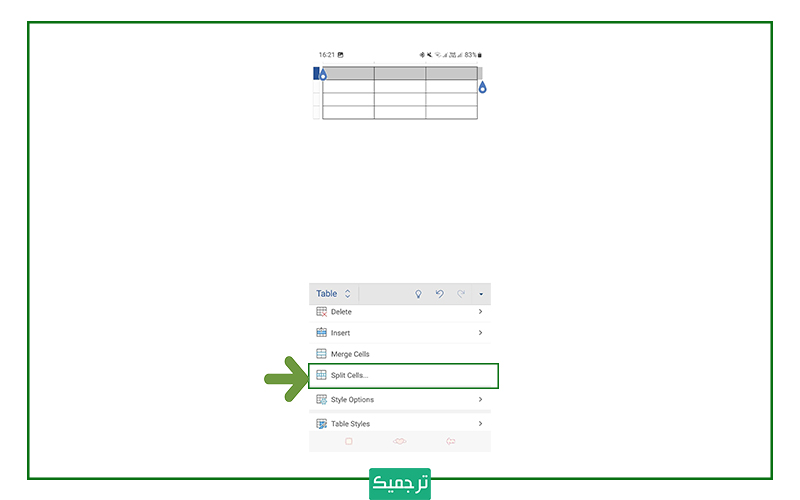
چگونه در ورد موبایل ظاهر جداول را شخصیسازی کنیم؟
برای شخصیسازی ظاهر جداول در ورد موبایل از گزینه table style کمک بگیرید. با لمس این گزینه یک منوی دیگر برای شما باز میشود و چند مدل جدول مختلف را نشان میدهد.

همانطورکه در تصویر مشاهده میکنید، هر گزینه شکل نهایی جدول را نشان میدهد که میتوانید یکی را به دلخواه انتخاب کنید.
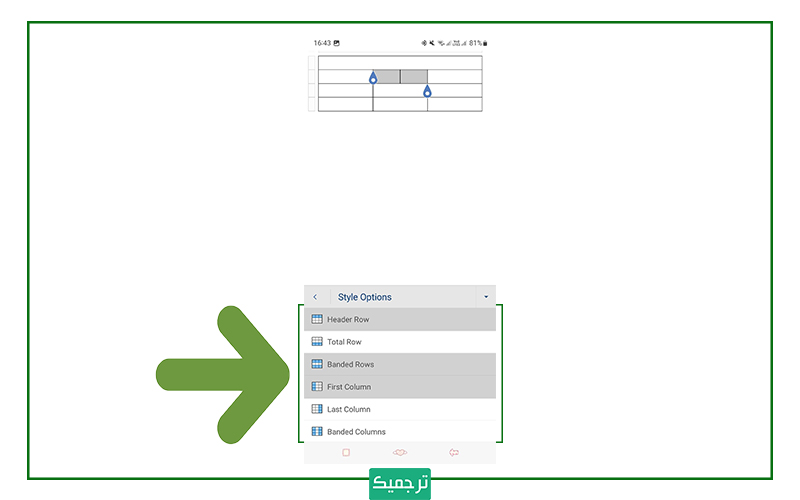
Table Style: استایلدهی به جدول (تعیین رنگ و نوع جدول).
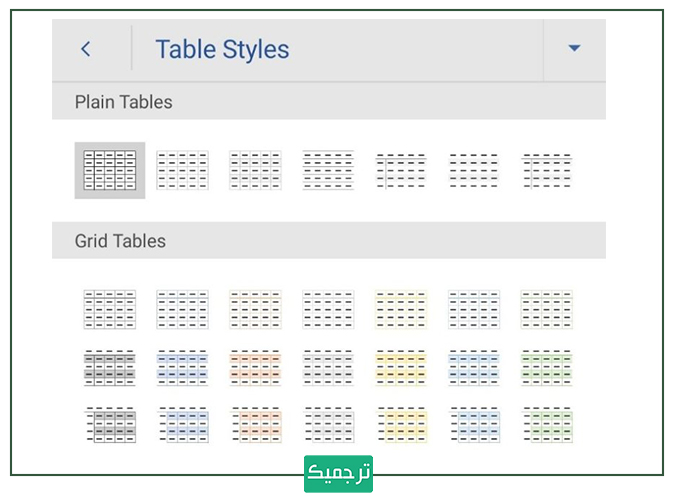
Shading : برای رنگ زدن جدول.
Alignment : نحوه چینش متن درون جدول (راست چین، چپ چین یا وسط چین).
Text Rotation: جهت چرخاندن متن درون جدول.
AutoFit : برای تنظیم عرض ستونها.
Cell Size : برای تنظیم اندازه خانههای جدول (طول و عرض جدول).
Distribute: برای تنظیم طول و عرض ستونها.
Alt Text: این امکان را به خوانندگان صفحه نمایش میدهد تا توضیحات یک تصویر را ضبط کنند و آن را با صدای بلند بخوانند.
گزینه Pictures: برای افزودن تصویر به متن.
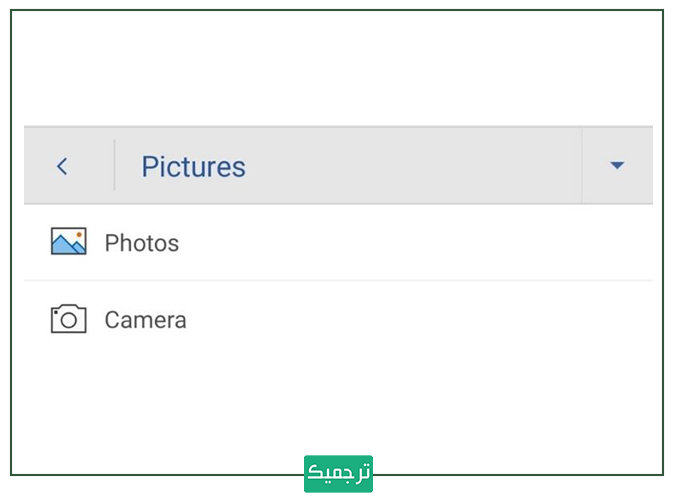
- گزینه Shapes: جهت افزودن اشکال هندسی به متن.
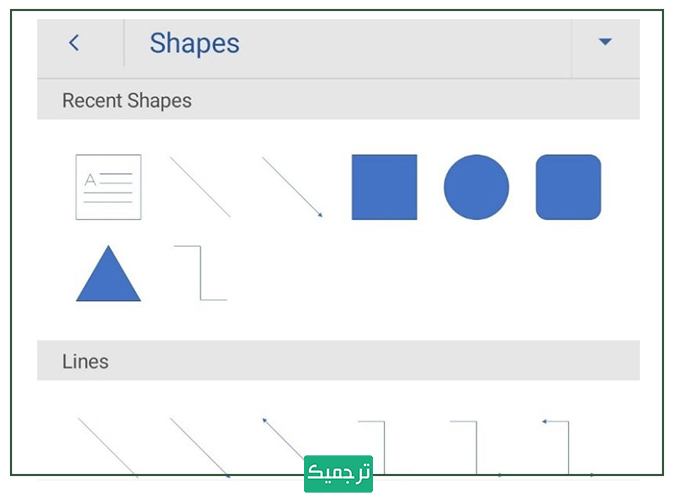
- گزینه :Text Box جهت ایجاد باکس برای نوشتن.
- گزینه Link :جهت افزودن لینکهای اینترنتی.
- گزینه Comment: برای افزودن متنی جهت توضیح.
- گزینه Header & Footer: برای افزودن هدر در بالای صفحه و فوتر در پایین صفحه.
- گزینه Page Number: برای افزودن شماره صفحه.
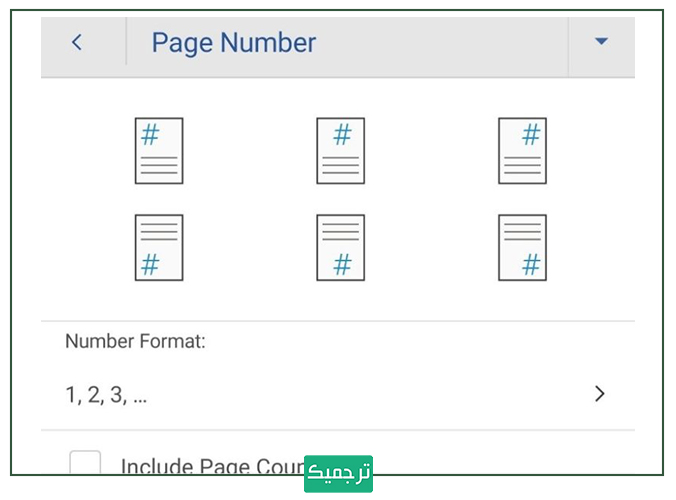
- گزینه :Equation برای درج فرمول.
- گزینه footnote: جهت درج پاورقی
- گزینه Endnote: برای افزودن یادداشت پایان فصلها.
- ابزار Draw: در این بخش امکان ترسیم برای شما فراهم شده است. در ادامه بخشهای این ابزار به همراه کاربردشان آورده شده است.
- گزینه Draw with Mouse or Touch: فایل ورد را مانند یک برگه نقاشی میکند و میتوانید با انگشت خود بر روی آن شکلهای دلخواه خود را ترسیم کنید.
- گزینه Stroke Eraser: برای پاک کردن شکلهای ترسیم شده.
- گزینه Pen: این امکان را به شما میدهد تا با انگشتان خود همچون خودکار روی صفحه بکشید.
- گزینه Highlighter: تبدیل انگشتان شما به یک ماژیک هایلایت.
- گزینه Color: جهت تعیین رنگ قلم.
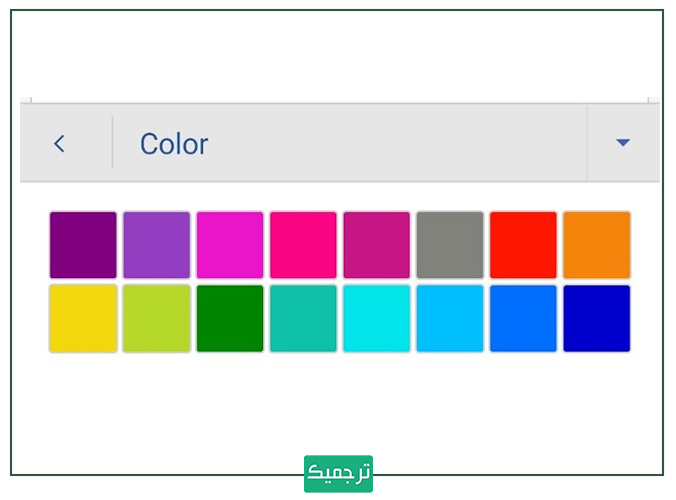
- گزینهThickness : برای تعیین ضخامت قلم.
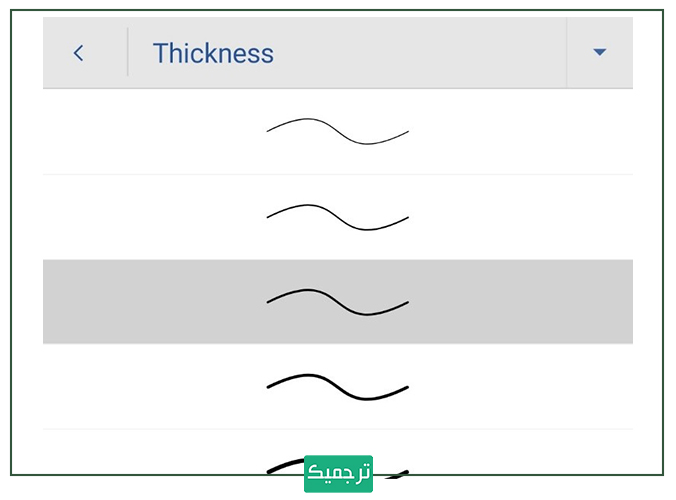
- گزینه Ink Editor(ویرایشگر جوهر): این گزینه امکان طراحی، نوشتن، برجسته کردن و غیره را در اختیار شما قرار میدهد.
- ابزار Layout: از این بخش میتوانید برای صفحه آرایی استفاده کنید. در ادامه بخشهای این ابزار به همراه کاربردی که دارند آورده شده است.
- گزینه Margins: برای تعیین فاصله متن از کنارههای صفحه.
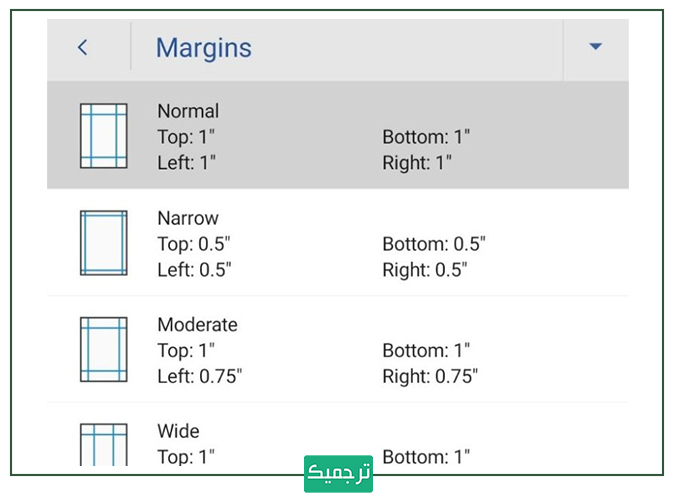
- گزینه :Orientation برای تعیین جهت صفحه.
- گزینه Size: جهت تعیین ابعاد کاغذ.
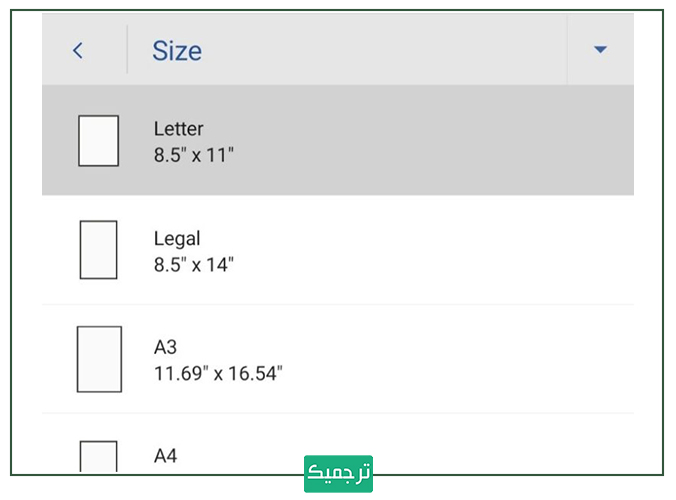
- گزینه :Columns تعیین کردن تعداد ستونهای متن در صفحه (جهت شبیه سازی حالت روزنامه میتوانید آن را روی ۲ و یا ۳ قرار دهید).
- گزینه :Breaks این منو دارای دو بخش Page Breaks و Section Breaks است. Page Breaks برای بخشبندی در یک صفحه ورد است و Section Breaks جهت بخشبندی بین صفحات ورد کاربرد دارد.
- ابزار :Review از این ابزار میتوانید برای بازبینی متن استفاده کنید. در ادامه بخشهای این ابزار به همراه کاربردی که دارند آورده شده است.
- گزینه :Spelling جهت تشخیص خطاهای متن.
- گزینه Proofing and Language: امکان افزودن زبانهای دیگر را جهت خطایابی فراهم میکند.
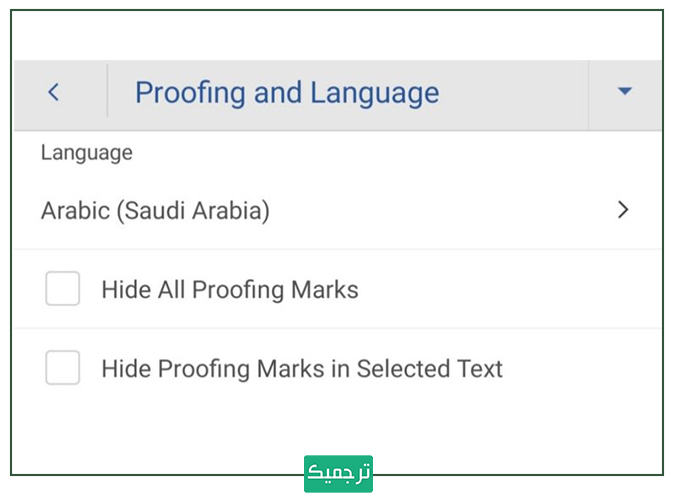
- گزینه :Read Aloud برای خواندن تمامی بخشهای سند.
- گزینه :Smart Lookup جهت یافتن معنی کلمه در دیکشنریِ موجود در اپلیکیشن.
- گزینه Word Count: برای نشان دادن تعداد کلمات نوشته شده.
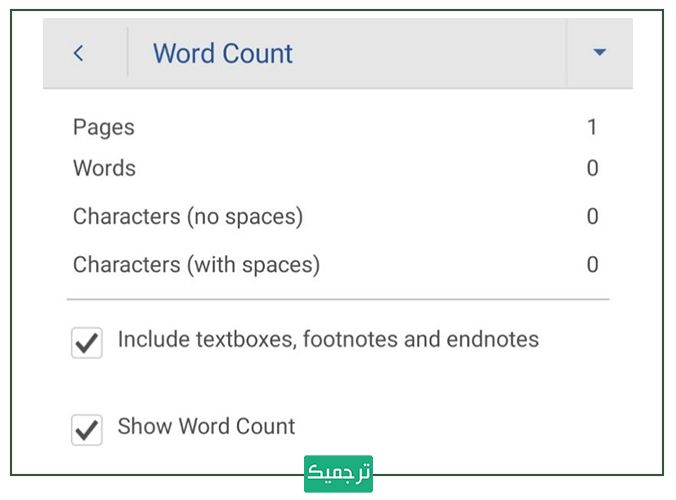
- گزینه :New Commentبرای افزودن نظر.
- گزینه :Delete جهت پاک کردن نظر.
- گزینه :Resolve چنانچه شما یک فایل ورد دریافت کنید که در آن یادداشتی وجود دارد میتوانید به سربرگ Review مراجعه کنید و به یادداشت پاسخ دهید. پس از پاسخ دادن به یادداشت میتوانید روی این دکمه که به معنای «بررسی و تأیید شده» است، کلیک کنید.
- گزینه :Track Change word همه تغییراتی را که در آن اعمال میکنید، به نام خودتان در فایل ذخیره میکند. حال اگر لازم باشد این فایل را برای فرد دیگری ارسال کنید، با فعال بودن این گزینه، او متوجه تغییراتی که انجام دادهاید میشود و با گزینههای Accept و Reject میتواند تغییرات شما را قبول کند تا در فایل نهایی قرار بگیرند و یا آنها را نپذیرد و رد کند.
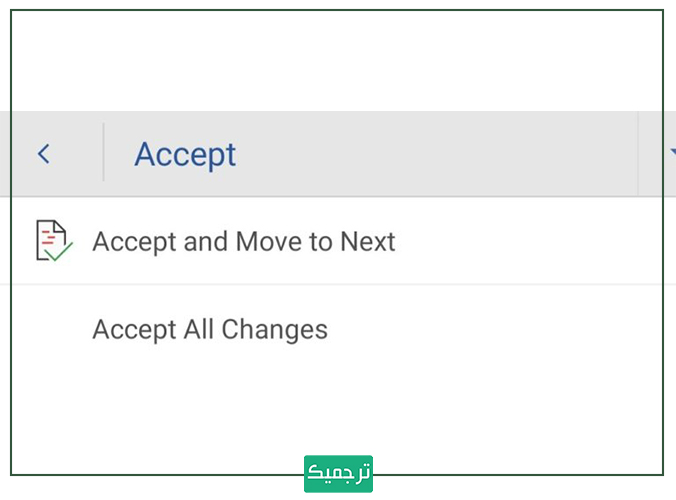
- گزینه All Markup (واقع در منوی Display for Review): مشخص کردن تغییرات اعمال شده با نوشته یا کامنت. به این صورت که هر تغییری را که در فایل ایجاد میکنید، با استفاده از Markup مشخص میشود و در صورت لزوم توضیحی در خصوص آن نوشته میشود.
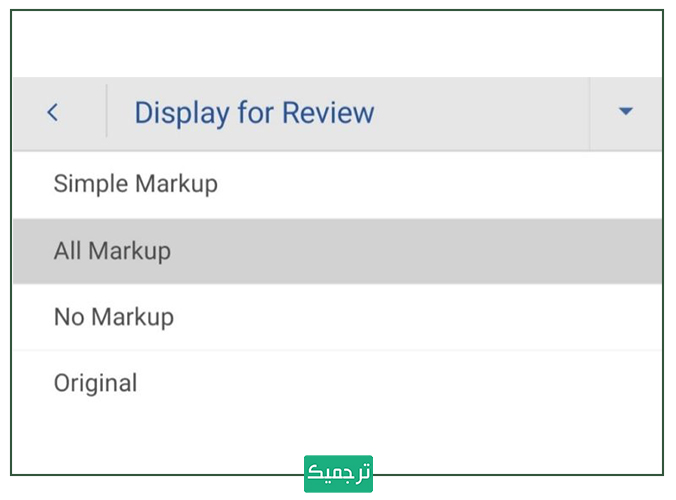
نکته: شما در نسخه رایگان ورد تلفن همراه میتوانید اقدام به درج کامنت کنید و هم چنین تغییرات را مشاهده کنید. اما توجه داشته باشید که برای فعالسازی همه قابلیتهایی که در این بخش در نظر گرفته شده است، نیازمند حساب فعال Office 365 ماکروسافت میباشید که رایگان نیست و بابت آن باید هزینهای پرداخت کنید.
- ابزار View: این ابزار برای تعیین نوع نمایش متن در صفحه مورد استفاده قرار میگیرد. در ادامه بخشهای این ابزار به همراه کاربردی که دارند آورده شده است.
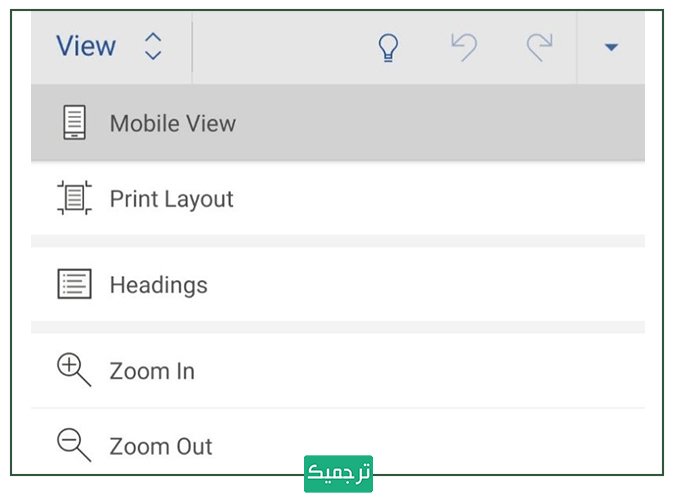
- گزینه :Mobile View برای تنظیم کردن نوع نمایش. این حالت موجب میشود تا متن به صورت خوانا در مقابل چشمانتان باشد. این بخش تنظیمات مربوط به صفحهبندی را نمایش نمیدهد.
- گزینه: Print Layout برای تنظیم کردن نوع نمایش. این گزینه سعی میکند تا دقیقاً همان چیزی را که قرار است چاپ شود، به شما نمایش دهد.
- گزینه :Headings جهت گذاشتن تیتر و زیر تیترها.
- :Ø ۱۰۰%جهت تعیین بزرگنمایی صفحه.
- گزینه :Zoom In برای بزرگنمایی سند.
- گزینه :Zoom Out برای کوچک کردن سند.
- گزینه :One Page این گزینه به اندازهای صفحه را کوچک میکند تا یک صفحه word در نمایشگر موبایل شما ایجاد شود.
- گزینه :Page Width به اندازهای بزرگنمایی را انجام میدهد تا عرض صفحه با عرض صفحه نمایش گوشی شما یکسان شود.
- آیکون ذرهبین: با استفاده از این آیکون میتوانید در متن موجود به جستجوی کلمه یا کلمات مورد نظر خود بپردازید.
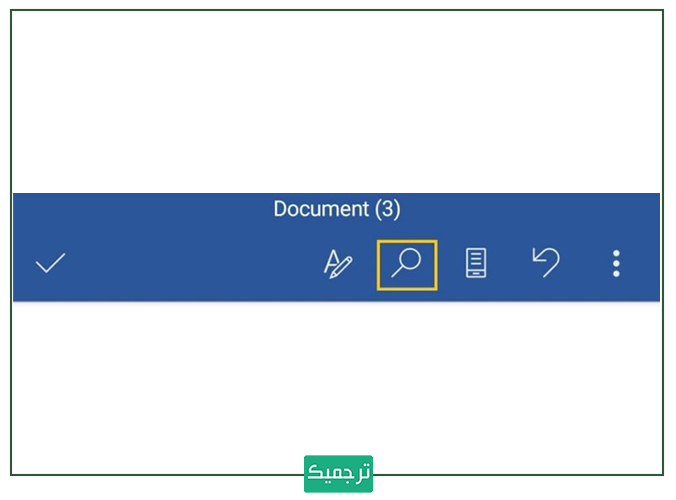
- آیکون برگه: با انتخاب این آیکون میتوانید View فایل خود را تغییر دهید. در حالت کلی در نرم افزار ورد گوشی دو نوع حالت نمایش وجود دارد که عبارتاند از: Print View و Mobile View.
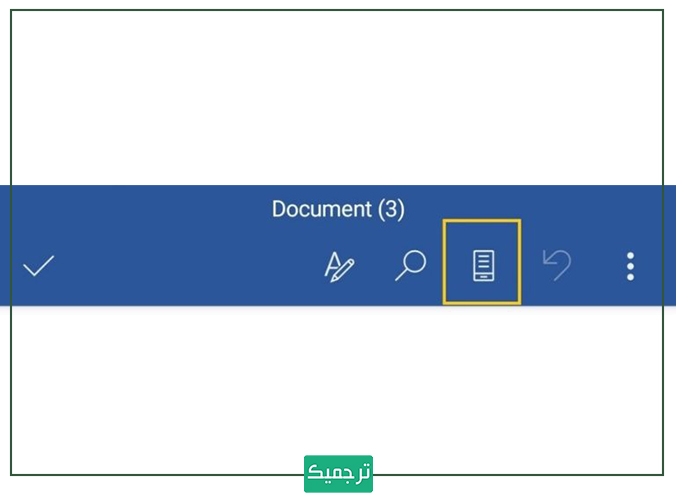
- آیکون فلش رو به عقب: اگر متنی را نوشتهاید یا کاری را انجام دادهاید که از انجام آن منصرف شدهاید و تصمیم دارید به مرحله پیش از آن برگردید، میتوانید این عمل را با ضربه زدن بر روی این آیکون انجام دهید. در واقع آیکون مذکور، عمل Undo را انجام میدهد.
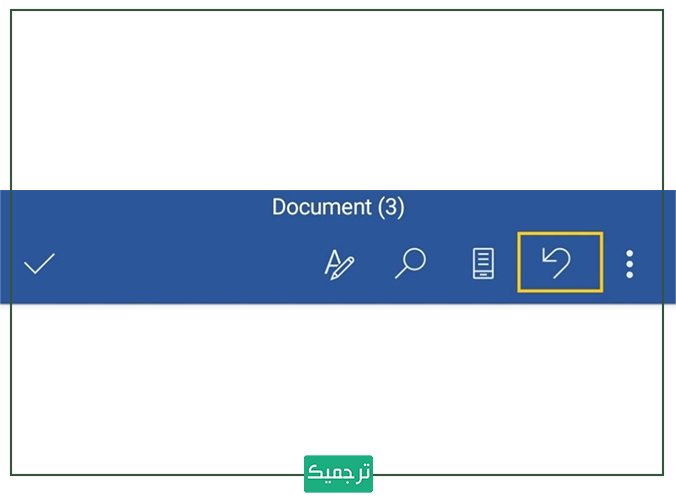
- آیکون سه نقطه: با انتخاب این آیکون گزینههای زیر را مشاهده خواهید کرد:
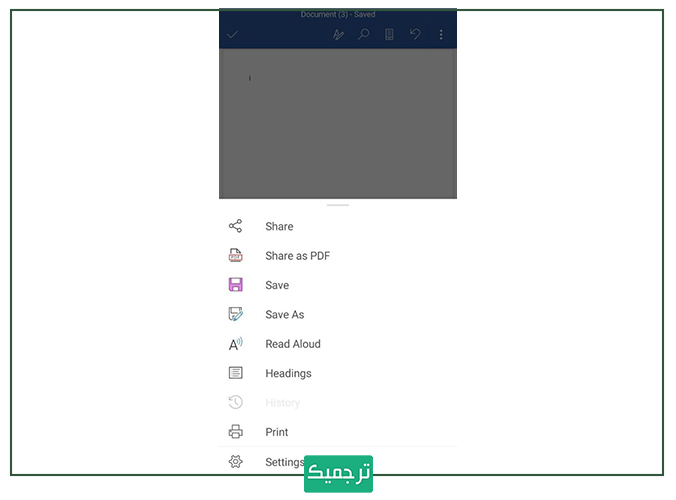
- گزینه :Share این گزینه جهت اشتراک گذاری فایل ورد است.
- گزینه :Share as PDF جهت اشتراک گذاری فایل ورد به صورت PDF است.
- گزینه :Save برای ذخیره کردن فایل، مورد استفاده قرار میگیرد.
- گزینه :Save As این امکان را فراهم میکند تا فایل ورد خود را با فرمت دلخواه خود ذخیره کنید.
- گزینه :Read Aloud این گزینه برای خواندن تمامی بخشهای سند کاربرد دارد.
- گزینه :Headings برای هدگذاری مورد استفاده قرار میگیرد.
- گزینه :History تاریخچه فایل ورد و تغییرات اعمال شده را نشان میدهد.
- گزینه :Print در صورتیکه گوشی موبایلتان به پرینتر وصل باشد، میتوانید از فایل خود پرینت تهیه کنید.
- گزینه :Settings با انتخاب این گزینه وارد بخش تنظیمات خواهید شد.
تا اینجا با تمامی بخشهای نوار بالایی اپلیکشین ورد آشنا شدید و کاربرد هریک را آموختید. در ادامه با بخشهای میانی و نوار پایینی این اپلیکیشن آشنا خواهید شد.
بخش میانی
در بخش میانی که بیشترین مساحت را دارد، میتوانید کار تایپ و خواندن را انجام دهید.
چنانچه در حین نوشتن یک بار بر روی صفحه ضربه بزنید ابزارهایی جهت نوشتن در دسترس شما قرار خواهد گرفت. در ادامه با این بخشها و کاربردی که هریک دارند آشنا خواهید شد.
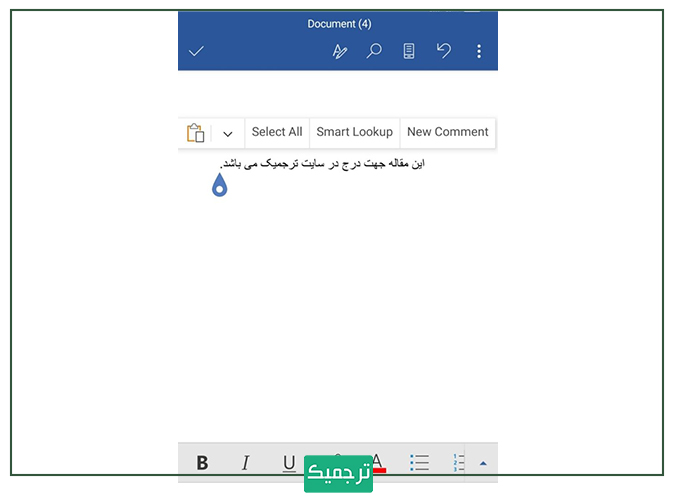
- آیکون تخته شاسی: با انتخاب این گزینه میتوانید متنی را که کپی کردهاید Paste کنید.
- فلش رو به پایین: چنانچه این آیکون را انتخاب کنید، خواهید دید که امکانات بیشتر Paste در اختیارتان قرار میگیرد. در ادامه به شرح هریک از این امکانات پرداختهایم:
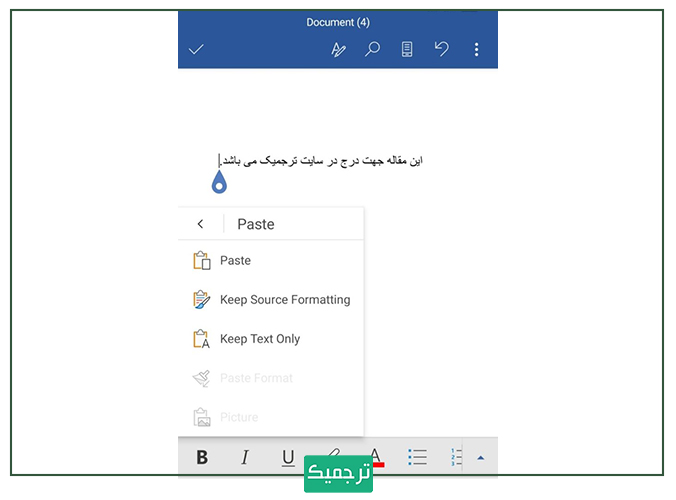
گزینه :Keep Source Formatting انتخاب این گزینه سبب میشود تا متنی را که کپی کردهاید، با همان فرمت کپی شده از منبع جایگذاری شود.
گزینه :Keep Text Only فقط متن را بدون اینکه فرمت آن را در نظر بگیرد کپی میکنید.
گزینه: Paste Format این گزینه جهت اعمال فرمتی به خصوص بر روی بخشی از متن است. گفتنی است که کارکرد این گزینه مشابه کارکرد گزینه Format Painter در ماکروسافت ویندوز است.
گزینه :Picture: این گزینه جهت جایگذاری عکس کپی شده است.
گزینه :Select All این گزینه این امکان را در اختیار شما قرار میدهد که تمامی متن موجود در ورد را انتخاب کنید.
گزینه :Smart Lookup با انتخاب این گزینه میتوانید به جستوجوی معنی یک کلمه در دیکشنریِ موجود در ورد بپردازید.
گزینه :New Comment این گزینه به منظور افزودن نظر به قسمتی از متن مورد استفاده قرار میگیرد.
مطالب مرتبط:
ترک چنج یا Track Changes چیست؟
مزایا و معایب اپلیکیشن ورد در تلفن همراه
تا اینجا به شرح تمامی بخشهای موجود در نسخه موبایل اپلیکیشن ماکروسافت ورد پرداختیم.
مزایای اپلیکیشن ورد موبایل
- با نصب ورد روی موبایل خود حتی زمانیکه به رایانه دسترسی ندارید، میتوانید به ایجاد فایل، رسم جداول و غیره بپردازید.
- در حالت آفلاین هم میتوانید از این اپلیکیشن استفاده کنید.
- در حال حاضر با بالا رفتن هزینهها، میتوانید بدون نیاز به خرید رایانه، از طریق ورد موبایل، کسب درآمد کنید. در پایان، این موضوع را شرح میدهیم.
- سرعت بالا رابط کاربری آسان
- بیشتر امکانات ورد نسخه رایانه در نسخه تلفن همراه هم وجود دارد.
مطالب مرتبط:
آموزش بازیابی فایل ورد حذف شده
معایب اپلیکیشن ورد موبایل
- با وجود تمامی امکانات موجود در نسخه موبایل اپلیکیشن ورد، این نسخه نمیتواند جایگزین کامل نسخه دسکتاپ آن باشد.
- امکان افزودن عنوان، نقل قول، جدول محتوا و همچنین فهرست کتاب در نسخه موبایل این اپلیکیشن وجود ندارد.
- امکان ایجاد و اعمال سبک در این نسخه از اپلیکیشن وجود ندارد.
- در نسخه موبایل به تعدادی از ویژگیها از قبیل ابزار لایه، مرور پیشرفته و غیره دسترسی ندارید.
- این نسخه برای کاربران معمولی مناسب است از این رو چنانچه قرار باشد از امکانات بسیار ویژه و حرفهای word همچون Citations، ایجاد فهرست اتوماتیک و غیره بهره ببرید بایستی از نسخه دسکتاپ آن استفاده کنید.
تفاوت word برای موبایل با ورد رایانه
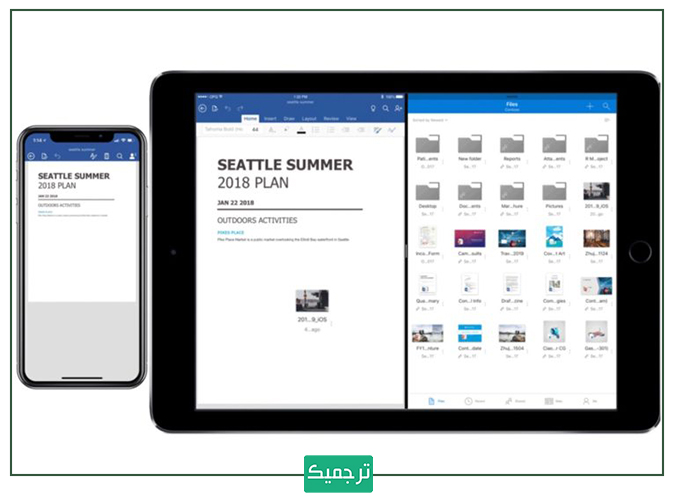
ماکروسافت تلاش کرده است تا نسخه تلفن همراه ورد مشابه نسخه دسکتاپ آن باشد و باید اذعان داشت که در این زمینه موفق هم بوده است. از این رو شما میتوانید یک ورد کامل در گوشی خود داشته باشید و به خوبی از آن بهره ببرید. با این حال بین این دو نسخه تفاوتهایی هم وجود دارد. این تفاوتها عبارتاند از:
- بخش References در نسخه موبایل به اندازه نسخه دسکتاپ کامل نیست. بنابراین در نسخه موبایل تنها دو گزینه Footnote و EndNote در نظر گرفته شده است.
- نسخه موبایل فاقد تب Mailings است.
- برخی از امکانات از لحاظ شکل ظاهری در برنامه موبایلی در نظر گرفته شده است؛ اما دسترسی به آن مسدود شده است. به عنوان مثال شما در نسخه موبایل این اپلیکیشن قادر به ایجاد جدول محتوا نیستید؛ اما اگر این جدول محتوا در نسخه دسکتاپ ایجاد شده باشد فقط به صورت آنلاین قابل مشاهده خواهد بود.
کلام آخر
نرم افزار Word برای تلفن همراه، راهی آسان برای نوشتن، یادداشت برداری، بررسی فایل و حتی ترجمه است. در واقع با استفاده از این نرمافزار و یادگیری محتوا نویسی، به راحتی میتوانید از داخل خانه با کمترین هزینه و حتی بدون نیاز به خرید رایانه، کسب درآمد داشته باشید.
در نظر داشته باشید که ورد تلفن همراه برای برای ترجمه و ویرایش هم کاربرد دارد؛ اما این کاربری بسیار دشوار است. به این دلیل که شما برای ترجمه متن، به بررسی هم زمان دو متن مبدأ و مقصد نیاز دارید. بررسی دو متن به صورت هم زمان در صفحه تقریباً ۶ اینچ تلفن همراه بسیار کار دشواری است. البته افرادی که تبلت دارند، بسیار راحت میتوانند از امکان ترجمه هم در ورد تلفن همراه استفاده کنند.
اما اگر قصد کسب درآمد بدون سرمایه و هزینه از داخل خانه را دارید، از طریق محتوا نویسی و تولید محتوا به راحتی میتوانید به هدف خود برسید چون برای تولید محتوا شما به دیدن همزمان دو متن نیاز ندارید.
ترجمیک موسسه ارائه خدمات زبانی مثل ترجمه تخصصی، ویرایش و تولید محتوا است. در صورتی که به هر کدام از این خدمات نیاز داشته باشید، میتوانید به صفحه ثبت سفارش ترجمه مراجعه کنید و اگر در انجام هر کدام از این خدمات تخصص دارید، به صفحه استخدام مترجم مراجعه کنید.

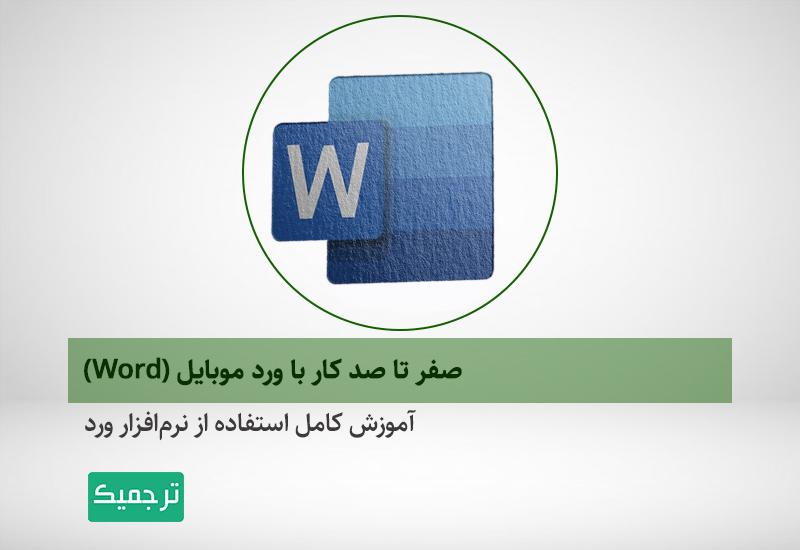



در گوشی موبایل page border کدوم قسمت هست؟
سلام این برنامه عالیه فقط یک سوال داشتم..چطوری میتونم فایل های ورد را که پی دی اف میکنم رمزگذاری کنم؟
اسم این اپلیکیشن چیست؟
سلام
Word
سلام و وقت بخیر
تشکر بابت توضیحات تون ، چه طور در ورد اندروید میشه خط قرمز زیر متن رو حذف کرد ؟
سلام منظور از پسوند docx در این برنامه چیست
چگونه میتونیم با این پسوند ورد رو ارسال کنیم؟
سلام عالی بود ممنون فقط اینکه پشتیبانی دارید؟
سلام، برنامه رو دانلود و نصب میکنم ولی فرایند ثبت نام و شروع کار برنامه دچار مشکل هست و اصلا کدی ارسال نمیکنه.
چکار کنم؟ لازمش دارم
سلام من میخوام فرمول دار بنویسم رادیکال یا… از کدوم قسمت باید برم بنویسم
با سلام
خواهشمندم راهنمایی کنید چگونه میشود فونت دلخواه رو به این برنامه افزود؟
ممنون میشم پاسخ رو از طریق ایمیل هم یادآور بشید.
سپاس
آیا افزونه ویراستیار یا کلا برنامه ویراستاری و نگارش علائم برای زبان فارسی، برای گوشی وجود داره؟ ممنون میشم راهنمایی کنید
سلام من میخوام دور متن کادر ایجاد کنم میشه بگین باید به کدوم قسمت برم ؟
میخواستم بدونم پسوند فایل این برنامه هم docx هست یا نه؟
سلام وقتتون بخیر. خواهرزاده م برنامه word رو توی برنامه shareit حذف کرده . امروز متوحه شدم که کلا برنامه باز نمیشه و وارد گوگل پلی میشه اونجا خطا میده که این برنامه با گوشی تان ناسازگار است . لطفا راهنمایی کنید چجوری درستش کنم . گوشی سامسونگه
سلام
چرا بعد از کپی کردن متن در ورد زیر کلمات خط دندانه دار کشیده میشود
برای حذف ان چه کنیم؟
چطور باید کادر بزاریم دور صفحه؟
چطوری میشه کادر بزنیم دور صفحه؟؟
کادر بندی نمیشه انجام داد؟
محدودیت در میزان کلمه هم وجود داره؟
برای من تعداد کلمه های خیلی زیاد شده روی چاپ میزنیم میاد این فایل رو نمیتونم به pdf تبدیل کرد!
چیکار کنم…
آیا میشود که چند تا فایل یکی کرد یا نه
سلام خسته نباشید من می خواستم ی آزمون پر کنم بلد نیستم لطفاً آموزش بدید
ممنونم از مطالب کاربردی.
چرا پس زمینه انتخاب می کنم رنگش عوض نمیشه و مثل اول سفید هست؟؟؟؟
چگونه مانند ctrl+A در کایوتر متنی چند صفحه ای یک باره برای کپی یا پیست انتخاب می شو د
سلام و احترام
فونت و سایز را در ورد گوشی چطور می شود روی یک عدد و فونت مشخص ثابت کرد؟
عالی بود، ممون از مطالب مفید و کامل
سلام
ببخشید چطور میتونم با یک کلیک کلمه کپی بشه . و با یک کلیک در جای دیگر پیس بشه .
با سلام
من به word در گوشیم نیاز ندارم .حجم زیادی هم گرفته و امکان حذفش هم نیست.
چکار کنم که حذف بشه؟