اگر اهل مطالعه باشی، حتماً تاکنون دیدهاید که در انتهای کتاب مورد علاقهتان بخشی با نام کتاب خانه واژگان، یا ایندکس (Index) گنجانده شده است. این بخش در واقع فهرستی از لغات و موضوعات مهم و پرتکرار کتاب است که برای ارجاع خواننده به صفحهای که لغت در آن واقع شده است، تهیه میشود.
در این آموزش قصد داریم استفاده از کتابخانه لغات در ورد را به صورت جامع بررسی کنیم. پس از مطالعه این آموزش خواهید توانست با کتابخانه لغات ورد کار کرده و فهرست لغات مورد نیاز خود را ایجاد و در متن درج کنید.
یادگیری نکات کاربردی نرمافزار ورد
در این مطلب خواهید خواند:
مواد مورد نیاز برای ایجاد فهرست لغات در ورد
برای ایجاد و نوشتن فهرست کلمات کلیدی در ورد نیاز به هیچ نرمافزار جانبی ندارید. نرمافزار ورد ابزاری بسیار پرکاربردی برای این کار دارد که با استفاده از آن میتوانید به راحتی کلمات کلیدی خود را تعریف کنید و در انتهای متن خود آن را بگنجانید.
برای شروع به کار، ابتدا باید فایل متنی خود را آماده کنید. توجه داشته باشید که ایجاد فهرست لغات در ورد معمولاً بعد از پایان کامل ویرایش متن و رفع اشتباههای املایی انجام میشود و اگر بعد از ایجاد فهرست لغات، تغییری ایجاد شده و یا متن اضافه شود، باید برای قسمتهای جدید (یا ویرایش شده) دوباره این فرایند تکرار شود.
برای این آموزش، یک فایل ورد ۱۰ صفحهای در مورد جغرافیای تبریز داریم که میخواهیم با استفاده از کتابخانه لغات در ورد کلمات کلیدی مربوطه را در انتهای سند متنی اضافه کنیم.
تعریف کلمات کلیدی
قبل از ایجاد فهرست ابتدا باید کلمات و عباراتی که میخواهیم در فهرست لیست شوند را اصطلاحاً علامتگذاری (Mark) کنیم.
برای این کار، ابتدا کلمه یا عبارتی که میخواهیم لیست شود را انتخاب میکنیم. سپس در تب References در بخش Index بر روی دکمه Mark Entry کلیک میکنیم. پنجرهای مشابه با پنجره زیر باز میشود:
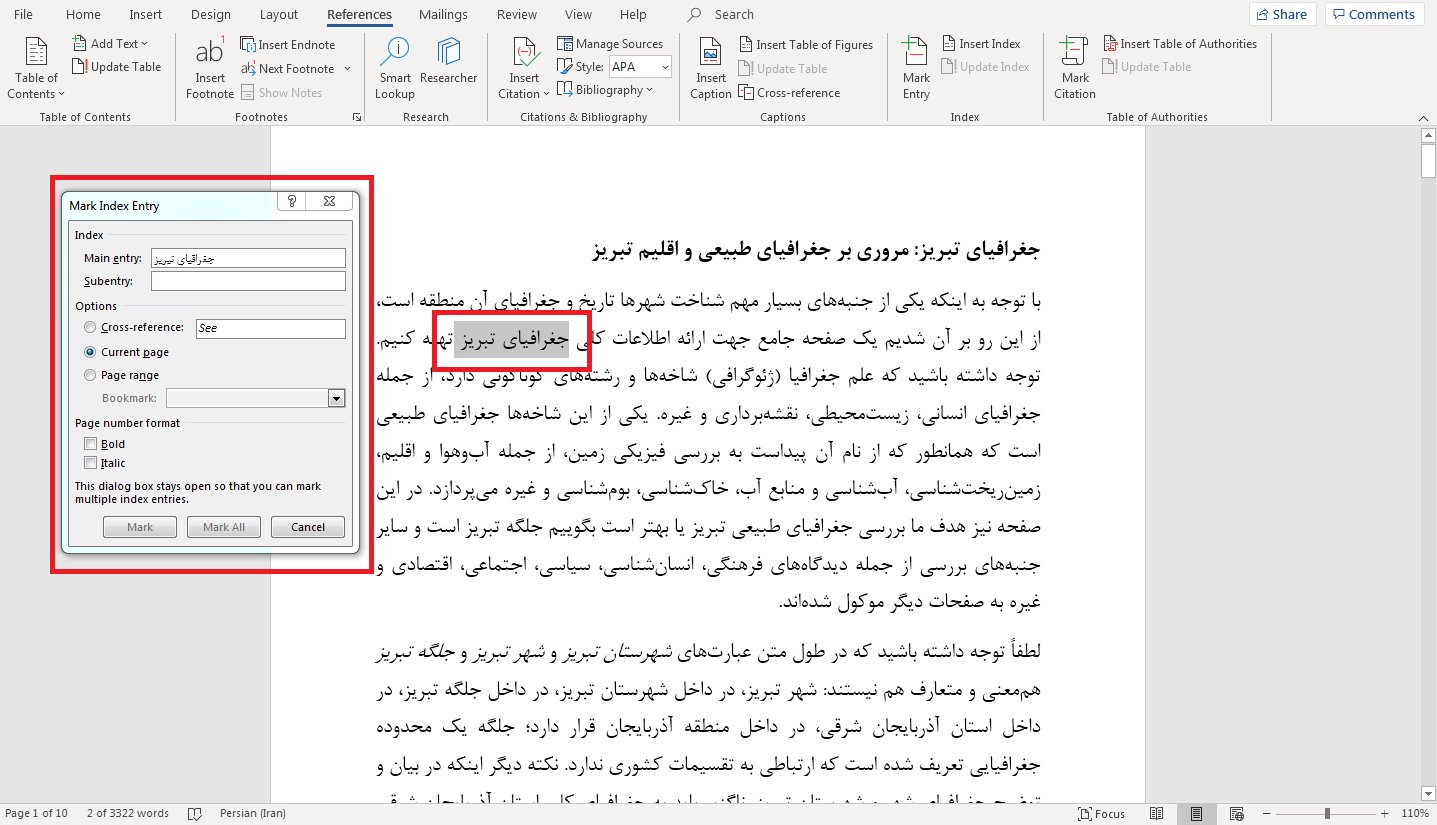
در پنجره باز شده سه بخش کلی وجود دارد که نیازمند بررسی است:
Index
در این بخش دو گزینه وجود دارد، Main Entry و Subentry. اگر عبارت کلیدی را در قسمت Main Entry وارد کنیم، این عبارت به صورت مستقل و عادی در فهرست واژگان قرار خواهد گرفت.
ولی گاهی اوقات ممکن است بخواهیم کلمات مرتبط به هم را به شکل سلسلهمراتبی به هم مرتبط سازیم. در این مثال ما میخواهیم عبارت «جغرافیای تبریز» به عنوان زیرمجموعهای از عبارت «شهر تبریز» تعریف شود. پس ورودیهای ما به این شکل خواهد بود:
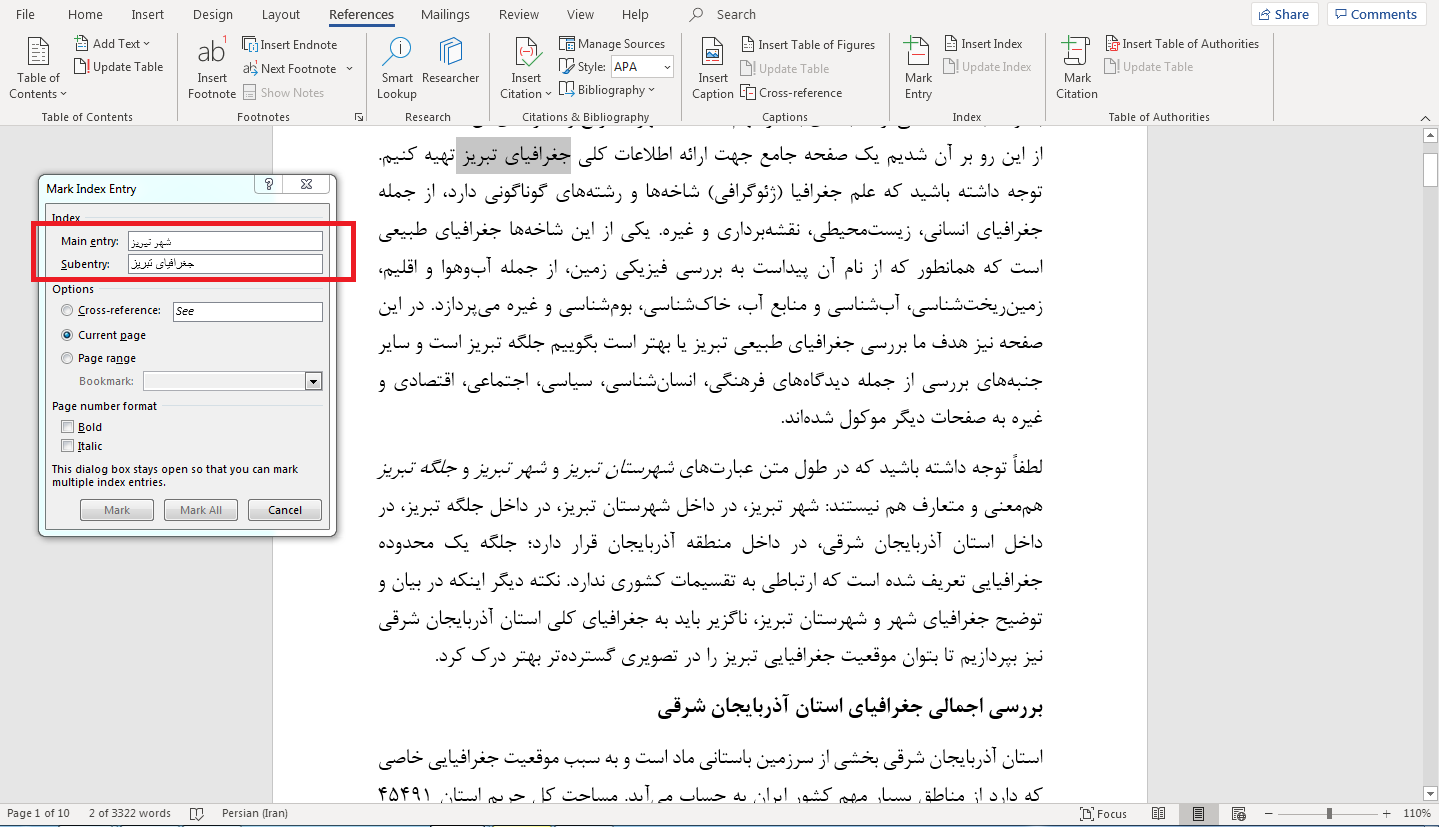
Options
در این بخش باید مشخص کنیم که عبارت انتخاب شده، باید در کجای متن علامتگذاری شود. گزینه Current Page به صورت پیشفرض فعال است و عبارت را همانطور که در صفحه فعلی انتخاب شده است مشخص خواهد کرد.
اگر گزینه Page Range را انتخاب کنید، میتوانید عبارت را برای بخشهایی از متن (بر اساس Bookmark تعریف شده) علامتگذاری کنید. گزینه بعدی، Cross-reference نیز زمانی به کار گرفته میشود که میخواهید این عبارت به عبارتی دیگر ارجاع داده شود. برای مثال اگر بخواهیم کسی که به دنبال عبارت شهر تبریز میگردد، عبارت شهرستان تبریز را هم ببیند.
Page Number Format
گزینههای این بخش مربوط به فرمتی است که شماره صفحات به هنگام ایجاد فهرست لغات در ورد مورد استفاده قرار خواهد گرفت. گزینه Bold شماره صفحات را به شکل درشت و گزینه Italic نیز آنها را به شکل مورب نشان خواهد داد.
پس از انجام تنظیمات مورد نظر، دو دکمه Mark و Mark All را پیش رو خواهید داشت. اگر دکمه Mark را فشار دهید، این کلمه را فقط برای این صفحه و عبارتی که انتخاب کردهاید، علامتگذاری خواهد کرد. به عبارت دیگر، در بخش فهرست واژگان، فقط شماره این صفحه درج خواهد شد. ولی اگر گزینه Mark All را انتخاب کنید، ورد به صورت خودکار در متن جستوجو میکند و تمام کلمات را علامتگذاری میکند.
پس از فشردن هریک از دکمهها، متوجه خواهید شد که علائم و کدهایی در متن دیده میشود که قبلاً وجود نداشته است.
نگران نباشید، متن شما در هم ریخته نشده است؛ فقط نرمافزار ورد به این روش تمام کدها و فیلدهایی که در متن ایجاد شدهاند را مشخص میکند.
برای بازگشت به حالت عادی میتوانید در تب Home در قسمت Paragraph بر روی دکمه پاراگراف شکل کلیک کنید تا این علائم پنهان شوند (فقط نمایش آنها پنهان میشود و کدها سر جایشان هستند).
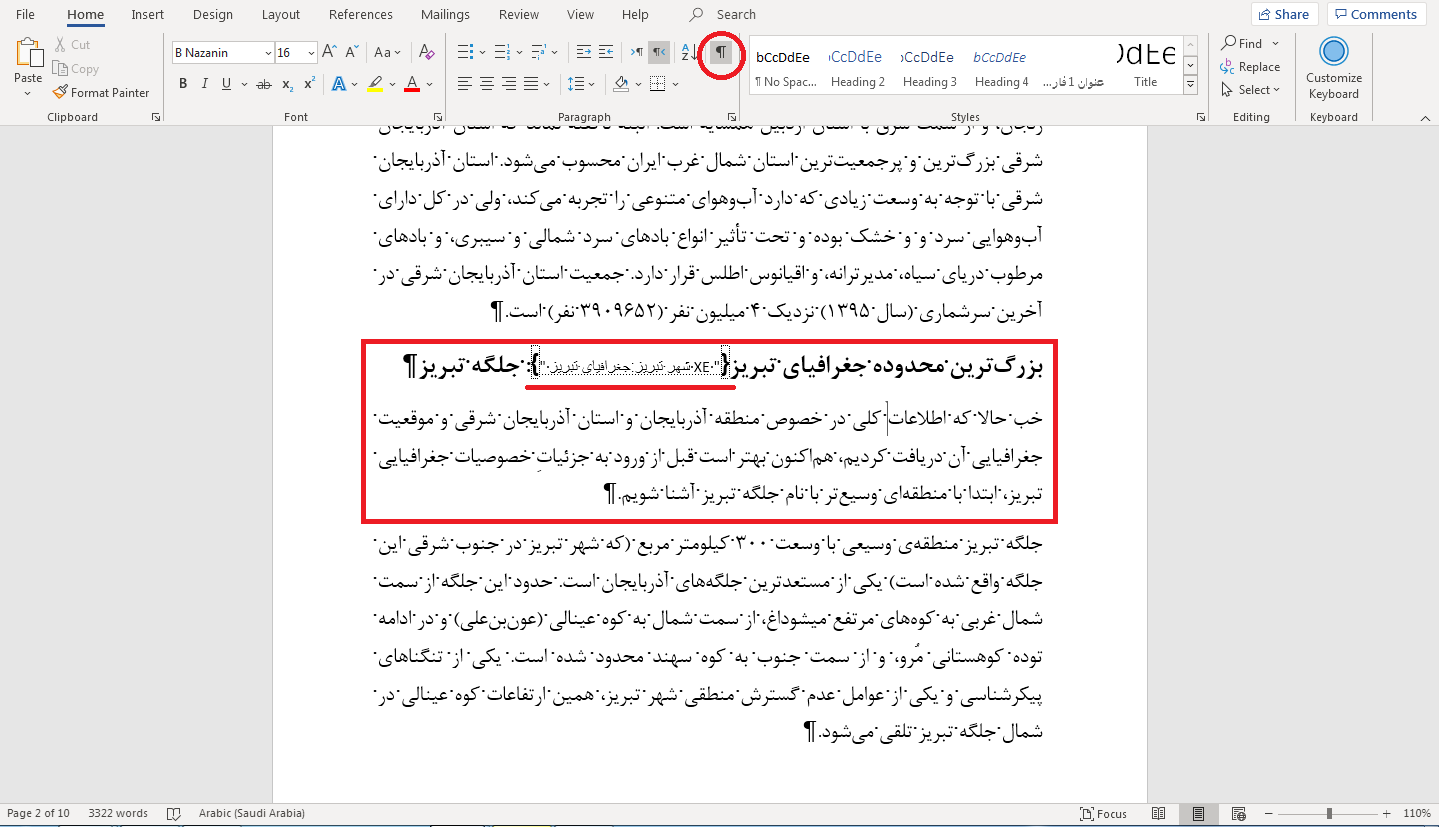
ایجاد فهرست لغات در ورد
هماکنون تمام عبارتها و کلمات مورد نیاز خود را علامتگذاری کنید و آماده ایجاد فهرست لغات در ورد هستیم. برای این کار به سادگی بر روی دکمهی Insert Index واقع در کنار دکمهای که قبلاً با عنوان Mark Entry با آن کار میکردیم، کلیک میکنیم. در پنجره باز شده تنظیمات مربوط به ایجاد فهرست لغات را انجام میدهیم و سپس بر روی دکمه Ok کلیک میکنیم:
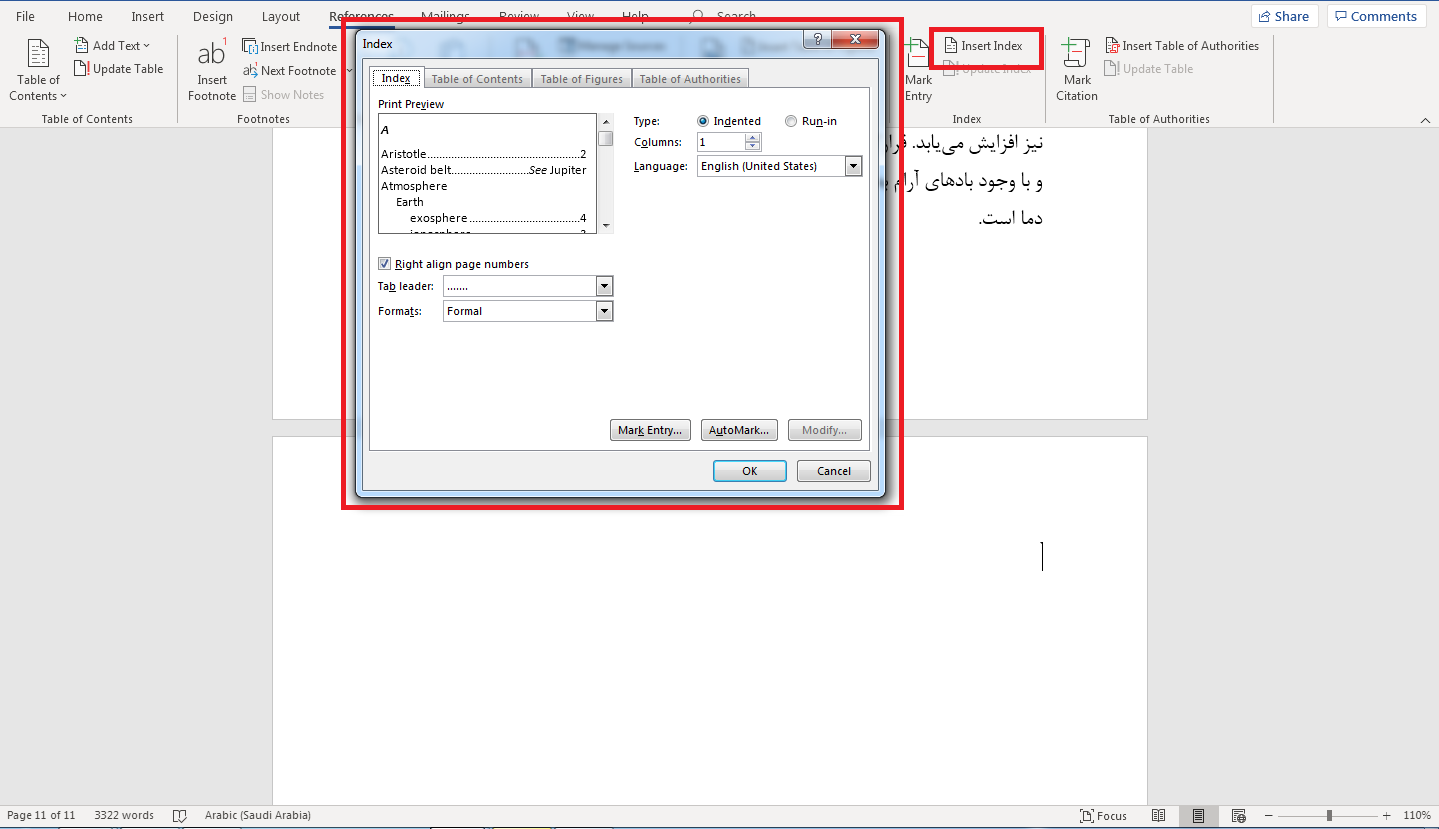
در بخش Print Preview در واقع نمایی از نحوه نمایش لیست را میبینید. گزینه Right Align Page Numbers به شما اجازه میدهد شماره صفحات را در سمت راستِ صفحه نشان دهد.
اگر این گزینه غیرفعال باشد، شماره صفحات بلافاصله بعد از کلمه مورد نظر قرار خواهد گرفت. Tab Leader نیز نحوه پُر کردن فاصله بین کلمه تا شماره صفحات را مشخص میکند که در این جا گزینه نقطهچین انتخاب شده است. در بخش Format نیز میتوانید انواع نماهای موجود را بررسی کنید و گزینه مطلوب خود را انتخاب کنید.
گزینههای سمت راست نیز به شما اجازه میدهد تعداد ستونهای فهرست، ایجاد فاصله حاشیهای برای تو رفتگیهای کلماتی که به عنوان زیردسته تعیین کردهایم و زبان فهرست را انتخاب کنید.
در پایان با کلیک بر روی دکمه Ok کتابخانه واژگان به صورت خودکار و بر حسب حروف الفبا ایجاد میشود. توجه داشته باشید که بعد از ایجاد فهرست، میتوانید با استفاده از ابزارهای مختلف متن فهرست را انتخاب کنید و ظاهر آن را تغییر دهید (برای مثال تغییر فونت، رنگ، فاصله خطوط، و غیره).
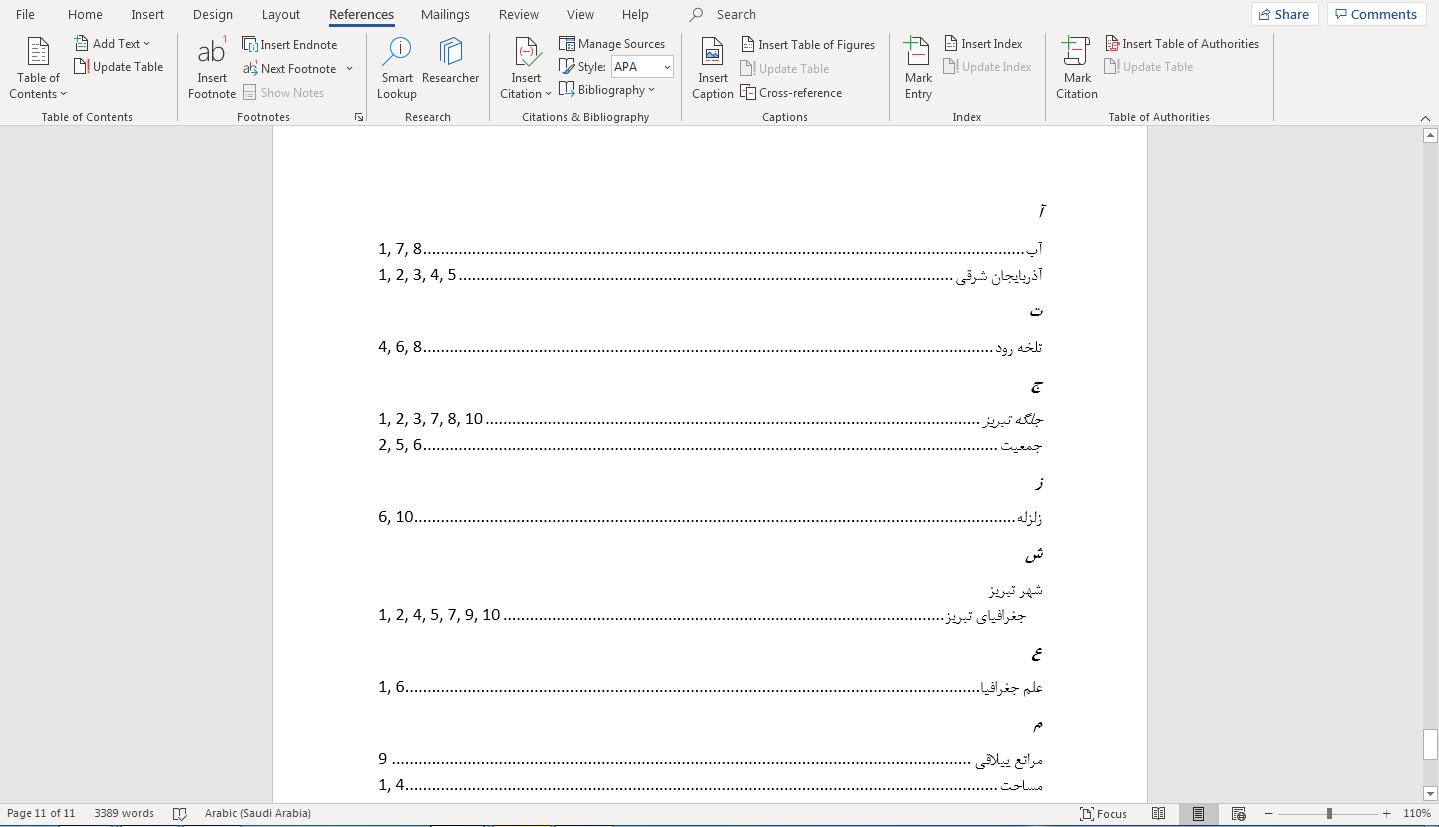
چنانچه بعد از ایجاد فهرست واژگان متن خود را ویرایش کنید و شماره صفحات تغییر کرده است و یا کلمات جدیدی به فهرست اضافه شده است. میتوانید با کلیک بر روی دکمه Update Index که بعد از کلیک بر روی فهرست فعال میشود به آسانی فهرست واژگان ایجاد شده را به روزرسانی کنید.
اگر ترجمه تخصصی، ویرایش یا خدمات تولید محتوای متنی نیاز دارید، ترجمیک بزرگترین موسسه کشور در زمینه ارائه این خدمات است. پس بهترین تصمیم این است که سری به ترجمیک بزنید.

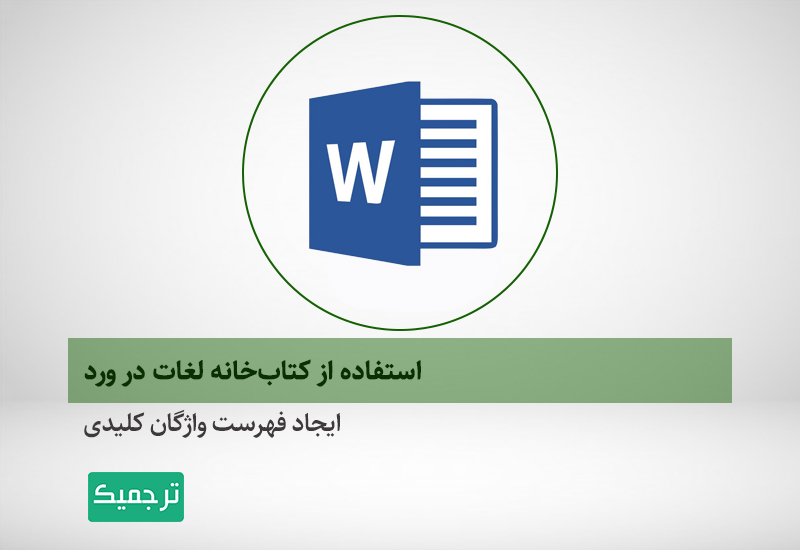
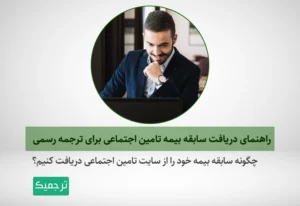
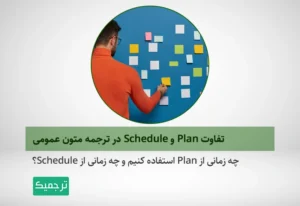

2 دیدگاه در «استفاده از کتابخانه لغات در ورد»