برای انجام محاسبات ریاضی درون سلولهای جدول در نرمافزار ورد باید در یک سلول از جدول، فرمول مقادیر را وارد کنید. برای این منظور، روی سلولی از جدول کلیک کنید.
فرمولهای محاسبات ریاضی درون سلولهای جدول نرمافزار ورد همیشه با علامت مساوی شروع میشود. بعد از درج علامت مساوی میتوانید به آدرسهای سلولی مراجعه کنید که از آنها دادهها را برای محاسبات خود جمعآوری میکند.
این آدرسهای سلولی را میتوان با عملگرهای ریاضی استاندارد به هم مرتبط کرد. عملگرهای ریاضی عموماً شامل علامت مثبت (+)، علامت تفریق (-)، علامت ضرب (*) و علامت تقسیم (/) است.
همچنین میتوانید عملکردهایی مانند SUM را در محدوده سلولی در جدول انجام دهید. با کمک sum نیز میتوان مجموع مقادیر سلولهای انتخابی را در سلول مورد نظر خود قرار دارد.
آدرس سلول راهی برای ارجاع به سلول است. آدرس سلول مکان نسبی یک سلول در جدول است. تصور کنید در بالای هر ستون حروف وجود دارد که با “A” در سمت چپ شروع میشود و سپس به افزایش یک حرف به سمت راست ادامه میدهید.
علاوه بر این، تصور کنید که هر ردیف دارای یک شماره است. بالاترین ردیف «۱» است. سپس شمارهگذاری ردیف به سمت پایین ادامه مییابد و برای هر ردیف یک عدد افزایش پیدا می کند.
آدرس سلول، حرف ستون و به دنبال آن، شماره ردیف است. به عنوان مثال، سلول بالا سمت چپ همیشه سلول A1 است. B۱ همیشه در سمت راست A1 است. در اینجا جدولی با آدرسهای سلول وارد شده در سلولهای مربوطه است تا به شما کمک کند قرارداد نامگذاری آدرس سلول را ببینید.
تصویری از آدرسهای سلول در یک جدول نمونه، که در بالای سند Word نشان داده شده است.
همانطور که قبلاً گفته شد، وقتی قصد محاسبه ریاضی درون سلولهای جدول در نرمافزار ورد را دارید باید فرمولهای جدول را در سلول مورد نظر خود ایجاد کنید.
فرمول سلولی با علامت مساوی (=) شروع میشود و اغلب با آدرس سلولی سلولهایی که قرار است عملیات ریاضی را بر روی آنها انجام شود، دنبال میشود.
این سلولها توسط عملگرهای ریاضی استاندارد به هم متصل میشود. به عنوان مثال، برای اضافه کردن سلولهای بالای سلول A5 و نشان دادن نتیجه فرمول در سلول A5، روی سلول A5 کلیک کنید. سپس یک فیلد فرمولی به شکل زیر وارد کنید: =A1+A2+A3+A4 یا =SUM(بالا).
سلول به جای اینکه خود فرمول را در سلول نشان دهد، پاسخ فرمول را نشان میدهد. چرا؟ زیرا وقتی فرمولهای جدول را در Word در یک سلول وارد میکنید، Word میداند که باید پاسخ فرمول را نشان دهد، نه خود فرمول را. در واقع فرمولها نتایج خود را به طور پیش فرض نمایش میدهند، نه محتوای واقعی خود را.
نحوه درج فرمولهای جدول در Word
انجام محاسبات ریاضی درون سلولهای جدول در نرمافزار ورد باید فرمول مورد نظر خود را در سلول مربوطه درج کنید.
برای درج فرمول در جدول Word، روی سلول جدولی که میخواهید پاسخ را نشان دهد کلیک کنید.
فرمولها معمولاً در انتهای یک ستون یا ردیف اعداد پیوسته هستند. در مرحله بعد، روی سربرگ «Layout» که در نوار ابزار قرار دارد، کلیک کنید. در نسخههای قدیمیتر Word، این به عنوان برگه Layout از برگه متنی «Table Tools» در نوار ظاهر میشود.
سپس روی گزینه «Formula» در گروه «Data» کلیک کنید تا کادر محاورهای «فرمول» باز شود. این کادر محاورهای به شما امکان میدهد فرمولهای مورد استفاده برای فرمول های ریاضی درون سلولهای جدول در نرمافزار ورد را وارد کنید.
هنگامی که برای اولین بار کادر ” Formula ” باز میشود، Word سعی میکند فرمول مورد نظر را حدس بزند. به عنوان مثال، اگر فرمولهای جدول را در Word در سلولی در انتهای ستونی از اعداد پیوسته وارد کنید، Word فرض میکند که میخواهید مقادیر سلول را در ستون بالای سلول اضافه کنید. بنابراین، Word فرمول =SUM(Above) را به عنوان فرمول پیشفرض در کادر محاورهای «فرمول» وارد میکند.
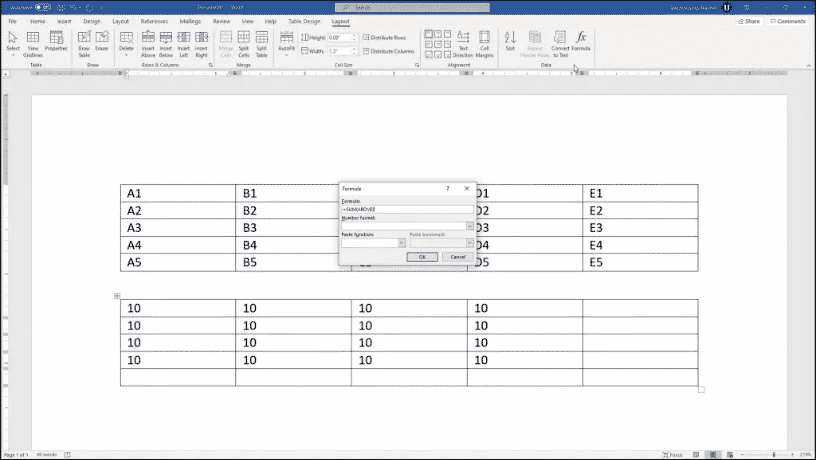
اگر Word فرمول صحیح را پیشنهاد میکند، روی «OK» در پایین کادر محاورهای «Formula» کلیک کنید تا آن را بپذیرید و فرمول سلول را وارد کنید. اگر درست نیست، روی فیلد ” Formula ” کلیک کنید و فرمول صحیح را وارد کنید.
پس از وارد کردن فرمول در قسمت «Formula»، میتوانید از منوی کشویی «Number format» برای انتخاب یک الگوی عددی استفاده کنید. این به نشان دادن نتیجه در یک قالب عددی خاص کمک میکند.
در Word، میتوانید از عبارات LEFT,” “RIGHT,” “ABOVE,”.“BELOW” برای اشاره به سلولهای مجاور در سطر یا ستون در سمت چپ، راست، بالا یا پایین سلولی استفاده کنید که در آن فرمولهای جدول را در Word وارد میکنید.
این یک روش راحت برای انتخاب محدوده سلولی برای عملکرد است. همچنین میتوانید با تایپ آدرس سلول بالا سمت چپ در محدوده سلول، و به دنبال آن علامت دو نقطه (:) و سپس آدرس سلول پایین سمت راست در محدوده سلولی را وارد کنید.
به عنوان مثال، شما همچنین میتوانید =SUM(A1:A4) را در قسمت “Formula” تایپ کنید تا محتویات سلولهای A1 تا A4 را اضافه کنید.
کلمه SUM یک تابع فرمول است. اگر میخواهید یک عملیات ریاضی را روی محدودهای از سلولها انجام دهید، میتوانید از توابعی مانند SUM، AVERAGE، MAX، و MIN هنگام درج فرمولهای جدول در Word استفاده کنید، به جای اینکه آدرس سلولها و عملگرهای ریاضی را جداگانه بنویسید.
Word بسیاری از توابع استاندارد را در منوی کشویی “Paste function” ارائه میکند. انتخاب هر تابع از لیست توابع در منوی کشویی، آن را به فرمول موجود در قسمت “Formula” اضافه میکند.
پس از ایجاد فرمول Word، روی دکمه “OK” کلیک کنید تا فیلد فرمول در سلول انتخاب شده وارد شود. به این ترتیب نتایج فرمول در سلول ظاهر میشود.
ترجمیک یک موسسه ارائه خدمات زبانی است که فرایند های ترجمه تخصصی، ویرایش و تولید محتوا را به صورت آنلاین بر عهده می گیرد و انجام می دهد. به ثبت سفارش ترجمه مراجعه کنید.

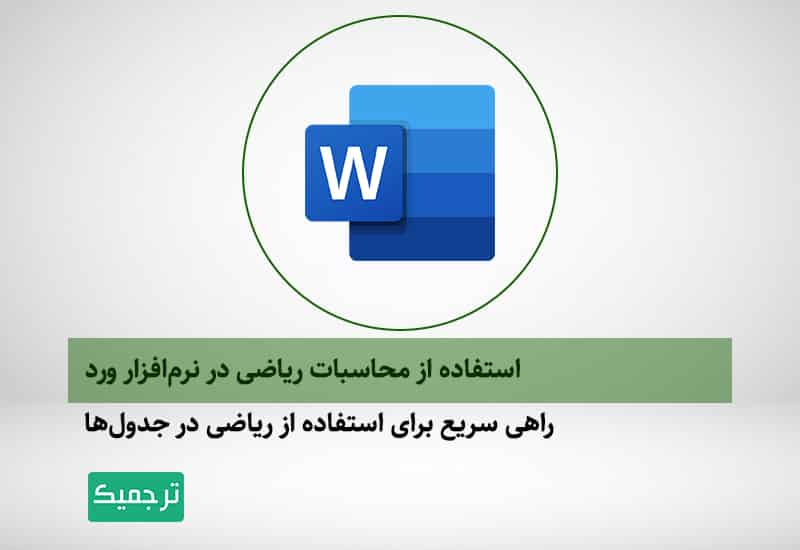



سلام
روش پیدا کردن شماره سلول جدول در جداول نا منظم چونه است (بعضی از سلول ها merge شده اند)
با تشکر