فرقی ندارد که مشغول نوشتن کتابی علمی یا گزارش عملکرد سالانه کسب و کارتان باشید. در هر صورت، استفاده از جداول، ارائه مطالب و اطلاعات و انتقال آنها به مخاطبان را آسانتر خواهد کرد. خوشبختانه، نرمافزار پرکاربرد ورد امکانات مختلفی را برای رسم جدول در اختیار ما قرار میدهد.
با این حال، در برخی موارد این جداول بسیار طولانی هستند. به طوری که همه محتواهای جدول در یک صفحه جا نمیشود. در چنین مواردی جدول به صفحه بعدی منتقل میشود ولی اولین سطر جدول که شامل عناوین است، در همان صفحه اول باقی میماند. همین امر، مطالعه و درک مطلب را برای خوانندگان کمی دشوار میکند.
از این رو قصد داریم تا در این مطلب، ترفند تکرار خودکار سطرهای جدول در بالای صفحات ورد را آموزش دهیم. اگر در حوزه تولید محتوای متنی مشغول به کار هستید، آشنایی با این ترفند برایتان مفید خواهد بود.
مطالب مرتبط:
آموزش کامل نصب فونت جدید در ویندوز
در این مطلب خواهید خواند:
چگونه سطرهای عنوان جدول را در بالای هر صفحه به صورت خودکار تکرار کنیم؟
ممکن است جدول شما بزرگ باشد و بخشی از آن وارد صفحات دیگر شود. در این صورت نرمافزار ورد به صورت پیشفرض سطر مربوط به عنوان جدول را به دیگر صفحات منتقل نمیکند. اما خوشبختانه این نرمافزار برای حل این مشکل، ابزارهای مخصوصی در نظر گرفته است. در ادامه با این ابزارها آشنا میشویم.
ابزار Repeat Header Rows برای تکرار خودکار سطر اول جداول در همه صفحات ورد
- پیش از هر چیز، سطرها یا ستونهای شاخص جدول موردنظرتان را انتخاب کنید. سپس در حالی که سطرها و ستونهای موردنظرتان روی حالت select قرار دارند منوی layout را از نوار ابزار انتخاب کنید.
نکته: توجه کنید که پس از رسم جدول، بخشی تحت عنوان Table Design در نوار ابزار ظاهر میشود. شما باید layout را از این قسمت انتخاب کنید.
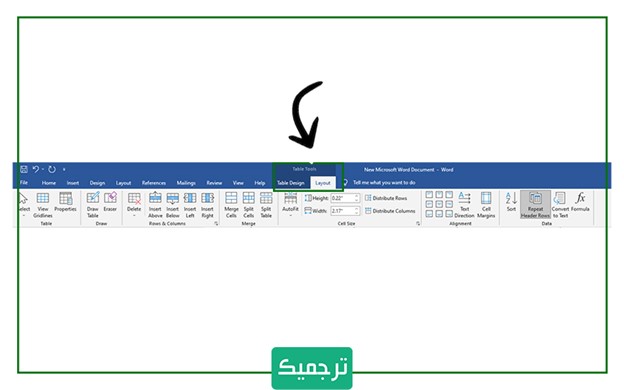
- بعد از باز کردن این سربرگ، در قسمت راست و انتهایی آن با گزینه Repeat Header Rows مواجه خواهید شد. با کلیک روی این گزینه، سطر یا ستون انتخابشده، در تمام صفحات تکرار خواهد شد.
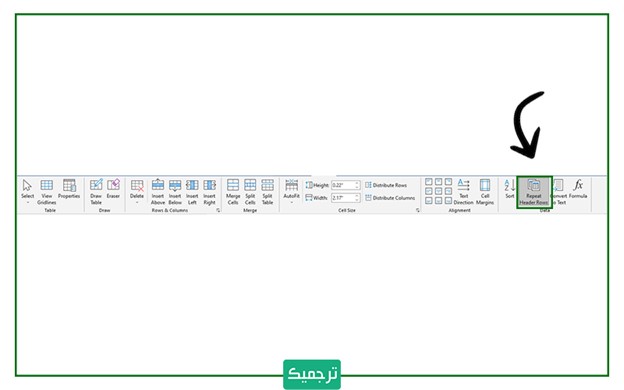
افزونه Repeat table header rows برای تکرار خودکار سطر اول جداول در همه صفحات ورد
- برای استفاده از این روش، مشابه روش قبل، سطر یا ستون موردنظرتان را انتخاب کرده و راست کلیک کنید. سپس گزینه table properties را انتخاب کنید
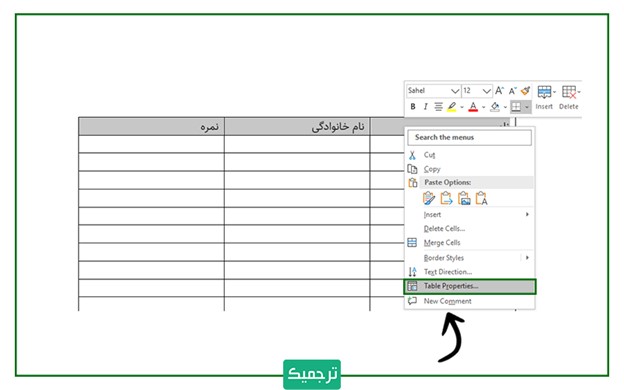
- با انتخاب این گزینه، جدولی مطابق تصویر باز میشود. روی سربرگ row کلیک و سپس گزینه repeat as header row at the top of each page را فعال کنید.
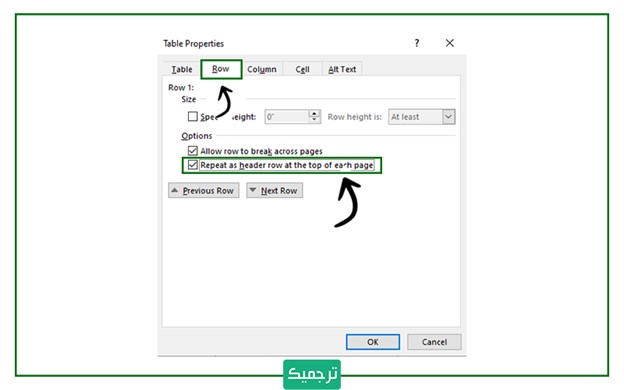
جمعبندی
در این مطلب با ترفند تکرار خودکار سطر و ستون جدول در صفحات مختلف ورد آشنا شدیم. حتما مطالب گفته شده در این مطلب را چند بار تکرار کنید تا بهخوبی ملکه ذهنتان شود و در مواقع لزوم مورد استفاده قرار دهید.
ترجمیک به عنوان بزرگترین پلتفرم خدمات زبانی در کشور، از مترجمان، نویسندگان و ویراستاران دعوت به همکاری میکند. در صورت تمایل به همکاری، رزومه خود را به صفحه استخدام مترجم ارسال کنید.
فرقی ندارد که به چه زبانی مطالعه و تحقیق میکنید. ترجمیک در کوتاهترین زمان و با بالاترین کیفیت مقالات شما را ترجمه میکند. برای استفاده از خدمات ترجمه مقاله کلیک کنید.

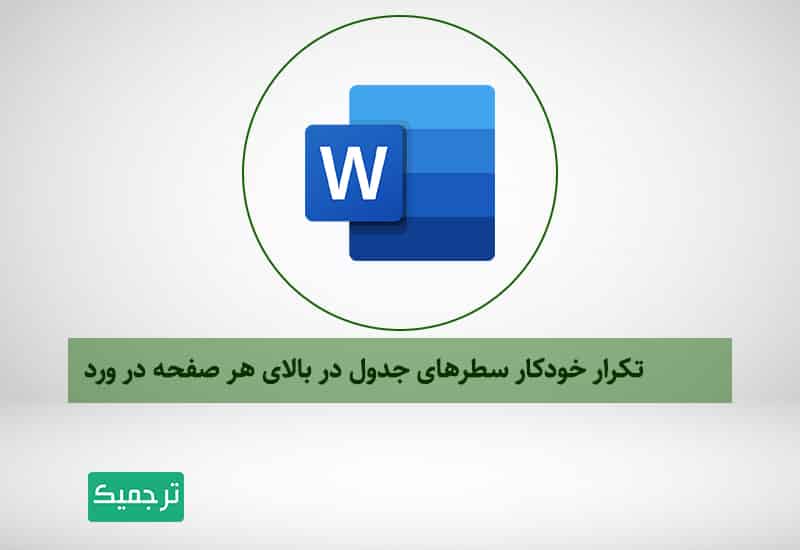
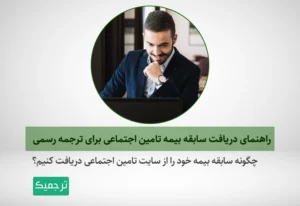
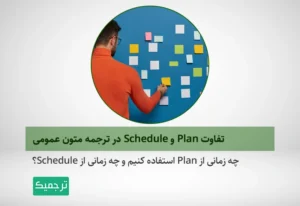

ممنون از آموزش عالی شما. واقعا مورد نیاز بود
سلام بین عنوان جدول و خود جدول به اندازه یک صفحه خالی فاصله افتاده هر کاری می کنم که عنوان بالای جدول بیافته نمیشه چکار باید انجام بدم؟
سلام چطور میتونم کاری کنم که در سربرگ های صفحه های بعدی بعد از کلمه اصلی کلمه ی «ادامه» یا «continued» قرار بگیره؟
سلام
واقعا خلاصه و مفید بود
التماس دعا
واقعا مفید و مورد نیاز بود، استفاده کردیم
خیلی عالی توضیح داده بودید ممنون
من این روش انجام میدم اما تکرار نمیشه دلیلش چی؟
من این روش رو انجام میدم نمیشه چرا
این گزینه واسه من غیر فعاله، میشه کمکم کنید؟
سلام بعضی از ورد ها این طوریه باید سطری که میخواین را کپی پیست کنید همون کار را انجام میدهد حتی اگر عدد هم داشته باشید به هم نمی ریزد
خیلی عالی توضیح داده بودید ممنون
ممنون
انصافا عالی بود