حتما برای شما هم بارها پیش آمده که بخواهید یک یا چند فایل پرحجم و سنگین را از طریق ایمیل یا پیامرسانهای دیگر ارسال کنید. در چنین مواردی احتمالا با اخطارِ بالا بودن حجم مواجه میشوید.
فشردهسازی یا زیپ کردن، ترفند سادهای است که این مشکل را بهسادگی حل میکند. خوشبختانه سیستم عاملهای مختلفی نظیر ویندوز، اندروید و ios از قابلیت فشردهسازی فایلها پشتیبانی میکنند. پس صرف نظر از سیستم عاملی که با آن کار میکنید، دیگر مشکلی برای ارسال فایلهای حجیم نخواهید داشت.
در این مطلب از سایت ترجمه فوری ترجمیک به آموزش زیپ کردن فایلها در ویندوز و نرمافزارهای لازم برای انجام این کار خواهیم پرداخت. با ما همراه باشید!
این مطلب آموزشی در تاریخ ۱۴۰۳/۰۷/۱۷ بهروزرسانی شده است. در این بهروزرسانی، زیپ کردن فایل در اندروید را نیز آموزش دادهایم.
مطالب مرتبط:
آموزش بازیابی فایل ورد حذف شده
ترجمه مقاله انگلیسی به فارسی یکی از محبوبترین خدمات ترجمیک است. ما برای ارائه این خدمات با حرفهایترین مترجمان همکاری میکنیم. برای مشاهده هزینه ترجمه و کسب اطلاعات بیشتر درباره این خدمات کلیک کنید.
در این مطلب خواهید خواند:
روشهای فشردهسازی فایل در ویندوز
برای فشرده کردن یا به اصطلاح زیپ کردن فایلها در ویندوز، دو راه کلی وجود دارد. در این قسمت این راهها را مورد بررسی قرار میدهیم.
استفاده از ابزار ویندوز برای زیپ کردن فایلها
ویندوز، به صورت پیشفرض قابلیتی برای زیپ کردن فایلها دارد. استفاده از این قابلیت، به نصب هیچ نرمافزار دیگری نیاز ندارد. کافیست روی فایل موردنظرتان راست کلیک کنید. سپس از منوی باز شده، موس را روی گزینه send to نگه دارید. در مرحله بعد از منوی دیگری که باز میشود، گزینه compressed zip folder را انتخاب کنید.

با انجام این مراحل، آیکونی مشابه آنچه در تصویر مشاهده میکنید، ظاهر میشود. شما میتوانید روی این آیکون کلیک چپ کنید و سپس دکمه F2 را از کیبورد فشار دهید. خواهید دید که قابلیت تغییر نام آیکون فعال میشود.
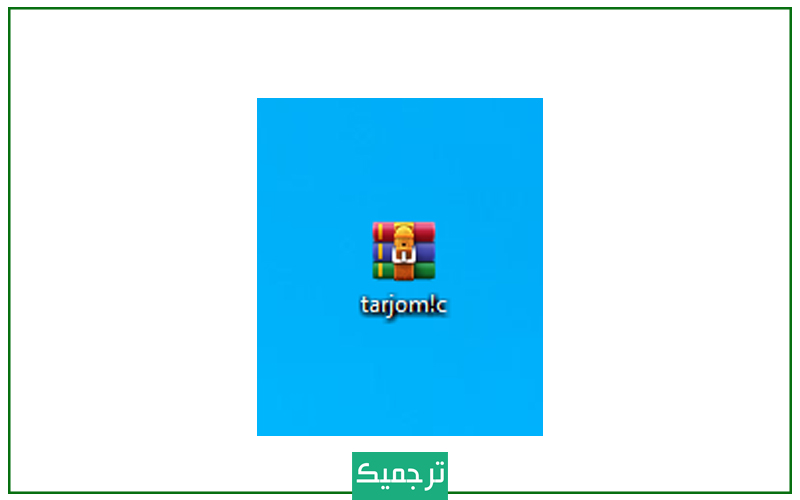
میتوانید اسناد و فایلهای دیگری را به این پوشهی زیپ اضافه کنید. کافیست آنها را کپی یا کات کنید و داخل فایل زیپ پیست کنید.
فشردهسازی فایلها با استفاده از نرمافزار WinRar
WinRar یکی از معروفترین و قدیمیترین نرمافزارها برای فشردهسازی فایلها است. برای استفاده از قابلیتهای این نرمافزار باید آن را دانلود کنید. اگر قبلا WinRar را دانلود و نصب نکردهاید، روی لینک زیر کلیک کنید.
دانلود نرمافزار فشردهسازی WinRar
بعد از این که WinRar را نصب کردید، با راست کلیک روی هر یک از فایلها، آیکون آن را مشاهده خواهید کرد. برای زیپ کردن فایل موردنظرتان، روی آن راست کلیک کنید و طبق تصاویر زیر عمل کنید.
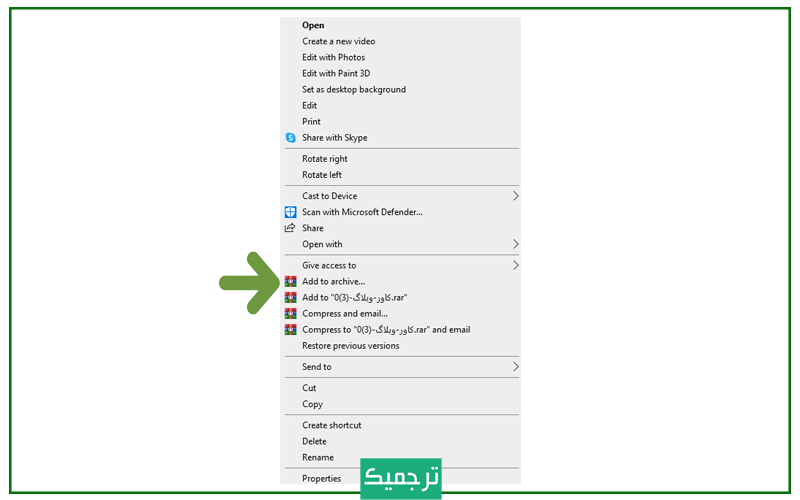
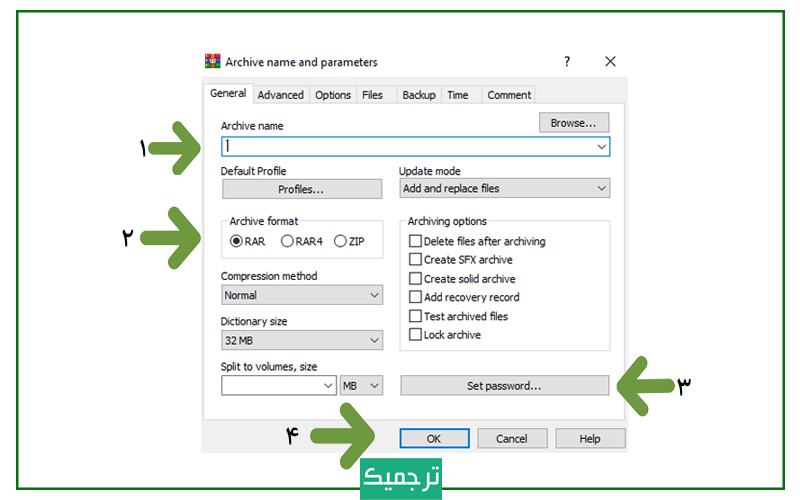
مرحله ۳ به ایجاد پسورد یا رمزگذاری روی فایل زیپ مربوط میشود. چنانچه تمایلی به رمزگذاری روی فایل زیپ ندارید، از این مرحله عبور کنید.
آموزش خارج کردن فایل از حالت فشرده
خارج کردن فایلهای زیپشده از حالت فشرده در ویندوز، کار بسیار سادهای است. باید روی فایل فشرده، راست کلیک و گزینه Extract files را انتخاب کنید. سپس از پنجرهای که باز میشود، محل ذخیرهسازی فایلهای آنزیپ شده را مشخص کنید.
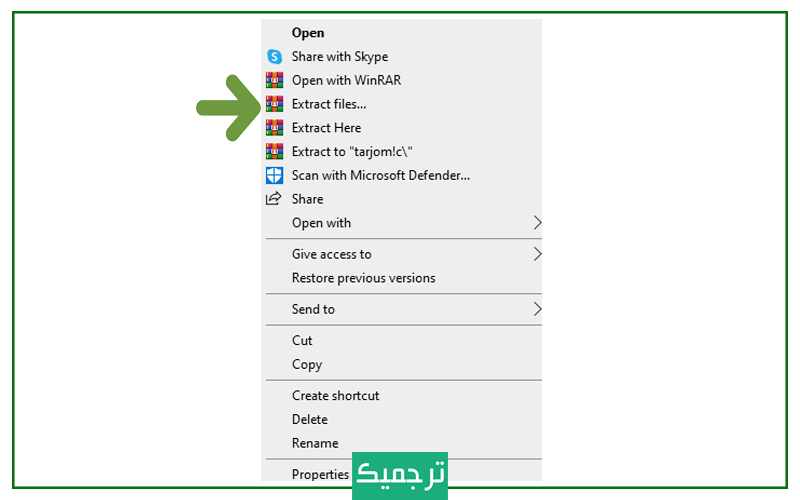
آموزش زیپ کردن فایل در اندروید
این روزها گوشیهای همراه، به همراه همیشگی ما تبدیل شدهاند! بسیاری از ما برای انجام خیلی از کارهای روزمره از گوشی استفاده میکنیم و خوشبختانه طراحان برنامههای موبایلی به این موضوع توجه ویژهای کردهاند. چراکه تقریبا برای همه نیازهای ما یک اپلیکیشن کاربردی طراحی شده است. برنامههای مخصوص زیپ کردن فایل در اندروید یکی از انواع این برنامههاست. در ادامه به آموزش زیپ کردن فایل در اندروید با نرمافزارهای مختلف میپردازیم.
آموزش زیپ کردن فایل در اندروید با RAR
RAR یکی از پرکاربردترین و محبوبترین برنامهها برای زیپ کردن فایل در اندروید است. پاک کردن فایلهای اولیه بعد از عملیات فشردهسازی، یکی از بهترین امکانات این برنامه است.
بعد از دانلود برنامه RAR موارد زیر را مرحله به مرحله اجرا کنید.
- تمام فایلهایی که قرار است زیپ شوند را در یک پوشه مجزا قرار دهید و برنامه RAR را اجرا کنید.
- بعد از پیدا کردن پوشه موردنظر، آن را انتخاب کنید و آیکون + که در بالای صفحه قرار دارد را بزنید.
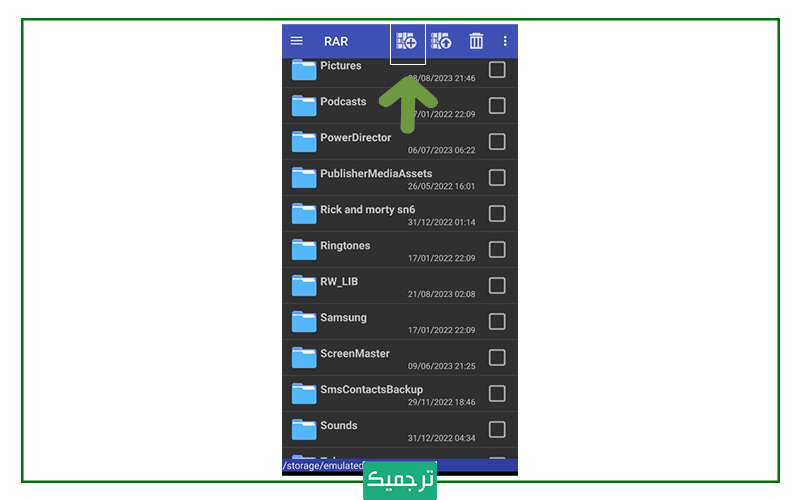
- پنجره جدیدی برای شما باز میشود. در این پنجره، برای فایل زیپ یک نام مشخص در نظر بگیرید. سپس گزینه zip را تیک بزنید. در این پنجره میتوانید برای فایل زیپ گذرواژه نیز بگذارید.
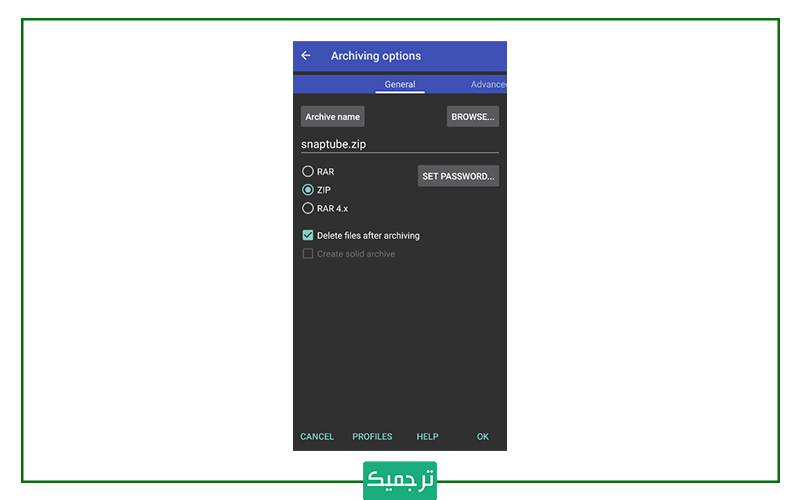
آموزش زیپ کردن فایل در اندروید با ZArchiver
برای دانلود این برنامه کلیک کنید و سپس دستورالعمل زیر را دنبال کنید.
- از یکی از برنامههای مدیریت فایل کمک بگیرید و فایلها و پوشههایی که قرار است زیپ شوند را به یک پوشهی مشخص منتقل کنید. بهتر است برای این پوشه اسم خاصی در نظر بگیرید تا گمش نکنید!
- ZArchiver را اجرا کنید، پوشهای که در مرحله قبل ایجاد کردهاید را پیدا کنید و دستتان را روی آن نگه دارید.
- از منوی کشویی جدیدی که باز میشود، گزینه Compress to *.zip را انتخاب کنید تا عملیات زیپ کردن یا فشردهسازی شروع شود.
- فایل زیپ شما آمده است.
آموزش زیپ کردن فایل با برنامه WinZip
برای دانلود WinZip کلیک کنید و مراحل زیر را دنبال کنید.
- فایلهای موردنظرتان را در یک پوشه مشخص و جداگانه قرار دهید. برای این کار میتوانید از برنامههای مدیریت فایل استفاده کنید.
- برنامه WinZip را باز کنید، پوشهای که در مرحله قبل ایجاد کردهاید را پیدا کنید.
- اگر میخواهید فایل فشرده در مسیر پوشه اصلی ایجاد شود، روی منوی سهنقطهی کنار پوشه کلیک کنید.
- برای فایل فشرده یک اسم مشخص انتخاب کنید و روی ok کلیک کنید.
- حال اگر مسیر دیگری را برای ذخیره فایل فشرده در نظر گرفتهاید، بعد از کلیک روی منوی سهنقطه، گزینه Zip to… را انتخاب کنید.
- با انتخاب گزینه Zip and share نیز به محض زیپ شدن فایل، امکان ارسال آن را خواهید داشت.
سخن پایانی
در این مطلب به طریقه فشردهسازی فایلها در ویندوز پرداختیم. در مطالب بعدی، فشردهسازی فایل در سیستم عاملهای اندروید و ios را بررسی خواهیم کرد. امیدواریم مطالعه این مقاله برای شما مفید بوده باشد.
حتما شما هم از ترجمه بیکیفیت گوگل ترنسلیت گلهمند هستید. با مراجعه به سایت ترجمه تخصصی ترجمیک ترجمه مقالاتتان را به مترجمان حرفهای ترجمیک بسپارید و از کیفیت نهایی آن مطمئن باشید.
اگر به تولید محتوا علاقه دارید و با اصول سئو آشنا هستید، به تیم تولید محتوای ترجمیک بپیوندید. برای شروع، کافیست به صفحه استخدام مترجم مراجعه کنید.

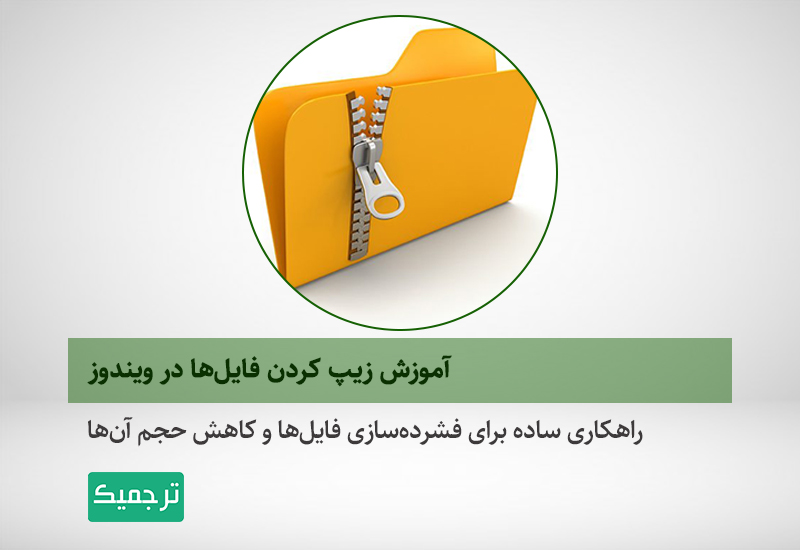



یک دیدگاه در «آموزش زیپ کردن فایلها در ویندوز»;