همه ما کم و بیش با نرمافزار ورد آشنا هستیم. همچنین بارها از قابلیتهای مختلف این نرمافزار استفاده کردهایم. تا به حال برای شما این سوال پس آمده است که چگونه یک فایل ورد را پرینت بگیرید؟ برنامه ورد برای پرینت نوشتهها یا متون، تنظیمات مهم، کاربردی و گوناگونی دارد. بنابراین فراگیری و دانستن تنظیمات بخش پرینت همچون دیگر امکانات Word ضروری است.
شما باید پیش از ارسال سند خود برای چاپگر آنچه از چاپ نهایی صفحات خود انتظار دارید، بررسی و تنظیم کنید. بهویژه هنگامی که برای نخستین بار میخواهید صفحهای را چاپ کنید.
ما در این مطلب از سایت ترجمه تخصصی ترجمیک به آموزش شیوه تنظیمات پرینت در ورد ۲۰۱۹ میپردازیم.
مطالب مرتبط:
تکرار خودکار سطرهای جدول در بالای هر صفحه در ورد
آخرین به روزرسانی:
۱۴۰۳/۰۷/۱۲
در این مطلب خواهید خواند:
آموزش پرینت فایل در ورد ۲۰۱۹
پس از باز کردن سند Word موردنظر در برنامه ورد، در قسمت بالا و سمت چپ نرمافزار، گزینه File را مشاهده میکنید.
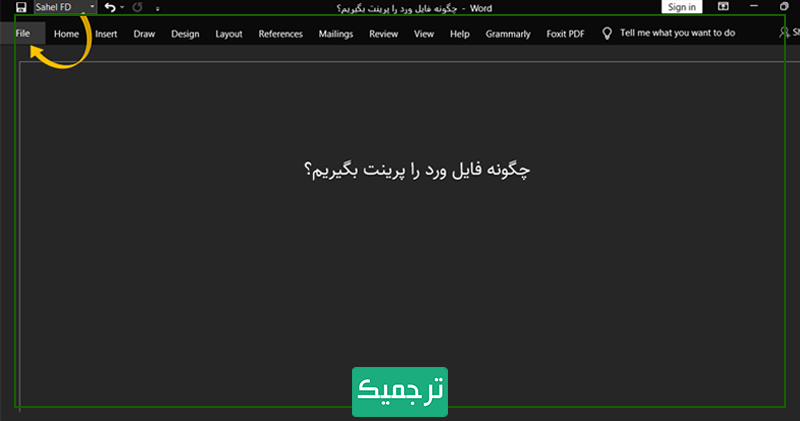
با انتخاب گزینه File، از لیست سمت چپ گزینه Print را انتخاب کنید.
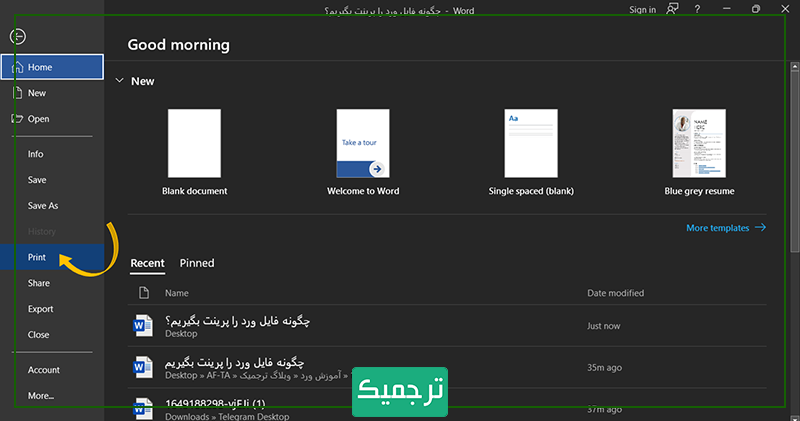
کلیدهای میانبر Ctrl + P نیز کلید میانبر پرینت در ورد است و تنظیمات گزینه Print را نمایش میدهد.
پس از انتخاب گزینه Print پیشنمایش صفحه و تنظیمات چاپ را مشاهده میکنید.
نخستین گزینه در بالا و سمت چپ، گزینه Print است. گزینه پرینت دستور آغاز عملیات چاپ است.
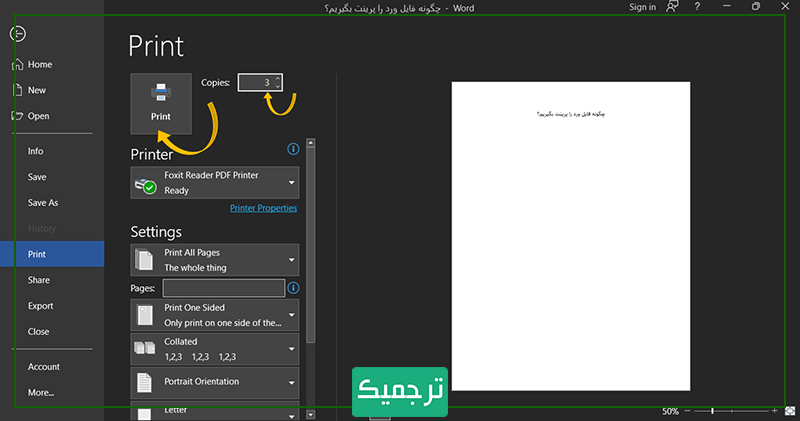
سند شما با انتخاب گزینه Print طبق تنظیمات پیشفرض برای چاپگر ارسال و عملیات چاپ آغاز میشود. بنابراین پیش از اجرای این عملیات، شما باید تنظیمات موردنظر خود را بررسی و اعمال کنید.
تعیین تعداد نسخههای موردنیاز برای چاپ در ورد
گزینه Copies که در کنار گزینه Print قرار دارد (تصویر بالا را ببینید)، تعداد نسخههای موردنیاز برای چاپ را تعیین میکند. برای مثال در صورتی که میخواهید سند خود را ۳ بار چاپ کنید، در این کادر عدد ۳ را وارد میکنید تا سند شما در ۳ نسخه چاپ شود.
انتخاب چاپگر در ورد
در قسمت Printer، نوع دستگاه چاپگر را انتخاب می کنید. چاپگر میتواند چاپگر واقعی یا چاپگر مجازی باشد.
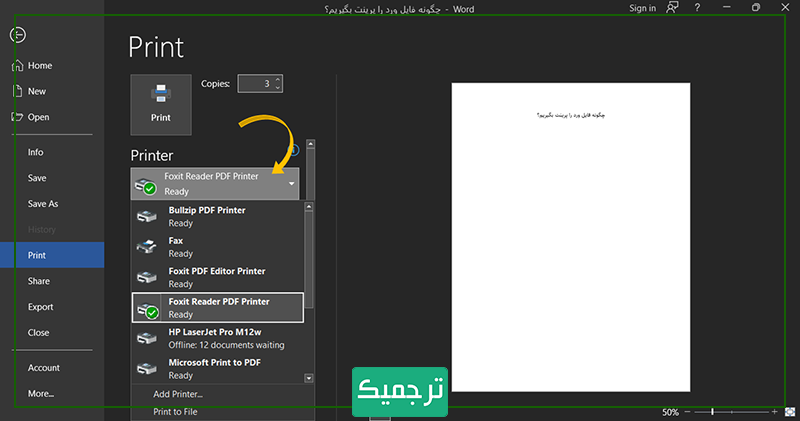
بخش Printer Properties تنظیمات بیشتری برای چاپگر در اختیار شما میگذارد.
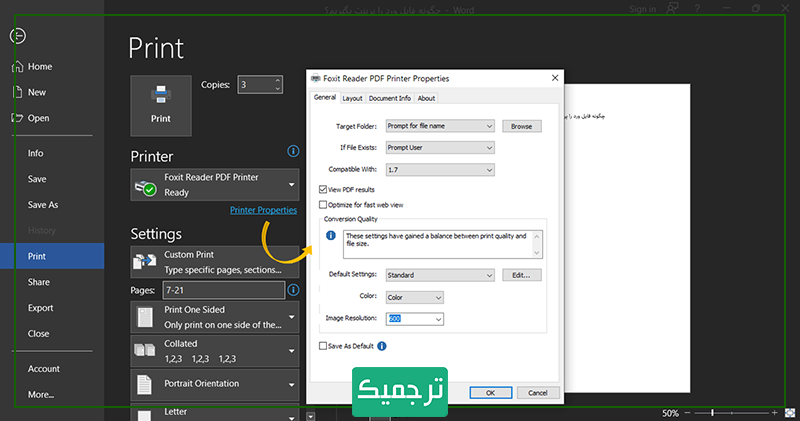
برای نمونه با انتخاب Printer Properties میتوانید رنگی یا سیاه و سفید (Color) و وضوح (Image Resolution)، جهت (Orientation) و اندازه کاغذ (Page Size) را انتخاب کنید.
مشخص کردن صفحات برای چاپ در ورد
در بخش دیگر تنظیمات پرینت ورد، Settings دیده میشود.
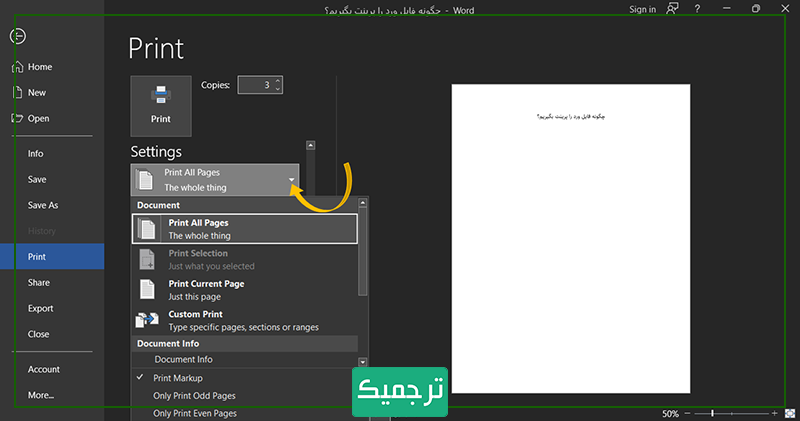
اولین گزینه در بخش Settings، انتخاب صفحات برای چاپ است. با کلیک روی فلش، گزینههای زیر به نمایش درمیآید:
Print All Pages: این گزینه تمامی صفحات فایل شما را آماده چاپ میکند.
Print Selection: این گزینه تنها قسمتی را که انتخاب کردهایم، آماده چاپ میکند.
Print Current Page: صفحهای که روی آن قرار داریم و در پیشنمایش دیده میشود، برای چاپ آماده میشود.
Custom Print: با انتخاب این گزینه تنها صفحات موردنظرمان را چاپ میکنیم. بدین گونه که شماره صفحات مورد نظر را در کادر Pages مینویسیم.
شیوه نوشتن شماره صفحات موردنظر برای پرینت در ورد بدین صورت است:
برای چاپ چندین صفحه پی در پی: ۷-۲۱ (یعنی از صفحه ۷ تا ۲۱ را پرینت بگیر)
چاپ چندین صفحه جداگانه: ۳،۱۱،۲۹،۷۸ (شماره صفحات موردنیاز را با ویرگول جدا میکنیم)
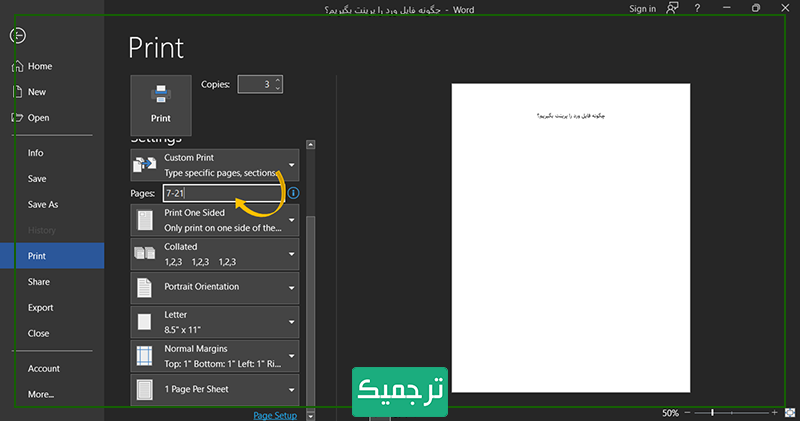
این بخش پیشنهادات دیگری نیز دارد. برای نمونه گزینه Only Print Odd Pages تنها صفحات فرد را چاپ میکند. گزینه Only Print Even Pages تنها صفحات زوج را چاپ میکند.
مطالب مرتبط:
آموزش تصویری فعالسازی دارک مود در ورد
تنظیمات چاپ برگهها به صورت تکرو یا دو رو در ورد
گزینه دیگر در قسمت Settings (در زیر کادرPages)، انتخاب چاپ صفحات بهصورت تکرو یا پشت و رو است.
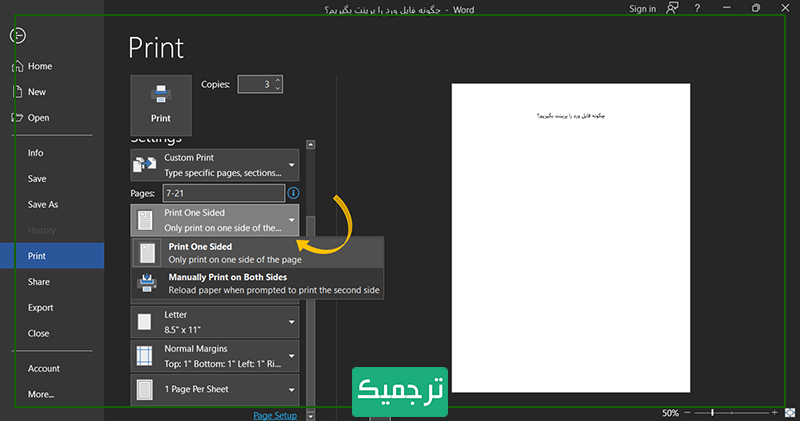
با کلیک روی فلش کوچک، گزینههای زیر دیده میشود:
Print One Sided: با انتخاب این گزینه چاپگر صفحات را بهصورت تکرو چاپ میکند.
Print On Both Sides: در این گزینه چاپگر صفحات را بهصورت پشت و رو چاپ میکند.
Manually Print on Both Sides: چاپگرهایی هستند که امکان چاپ هر دو سمت برگه یعنی بهصورت پشت و رو را ندارند. با انتخاب این گزینه شما میتوانید پس از چاپ بر یک سمت، برگهها را برگردانید تا چاپ در پشت برگه هم انجام شود.
تنظیمات پرینت برای تعداد صفحههای زیاد در ورد
کادر و گزینه دیگر در تنظیمات پرینت ورد، برای چاپ تعداد زیاد صفحات کاربرد دارد. این گزینه بهصورت پیشفرض روی گزینه Collated است.
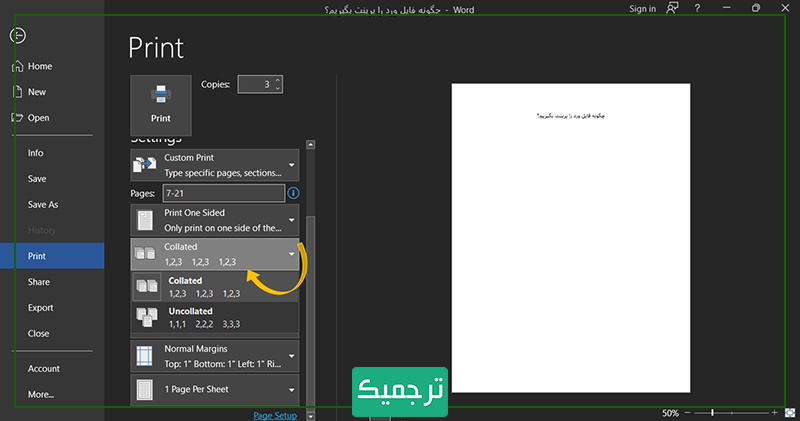
دو گزینه با کلیک بر فلش کنار این کادر به نمایش درمیآید:
Collated: با انتخاب این گزینه ابتدا یک نسخه کامل از فایل شما پرینت گرفته می شود. سپس نسخه بعدی شما بهطور کامل و به ترتیب به تعداد موردنیاز شما، نسخههای کامل پرینت گرفته می شود.
Uncollated: با انتخاب این گزینه اگر شما ۷ نسخه از فایل خود را نیاز دارید، ابتدا برگه اول ۷ بار چاپ میشود، سپس صفحه دوم و به همین ترتیب تا انتهای فایل شما. بنابراین این گزینه متن شما را صفحه به صفحه در تعداد موردنظر چاپ میکند؛ سپس صفحه بعد باز در همان تعداد مدنظر پرینت میشود.
پرینت فایل ورد بهصورت افقی یا عمودی
بخش بعدی در تنظیمات پرینت ورد، تعیین چاپ افقی یا عمودی سند شماست.
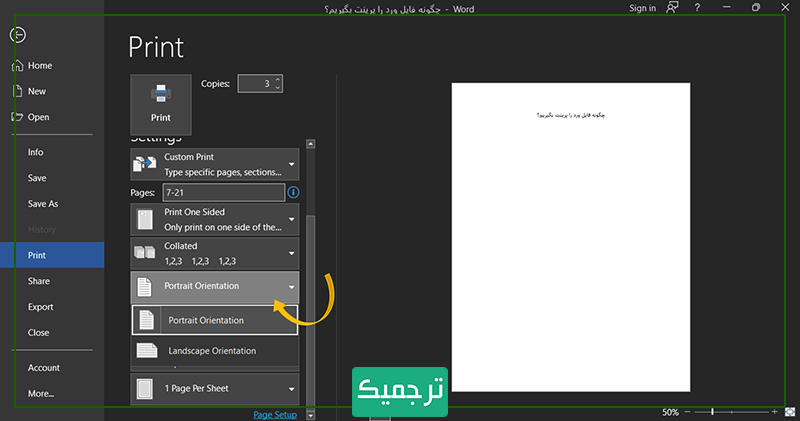
با کلیک روی فلش کوچک درون این کادر، دو گزینه به نمایش درمیآید:
Portrait Orientation (جهت عمودی): این گزینه در جهت عمودی برگه پرینت انجام میشود.
Landscape Orientation (جهت افقی): این گزینه در جهت افقی برگه پرینت انجام میشود.
تنظیم اندازه برگه برای پرینت در ورد
در کادر بعدی در بخش تنظیمات پرینت، میتوانید اندازه برگه موردنظر خود را برای پرینت گرفتن انتخاب کنید.
همچنین هنگامی که سایز موردنظر شما در پیشنهادات این قسمت وجود ندارد، گزینه More Paper Size نیز در دسترس است.
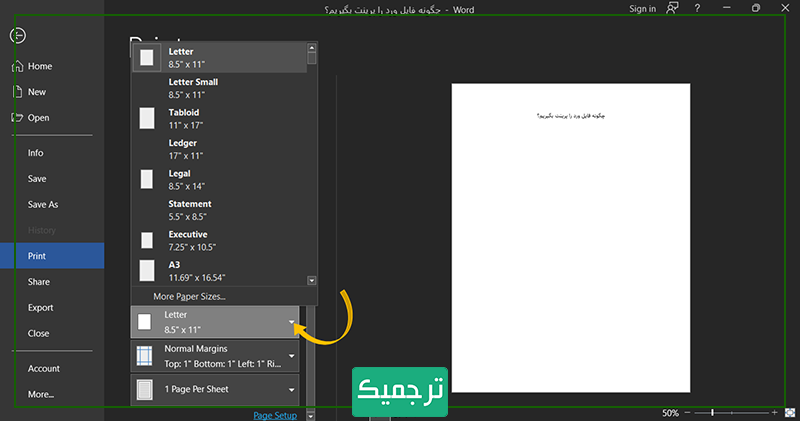
تنظیم حاشیه صفحه و متن هنگام پرینت گرفتن در ورد
قسمت دیگر تنظیم حاشیه صفحه و متن است. با این گزینه میتوان حاشیه کنار صفحات را برای پرینت گرفتن در ورد تعیین کرد. با استفاده از گزینه Custom Margins نیز میتوانید اندازه حاشیه صفحه را بهطور دستی تنظیم کنید.
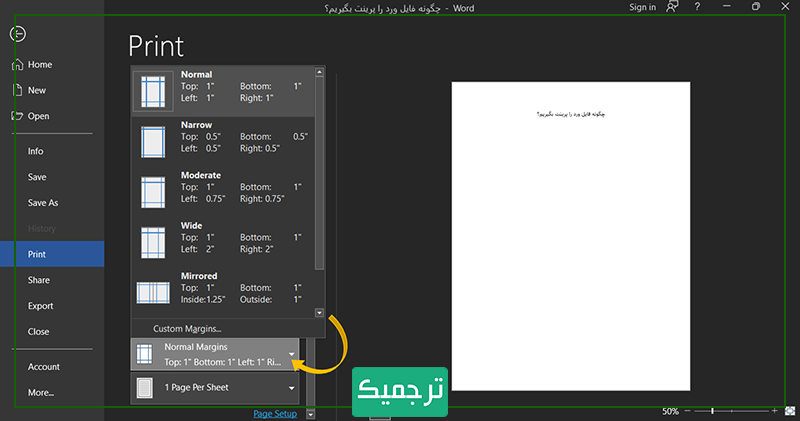
پرینت گرفتن چند صفحه در یک صفحه در Word
تنظیمات این بخش تعیین میکند که در هر برگه، چند صفحه از فایل Word ما پرینت شود. با کلیک بر فلش گوشه کادر، گزینههای پیشنهادی را مشاهده میکنید.
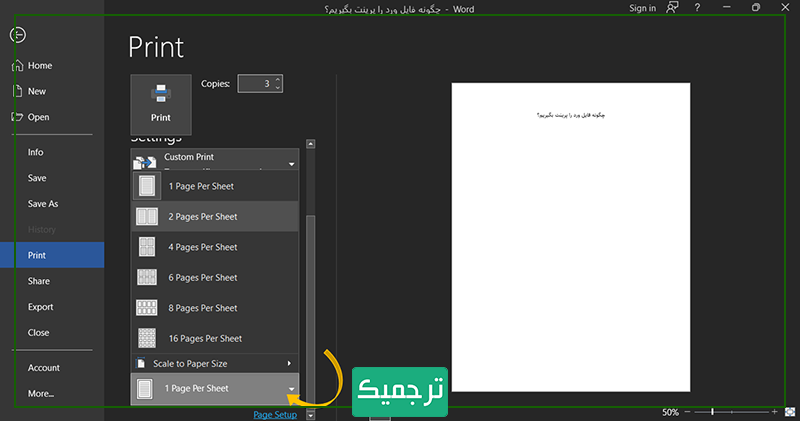
مطالب مرتبط:
روشهای تایپ نیم فاصله در ورد Word و اکسل Excel
سخن پایانی
نرمافزار مایکروسافت ورد، امکانات بیشماری برای نوشتن و ویرایش متن، افزودن جدول، نمودار، تصویر و … دارد. یکی از قابلیتهای برنامه Word اعمال تنظیمات موردنظر برای پرینت متون است. اگر میخواهید که فایل ورد خود را به بیرون برای پرینت بسپارید، بهتر است که حتما آن را به فایل pdf تبدیل کنید. اینگونه مطمئن خواهید بود که هنگام انتقال به سیستمی دیگر تنظیمات نمایش آن مانند فونت و جای تصاویر به هم نمیریزد.
در این مطلب به آموزش بخش پرینت فایلهای ورد ۲۰۱۹ و تنظیمات آن پرداختیم. امیدواریم این آموزش برای شما کاربردی واقع شود.
اگر مترجم یا ویراستار هستید، رزومه خود در صفحه استخدام مترجم ارسال کنید و به جمع مترجمان ترجمیک بپیوندید.

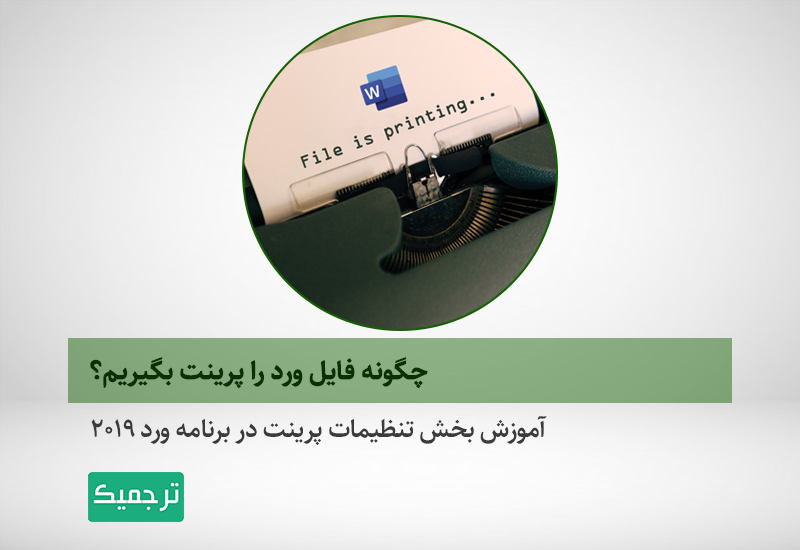



مطالب عالی و مفید بود . خیلی ممنونم