اغلب هنگام نوشتن و ترجمه مقاله، ویرایش پایاننامه، ترجمه کتاب و… لازم است که در کنار برخی واژگان و جملات، توضیحات بیشتری ارائه کنیم تا خواننده منظور ما را بهتر متوجه شود. این در حالی است که اضافه کردن توضیحات به لابهلای متون، میتواند نتیجه معکوس داشته باشد و خواننده را سردرگم کند. از این رو، همهی توضیحات اضافی درباره واژگان و جملات متن، در قالب پانوشت یا پاورقی و به انتهای صفحه اضافه میشوند.
امروزه نرمافزارهای نگارش و ویرایش متن همچون مایکروسافت ورد امکان درج پاورقی یا پانویس را فراهم کردهاند. ابزار درج پاورقی در ورد در سربرگ References و گروه ابزار Footnotes قرار دارد. در این بخش دو امکان و قابلیت فراهم شده است: درج فوت نوت یا پانوشت و درج اِند نوت یا پینوشت.
در این مطلب همراه ما باشید تا با هم این قابلیتهای ورد را مرور کنیم. دقت کنید که این آموزش به صورت تصویری و گام به گام تهیه شده و برای همه افراد مفید و کاربردی است.
مطالب مرتبط:
آموزش تصویری تبدیل فوری حروف کوچک و بزرگ انگلیسی
در این مطلب خواهید خواند:
Footnote و Endnote در ورد چیست و چه کاربردی دارد؟
پاورقی (فوت نوت یا footnote) در واقع شکل خاصی از نقل قول یا بیان توضیحات اضافه در یک متن است. خواننده از طریق اعداد یا نشانههایی که در متن قرار میگیرد به این توضیحات میرسد. پاورقی معمولاً در پایین هر صفحه و به صورت جدا از متن اصلی درج میشود. این توضیحات همچنین میتوانند در انتهای یک متن قرار بگیرند که در واقع همان پانوشت یا پینوشت محسوب میشوند. گزینه Endnote (پینوشت) نیز برای افزودن توضیحات تکمیلی در انتهای صفحات مورداستفاده قرار میگیرد.
راهنمای تصویری درج فوت نوت و اندنوت در ورد
برای ایجاد پانوشت (Footnote) یا پینوشت (Endnote) در ورد، دستورالعمل زیر را دنبال کنید.
- در انتهای واژه موردنظرتان کلیک کنید تا نشانگر موس در این قسمت قرار بگیرد.
- سپس به سربرگ References بروید. همانگونه که در تصویر میبینید، گزینه Insert Footnote و Insert Endnote برای ایجاد پاورقی و پینوشت در این بخش در دسترس است.

- با انتخاب گزینه footnote، در انتهای صفحه یک فضای خالی ایجاد میشود. شما میتوانید توضیحات موردنظرتان را در این قسمت اضافه کنید.
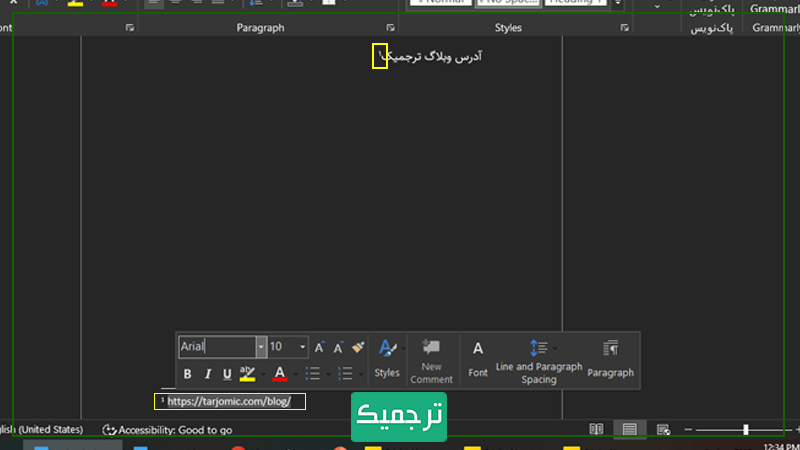
- با انتخاب گزینه endnote نیز امکان اضافه کردن توضیحات در انتهای سند ورد را خواهید داشت.
مطالب مرتبط:
۳ ترفند طلایی برای ذخیره جدول ورد به عنوان عکس
چگونه تنظیمات فوتنوت و اندنوت را در ورد سفارشیسازی کنیم؟
برای سفارشیسازی و تغییر تنظیمات فوتنوت و اندنوت در ورد مراحل زیر را به ترتیب انجام دهید.
- در سربرگ References و در بخش Footnotes گزینه more options را انتخاب کنید. این گزینه به شکل فلش کوچک است.

- با کلیک بر این فلش، پنجره Footnote and Endnote باز میشود.

- در این پنجره گزینههایی برای تنظیم پاورقی و پینوشت در اختیار دارید که در زیر به آنها میپردازیم.
قسمت Location در پنجره Footnote and Endnote در ورد
اگر به سند خود گزینه فوتنوت را اضافه کرده باشید، میتوانید از قسمت لوکیشن انتخاب کنید که فوتنوت به انتهای صفحه (Bottom of page) یا به زیر متن (Below text) اضافه شود.
در صوت انتخاب اندنوت نیز گزینه لوکیشن، امکان درج اندنوت به انتهای سند (End of document) یا انتهای فصل (End of section) را در اختیار شما قرار میدهد.
بخش Footnote layout در تنظیمات فوت نوت و اند نوت
در این بخش میتوان پاورقی را ستونبندی و تعداد ستونهای آن را تعیین کنید.
دسته Format در تنظیمات فوت نوت و اند نوت در ورد
- Number format: شکل شمارش پانوشت و پینوشت را تعیین میکند.
- Custom mark: از نماد برای شمارش فوت نوت و اند نوت استفاده میکند.
- Start at: تعیین شروع شمارش Footnotes یا Endnotes مقاله.
- Numbering: در این گزینه چگونگی درج و شمارش را تعیین میکنید. Continuous: اعداد پاورقی پیوسته و پیدرپی درج شوند. Restart each section: شمارش در هر بخش از ابتدا شروع شود. Restart each page: در هر صفحه از ابتدا شماره بخورد.
مطالب مرتبط:
چگونه فایلهای اکسل را به ورد تبدیل کنیم؟
چگونه در ورد خط پاورقی را تنظیم کنیم؟
با درج پاورقی، خط جداشوندهای ایجاد میشود که قابل تنظیم است. برای تنظیم خط پاورقی در ورد، به صورت زیر عمل کنید.
- ابتدا از سربرگ View گزینه Draft را انتخاب کنید. با انتخاب این گزینه نمایش صفحه شما تغییر میکند.

- سپس در سربرگ References، روی Show Notes کلیک کنید.
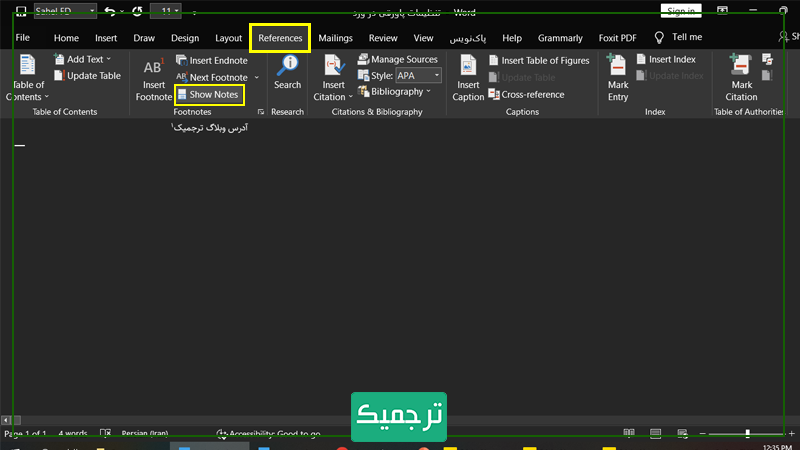
- حال صفحه شما به دو قسمت تقسیم میشود.
- از لیست Footenotes که در پایین صفحه دیده میشود، گزینه Footnote Separator را انتخاب نمایید.

- اکنون خط پاورقی را مشاهده میکنید.
- با دابلکلیک بر روی آن، این خط انتخاب میشود. اکنون میتوان از سربرگ Home تمامی تنظیمات موردنظر را بر این خط اعمال کرد.

چگونه طول خط پاورقی در ورد را تنظیم کنیم؟
برای امتداد خط پاورقی، روی آن دابلکلیک کنید، آن را Copy کنید و در همان جا Paste کنید.

- مشاهده میکنید که طول خط پاورقی بیشتر میشود.
برای بازگشت به حالت نمایش پیشین نیز از سربرگ View گزینه Print Layout را انتخاب کنید.
کلید میانبر برای اضافه کردن پاورقی به ورد
خوشبختانه این اضافه کردن اندنوت و فوتنوت نیز مانند بسیاری از قابلیتهای دیگر ورد، کلید میانبر دارد. پس اگر زمان کافی نداشتید و قصد درج سریع فوتنوت را داشتید، از کلید میانبر Alt+Ctrl+F استفاده کنید. برای اضافه کردن فوری اندنوت نیز از کلید میانبر Alt+Ctrl+D استفاده کنید.
آموزش حذف پاورقی از ورد
برای حذف پاورقیهای درجشده در محیط ورد، کافیست روی عدد یا نشانهای که برای درج پاورقی به بالای کلمات اضافه کردهاید، کلیک کنید و delete را بزنید. پاورقی حذف خواهد شد.
مطالب مرتبط:
فعال کردن حالت ذخیره خودکار (autosave) در ورد
سخن پایانی
در این مطلب با تنظیمات بخش فوت نوت یا پاورقی و اند نوت یا پینوشت در نرمافزار ورد آشنا شدیم. امیدواریم در نگارش مقاله، پایاننامه، کتاب و نوشتههای دیگر از این آموزش بهره ببرید.
اگر به ترجمه علاقهمندید و در این زمینه تخصص و آشنایی دارید، رزومه خود را به صفحه استخدام مترجم ارسال کنید و با مترجمان ترجمیک همکار شوید.
برای اطلاع از شرایط و نحوه قیمتگذاری خدمات ترجمیک به صفحه قیمت ترجمه مراجعه کنید.

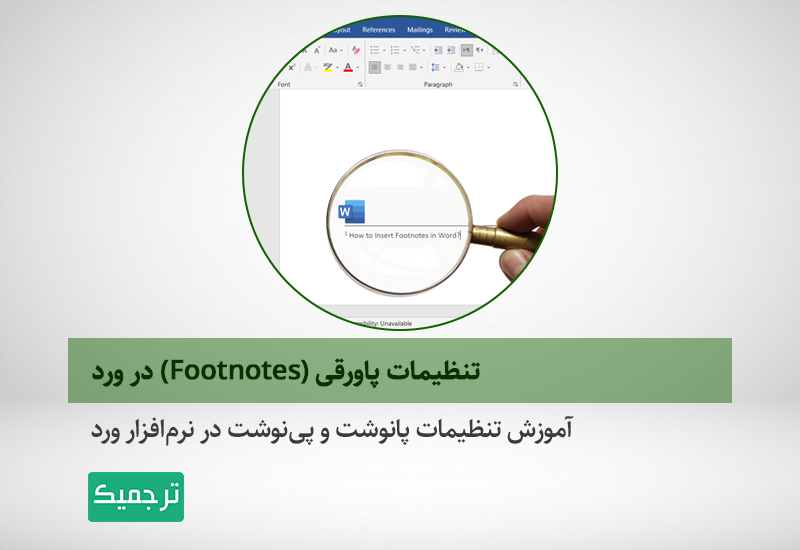
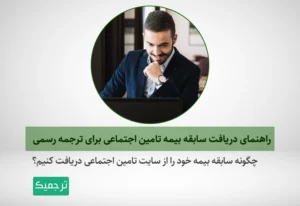
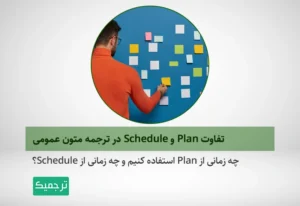

من طراح صفحه کتاب هستم از نوع دانشگاهی.
این مطلب خیلی بدردم خورد. عالی بود.
ممنون.
با سلام
چکار کنم که شماره پاورقی در یک صفحه تکرار نشود. مثلا در بعضی از صفحات در آخر صفحه شماره پاورقی شده ۱ ممنون می شوم اگر راهنمایی بفرمایید.
دمتون گرم کارم راه افتاد
خیلی خوب بود
ممنون
خیلی خوب بود
ممنون
خیلی خوب عالی
با جزییات توضبح دادین ممنون
سلام
خیلی مفید
سلام و روزبخیر
مزلب بسیار مفیدی بود. چطور می تونیم پی نوشت ها را در انتهای مقاله پشت سرهم و در یک خط بیاوریم یعنی بین هر مورد یک فاصله باشد و سرخط بعد نرود.
در متنی که من می نویسم برخی پاورقی ها فارسی و برخی انگلیسی است وقتی خط پاورقی را راست چین می کنم، نوشته های انگلیسی بدون خط می مانند ولی وقتی چپ چین می کنم باز نوشته های فارسی بدون خط می مانند یعنی خط در سمت چپ می مانند و پاورقی ها سمت راست و همچنین در مورد پاورقی انگلیسی برعکس
سلام آیا می تونیم هم پاورقی و هم پاسندی داشته باشیم. دوتاش باهم باشه
سلام
خیلی ممنونم
این مقاله بی نظیر بود ! ممنون و خسته نباشید ❤️
سلام میشه پاورقی در یک صفحه تک ستونه باشه و در صفحه بعد سه یا چهارستونه باشه هر کاری کردم نشد چون توی یک صفحه ۸ تا در حد کلمه دارم تک ستونه خیلی بلند میشه در صفحه ای دیگه ۲ تا در حد چمله بلند هست وقتی چند ستونه می ذارم برای صفحه قبلی این جمله بریده بریده چند ستون میشه و خوب نیست اگر راه داره آموزش بدید لطفا
سلام وقتتون بخیر.
من یه متن پروپوزال دارم که یه سری تغییرات در متن ایجاد کردم. بعد از تغییرات متن تمامی فوت نوت ها رو فقط شماره ۸ نشان میده با اینکه طبق تنظیمات باید از شماره یک شروع شود.
سلام من یه متن مثل خانم پریسا پروپوزال درست کردم که در فوت نوت ها فقط عدد ۸را نشان میدهد و از یک شروع نمیشود با تشکر
The second advice helped me resolve the issue with 8 numbers in the footnotes: “Click File – Information – Convert Compatibility Mode این پاسخ یکی از ادمین های مایکروسافت است من امتحان کردم مشکلم برطرف شد.
لطفا
کلید برگشت از پاورقی به متن کدام است؟
دقیقا برای من هم همچین اتفاقی افتاده همه فوت نوت ها ۸ هستند!
سلام. پاورقی رو در انتهای مقالات سایت چطور بیاوریم؟
درود وتشکر
در رابطه توضیحات ولی اینها تا حدودی بدیهی است.لطفا بفرمایید که چطور باید مواردی مثل جابجا شدن فوت نوت از صفحه قبل به بعد رو و همچنین فاصله افتادن بین شماره فوت نوت و کلمه مورد نظر در متن و همچنین جدا شدن دو عدد در فوت نوت های دورقمی را توضیح دهید واین موارد در تبدیل ورد به پیدی اف و همچینین بعد از پرینت گرفتن زخ میدهد. دو مورد آخر در صفحه ورد همه چیز درسته ولی با پیرینت کردن تغییر میکند.
متشکرم