مایکروسافت ورد نرمافزار پردازش متن و یکی از محصولات مجموعه مایکروسافت آفیس است. این نرمافزار ابزاری برای ویرایش و همراه با ابزارهای نوشتاری است.
در این مطلب به فهرستی از پرسشهای رایج کاربران ورد و پاسخ آن میپردازیم.
مطالب مرتبط:
چگونه صفحات و فضای خالی را در ورد حذف کنیم؟
در این مطلب خواهید خواند:
مایکروسافت ورد چیست و برای چه کارهایی استفاده می شود؟
مایکروسافت ورد نرمافزار واژهپرداز و افزایش بهرهوری است که برای مقاصد گوناگون استفاده میشود. این برنامه جزئی از مجموعه مایکروسافت آفیس است.
ورد در تولید محتوای متنی نقش بسیار مهمی دارد چراکه ابزارهای کاربردی و مهمی برای تولید محتوا در اختیار شما قرار میدهد.
زمینههای متعددی وجود دارد که در آن از نرمافزارهای واژهپرداز استفاده میشود. برای نمونه:
- دانش آموزان از ورد برای طراحی و ایجاد پروژههای مدرسه استفاده میکنند.
- برای توسعه و ساماندهی اسناد محل کار
- برای ایجاد یادداشتها، صورتحسابها، رسیدها و سایر کارهای مرتبط با مدیریت
- برای ساخت رزومه
- تبدیل، ویرایش و رونویسی اسناد PDF
- ایجاد مقاله، کتاب و خبرنامه

Word چه اجزایی دارد؟
بخشهای برنامه Word عبارتاند از:
- Home
- Insert
- Page layout
- Reference
- Mailing
- Review
- View
آخرین نسخه MS Word چیست؟
آخرین نسخه ورد، Office 365 است.
ویژگیهای اصلی Word چیست؟
ورد ویژگیهای مختلفی دارد که مهمترین آنها به شرح زیر است:
- املای محتوای نوشتهشده را بررسی میکند.
- نکات نگارشی و اصول دستور زبان جملات را بررسی میکند که این ویژگی ورد بسیار کاربردی است.
- رنگ، فونت، سبک و اندازه واژهها امکان تغییر دارد و گزینههای مختلفی برای آنها وجود دارد.
- امکان طراحی جدول و نمودار وجود دارد.
- ارائه قالبهای مختلف برای طرحهای گوناگون فراهم است.
چگونه میتوان پاورقی و پینوشت را در ورد اضافه کرد؟
ورد این قابلیت را دارد که پاورقیها و یادداشتهای پایانی را مطابق با اهداف شما درج کند. برای این کار:
- انتهای قسمتی که نیاز به مرجع دارد، کلیک کنید.
- روی تب References کلیک کنید و Insert Footnote یا Insert Endnote را انتخاب کنید.
- بهطور خودکار به محل درج پاورقی یا پینوشت در سند ورد میروید. اکنون اطلاعات موردنظر را اضافه کنید.
- سپس روی نماد یا عدد، دابلکلیک کنید تا به محل فایل ورد بازگردید.
چگونه Ctrl+click را از لینک حذف کنم؟
برای حذف Ctrl + click:
- فایل ورد خود را باز کنید.
- در تب File، گزینه Option را انتخاب کنید.
- در پنجره بازشده روی Advanced کلیک کنید.
- در قسمت سمت راست و در قسمت Editing options گزینه Use Ctrl+ Click to follow hyperlink را پیدا کنید. تیک این گزینه را بردارید.
- روی OK کلیک کنید.
چگونه یک ستون دوم در Word ایجاد کنیم؟
برای اضافه کردن ستونهای بیشتر در جدول در برنامه ورد:
- در جایی که میخواهید ستون اضافه کنید، مکاننما را قرار دهید.
- روی تب Page Layout کلیک کنید.
- اکنون از قسمت تنظیمات صفحه، روی Columns، More Columns کلیک کنید.
- از پنجره بازشده، عدد یک را از قسمت Presets انتخاب کنید.
- از لیست کشویی Apply to گزینه This Point Forward را انتخاب کنید.
- حالا OK را بزنید.
چگونه به نمودارها در Word لِیبل اضافه کنید؟
برای افزودن لیبل یا برچسب در نمودارها مراحل زیر را دنبال کنید:
- روی تب Mailings در نوار بالای Word کلیک کنید.
- روی دکمه Labels در Create Group کلیک کنید. پنجره Labels and Envelopes باز میشود.
- برای تغییر فرمت برچسب، روی تصویر کوچک برچسب کلیک کنید.
- محتوایی را که قرار است اضافه شود در کادر آدرس بنویسید.
- صفحه کامل همان برچسب را انتخاب کنید.
- بر روی دکمه New Document کلیک کنید.
- بر روی تب Insert کلیک کنید.
- روی دکمه دستور Pictures کلیک کنید.
- برای پیدا کردن تصویری که میخواهید اضافه کنید، از پنجره Insert Picture استفاده کنید.
- تصویر را انتخاب کنید و سپس بر روی دکمه Insert کلیک کنید.
- تصویر باید روی لیبل اول باشد.
مزایای MS Word چیست؟
مزایای مایکروسافت ورد:
- تراز کردن متن مانند راستچین، چپچین و … زمان زیادی نمیبرد.
- مشخصکردن هر نوع اشتباه گرامری یا املایی
- افزودن تصاویر به فایل ورد راحت است.
- میزان بالای کارآمدی
- با امکان افزودن کلیپ آرت، رنگها و حاشیه ها و … کاربران میتوانند اسناد را جالب و قابلتوجه کنند.
چند نوع View در Word وجود دارد؟
Web Layout View: در نمای طرحبندی وب، پیش نمایشی از ظاهر سند خود در وبسایت یا بهعنوان وبسایت مشاهده میکنید. بهترین ویژگی این نما این است که برای ویرایش و ذخیره سند شما باز است.
Print Layout: در حالت طرحبندی چاپ، نحوه تنظیم قالببندی و حاشیه را بررسی و ویرایش میکنید. همچنین اطلاعات پاورقی و پینوشت را نیز مشاهده میکنید.
Standard View: در صورتی که برای چاپگر یا خروجی روی سرور وب برنامهریزی نمیکنید، از نمای استاندارد یا نمای پیشفرض استفاده میشود. همچنین هنگام کار با گرافیک و متن از این نما استفاده میشود. در این نما هدر و فوتر دیده نمیشود.
Reading View: شما میتوانید سند خود را در کنار هم روی مانیتور ببینید، اما این امکان در همه نسخههای ورد در دسترس نیست.
مطالب مرتبط:
تنظیمات پاورقی (Footnotes) در ورد
تفاوت فوت نت و اند نوت را توضیح دهید؟
فوت نت یا پانویس برای درج توضیحات در پایین صفحه است و اند نوت یا پینوشت برای درج توضیحات در انتهای متن است.
درج پانویس و پینوشت در مسیر ترجمه مقاله بسیار حائزاهمیت است. مترجمان از این ابزار برای شرح بیشتر واژگان و عبارات زبان مبدأ استفاده میکنند.
کلید میانبر برای ایجاد هایپرلینک چیست؟
برای افزودن لینک به یک کلمه یا عبارت، آن را انتخاب کنید. Ctrl+K را بزنید. در کادر بازشده لینک را وارد کنید.
چگونه دسترسی ویرایش متن را در ورد محدود کنم؟
به منظور محدودکردن امکان دسترسی ویرایش در ورد، مراحل زیر را اجرا کنید:
- روی تب Review در نوار بالا کلیک کنید.
- در قسمت Protect به Restrict Editing بروید.
- دکمه «Allow only this type of editing in the document» را در پانل Restrict Editing در سمت راست علامت بزنید.
- محدودیت پیشفرض فقط حالت reading only است. روی Menu کلیک کنید و Traced changes، Filling in form یا Comments را انتخاب کنید.
- در بخش Restricting گزینه Everyone را در زیر Exceptions علامت بزنید. قسمتی از سند که برای ویرایش باز است اکنون در داخل کروشه ظاهر می شود.
- همچنین مجاز به افزودن کاربران بیشتر و تغییر بخشهای علامتگذاریشده برای ویرایش هستید.
- پس از کلیک بر روی Yes، روی Start Enforcing Protection کلیک کنید.
- رمز عبور را تأیید کنید و برای محافظت ستارهدار روی OK کلیک کنید.
چگونه فایل ورد جدید ایجاد کنیم؟
با کلیک کردن بر Ctrl+N در Word یک فایل ورد خالی و جدید باز میشود.

چگونه می توانم محدودیت ویرایش را در Word باز کنم؟
برای باز کردن قفل محدودیت ویرایش در MS Word، یا به عبارت دیگر متوقف کردن حفاظت مراحل زیر را دنبال کنید:
- در تب Review، روی Restrict Editing کلیک کنید.
- روی Stop Protection در پایین پنجره Restrict Editing کلیک کنید.
- رمز عبور را وارد کنید تا حفاظت متوقف شود.
چگونه در ورد کپشن درج کنیم؟
افزودن کپشن به اسناد ورد، اطلاعات درباره تصاویر را آسان و قابل درک میکند. برای درج کپشن مراحل زیر را دنبال کنید:
- تصویری که میخواهید به آن کپشن اضافه کنید، انتخاب کنید و سپس روی زبانه Reference کلیک کنید.
- اکنون در قسمت Captions بر روی Insert Caption کلیک کنید.
چگونه در ورد واترمارک ایجاد کنم؟
برای افزودن واترمارک به یک سند، مراحل زیر ببینید:
- تب Design را انتخاب کرده و روی دکمه Watermark در گروه Page Background کلیک کنید.
- برای درج پیام یا متن موردنظر خود، گزینه Add Custom Watermark را انتخاب کنید.
- رنگ، فونت و طرحبندی موردنظر را انتخاب کنید.
در کادر Picture Watermark، روی Select Picture کلیک کنید تا لوگوی یک شرکت بهعنوان واترمارک به سند اضافه شود.
چگونه صدا و فایل صوتی را در سند Word وارد کنیم؟
برای درج صدا در سند Word، مراحل زیر را دنبال کنید:
- Word را باز کنید.
- به تب Insert بروید.
- روی Object کلیک کنید.
- در تب File بر روی Create کلیک کنید.
- روی فایل صوتی موردنظرتان کلیک کنید.
- روی OK کلیک کنید.
مطالب مرتبط:
آموزش شمارهگذاری صفحات ورد با عدد و حروف
سخن پایانی
برنامه ورد مزایای زیادی از جمله نگارش و تنظیم متون، بررسی اشتباهات گرامری و املایی، فراهمکردن ابزارهای مختلف برای جذابشدن فایلها و … دارد.
در این مطلب به بخشی از پرسشهای کاربران ورد و ارائه پاسخ آنها پرداختیم. این آموزشها در استفاده از برنامه ورد بسیار کاربردیاند و مفیدند. امیدورایم در استفاده از برنامه ورد از این مطلب بهره ببرید.
اگر در مسیر پژوهشهای خود به ترجمه مقاله انگلیسی به فارسی نیاز دارید و زمان کافی ندارید، مترجمان زبان انگلیسی ترجمیک در زمان موردنظر شما با کیفیت مطلوب، مقاله شما را ترجمه میکنند.


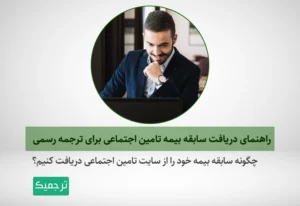
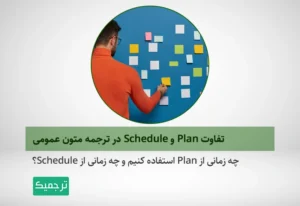

6 دیدگاه در «قابلیتهای پیشرفته ورد برای مقالهنویسی»