امروزه بسیاری از افراد در زندگی شخصی و حرفهای خود باید از رایانه استفاده کنند. تفاوتی ندارد که در زمینه ترجمه تخصصی و تولید محتوای متنی فعالیت میکنید یا علوم مهندسی و پزشکی، کار کردن با رایانه اجتنابناپذیر است.
اما نگاه کردن طولانی مدت به صفحه نمایشگر خطرناک است و باعث آسیب رساندن به چشمها میشود. نور آبی نمایشگرها باعث خستگی چشم میشوند. اگر حالت شب یا (Dark Mode) را برای رایانهتان فعال کنید، تا حدودی از آسیبدیدن و خستگی چشمهایتان پیشگیری میکنید.
اما چگونه حالت شب را در ویندوز فعال کنیم؟ چگونه تغییرات دل خواه را اعمال کنیم تا سیستمان را مطابق با نیازهایمان شخصیسازی کنیم؟
برای آشنایی با راهنمای گام به گام فعالسازی حالت شب در ویندوز، در ادامه این پست وبلاگ ترجمیک همراه ما باشید.
مطالب مرتبط:
معرفی مهمترین کلیدهای میانبر در ویندوز
در این مطلب خواهید خواند:
فعال کردن تنظیمات حال شب در ویندوز ۱۰
برای فعال کردن حالت تاریک، به Settings > Personalization > Colors بروید، سپس منوی «Choose your color» را باز کنید و Dark را انتخاب کنید. حالت تاریک (و روشن) ظاهر منوی استارت ویندوز و برنامههای داخلی را تغییر میدهد.
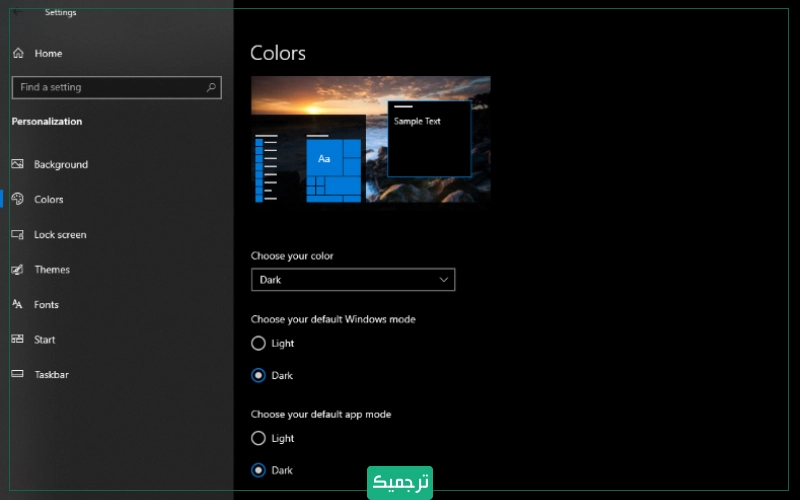
همچنین اگر میخواهید که تمهای رنگی را با هم ترکیب کنید، حالت سفارشی (Custom) را انتخاب کنید. برای مثال، منوی شروع و taskbar را در حالت تاریک قرار دهید ولی برای برنامههای پیشفرض به جای استفاده از حالت تاریک، از حالت روشن استفاده کنید.
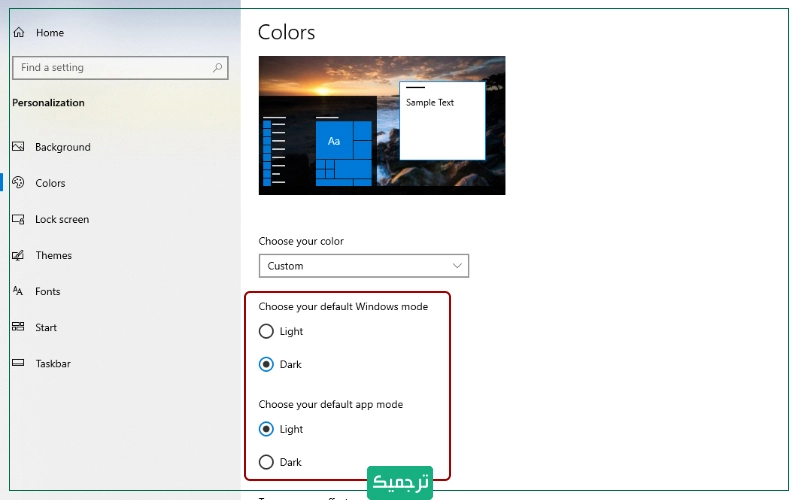
با گزینههای مختلف رنگها بازی کنید تا ببینید کدام طرح را ترجیح میدهید. تصویر پیشنمایش (The preview image) نشان میدهد که تغییراتی که اعمال میکنید، چگونه ظاهر میشوند.
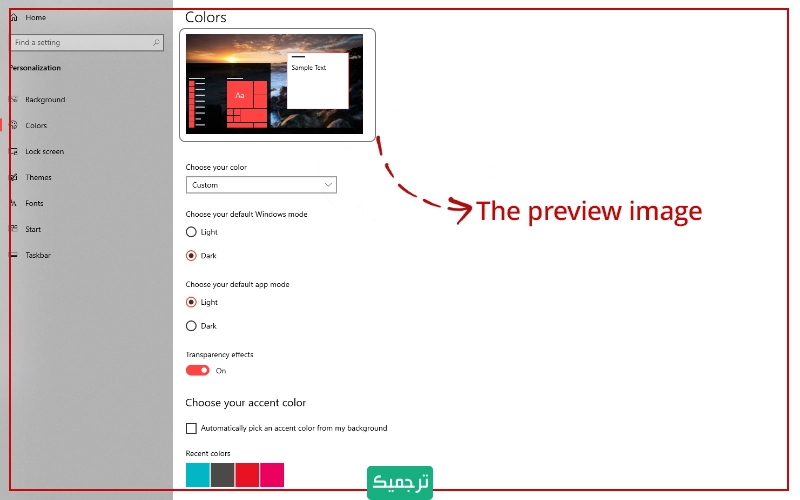
هنگامی که تم رنگ دلخواه خود را تنظیم کردید، میتوانید که رنگ برجستهای را نیز انتخاب کنید که روی نمادها، tiles و سایر عناصر صفحه نمایش داده شود. همچنین با علامت زدن گزینه Automatically pick a accent color from my background، به ویندوز میگویید که بر اساس تصویر پسزمینه فعلیتان، یک رنگ برجسته انتخاب کند.
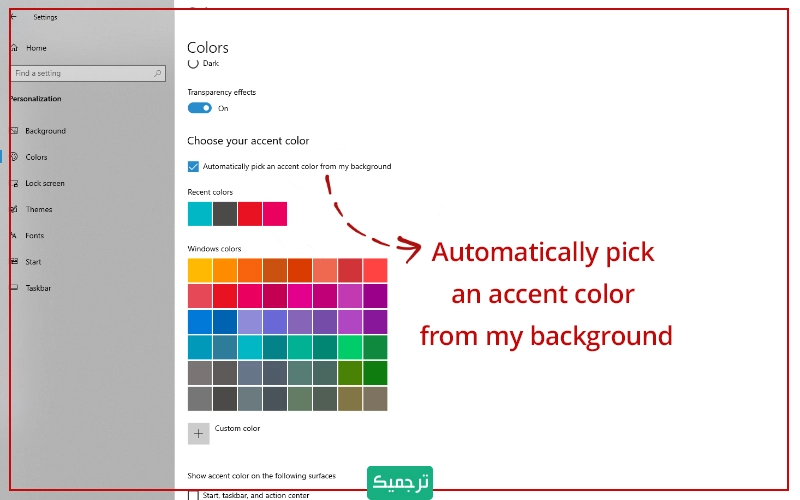
اگر رنگی به دلخواه شما وجود ندارد، روی رنگ سفارشی (Custom color) کلیک کنید تا منوی رنگها باز شود تا رنگ دلخواه خود را در آن ایجاد کنید.
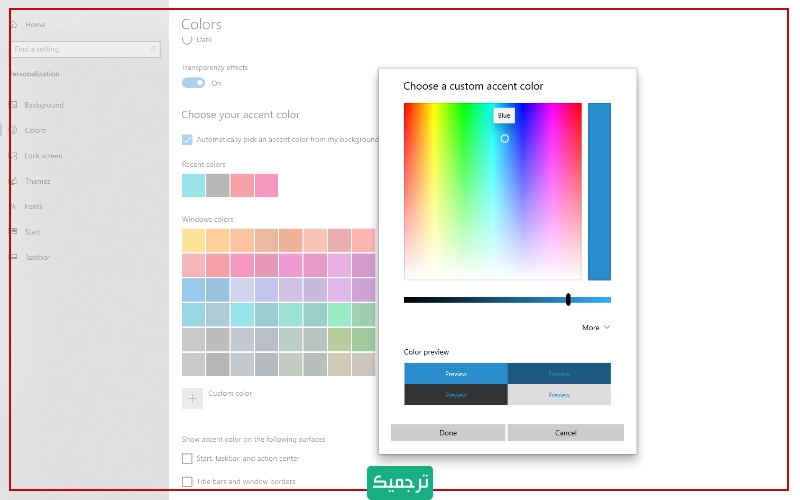
در زیر گزینههای رنگی، میتوانید تصمیم بگیرید که در کدام قسمت، رنگ تاکیدی ظاهر شود.
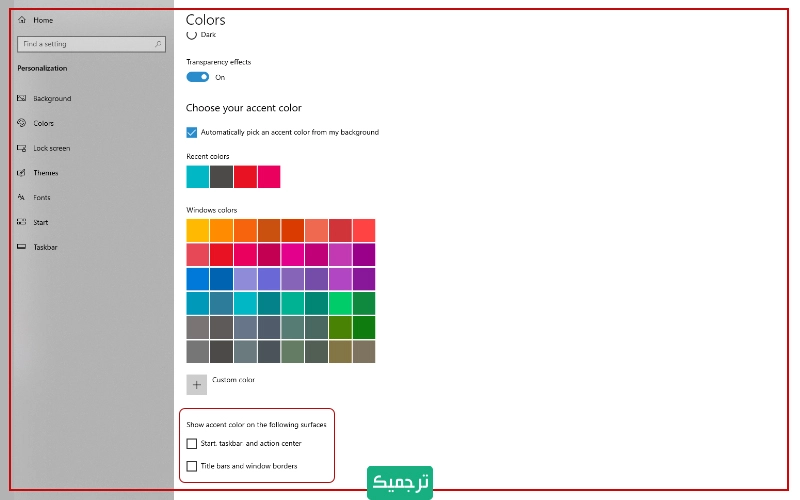
کدام برنامهها تحت تأثیر این تغییرات قرار میگیرند؟
تغییر تم رنگ در ویندوز ۱۰ بر رنگهای منو و برنامههای داخلی مانند File Explorer و منوی تنظیمات تأثیر میگذارد. سایر برنامههایی که تحت تأثیر قرار میگیرند، عبارتند از: زنگ هشدار و ساعت، ماشین حساب، تقویم، نامه، فروشگاه مایکروسافت، یادداشتها، نمایشگر سه بعدی، ویرایشگر ویدیو، امنیت ویندوز، نوار بازی، تلفن و …
برخی از برنامههای جانبی نیز اکنون از حالت تاریک ویندوز ۱۰ پشتیبانی می کنند، بنابراین تغییرات رنگ در آنجا نیز اعمال میشود. همچنین شما میتوانید حالت شب را برای مرورگر خود نیز فعال کنید.
سخن پایانی
با فعالسازی حالت شب در ویندوز، چشمان شما کمتر خسته میشوند. اگر در مشاغل مرتبط با رایانه مانند ترجمه تخصصی، تولید محتوای متنی، انفورماتیک و … فعالیت میکنید، باید به سلامتی چشمان خود اهمیت دهید. شما از چه راههایی برای محافظت از چشمان خود در برابر اشعههای نمایشگرها استفاده میکنید؟
سایت ترجمه ترجمیک ارائهدهنده انواع خدمات زبانی گوناگون مانند ترجمه تخصصی، ترجمه مقاله، ترجمه کتاب، ویراستاری و تولید محتوای متنی است. تنها با چند کلیک سفارش خود را ثبت کنید تا از دانش و مهارت متخصصان بهره برید.

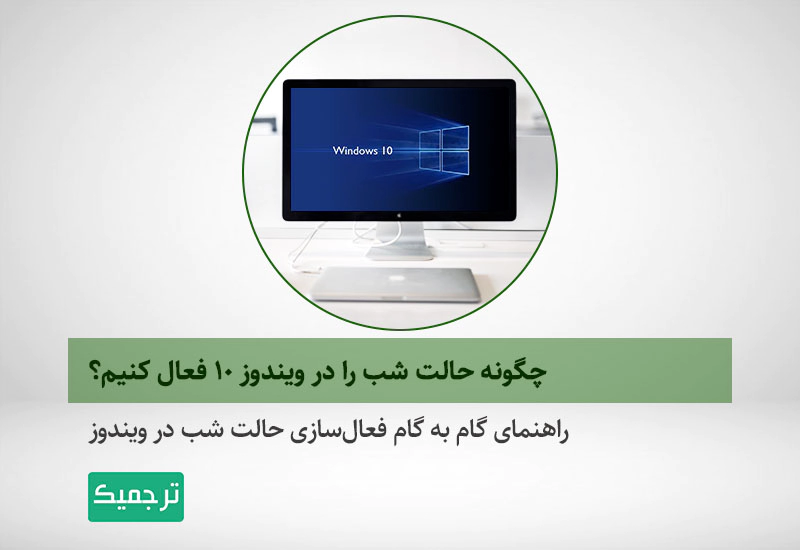





ممنون