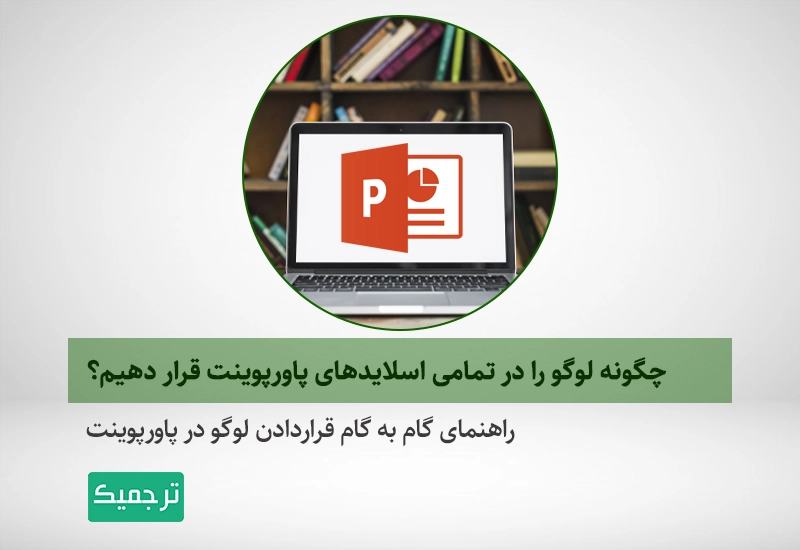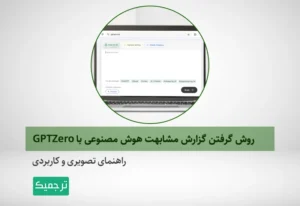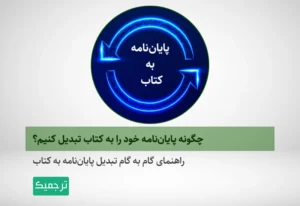«پایاننامهت تو چه وضعیته؟ هنوز نوشتنش رو تموم نکردی؟ پس کی بالاخره دفاع می کنی؟ نظر استاد راهنمات چیه؟» اگر شما هم دانشجوی کارشناسی ارشد و دکتری باشید، حتما بارها و بارها این سخنان را از اطرافیان خود شنیدهاید. البته در واقعیت هم فرایند نگارش و ویرایش پایاننامه، کار چندان آسانی نیست و زمانبر است.
یکی از اقدامات مهمی که پس از به اتمام رساندن نگارش پایاننامه باید انجام دهید، آماده شدن برای جلسه دفاع است. مهمترین و پایهایترین اقدام هم برای آمادگی جلسه دفاع، تهیه پاورپوینت ارائه است. پاورپوینتی که دستورالعملهای مربوط به قواعد و طراحی آن را دانشکدهتان در اختیار شما قرار میدهد. یکی از مواردی که تقریبا بین تمامی دانشگاهها مشترک است، قرار دادن لوگوی دانشگاه در تمامی اسلایدهای پاورپوینت است.
اما چگونه این کار را باید انجام داد؟ آیا باید به صورت دستی، لوگو را بر تک تک اسلایدها قرار داد و جا و اندازه آن را تنظیم کرد؟ پاسخ این سوال خیر است. خوشبختانه روش بسیار آسانتر و سریعتری برای این امر وجود دارد.
برای آشنایی با راهنمای گام به گام قرار دادن لوگوی دانشگاه در تمامی اسلایدهای پاورپوینت، در ادامه این مقاله سایت ترجمه تخصصی مقاله ترجمیک همراه ما باشید!
مطالب مرتبط:
آموزش تغییر فونت همه اسلایدها در پاورپوینت
راهنمای تصویری قراردادن لوگوی دانشگاه در تمامی اسلایدهای پاورپوینت
ابتدا فایل لوگوی دانشگاه خود را دانلود و در پوشهای در سیستم خود ذخیره کنید. بهتر است که این فایل با کیفیت و بدون بکگراند باشد. معمولا فایل باکیفیت لوگو در سایت دانشگاه موجود است. اکنون یک فایل پاورپوینت بسازید و تعدادی اسلاید برای آن ایجاد کنید. سپس با مراجعه به بخش Design، قالب کلی پاورپوینت خود را تعیین کنید.
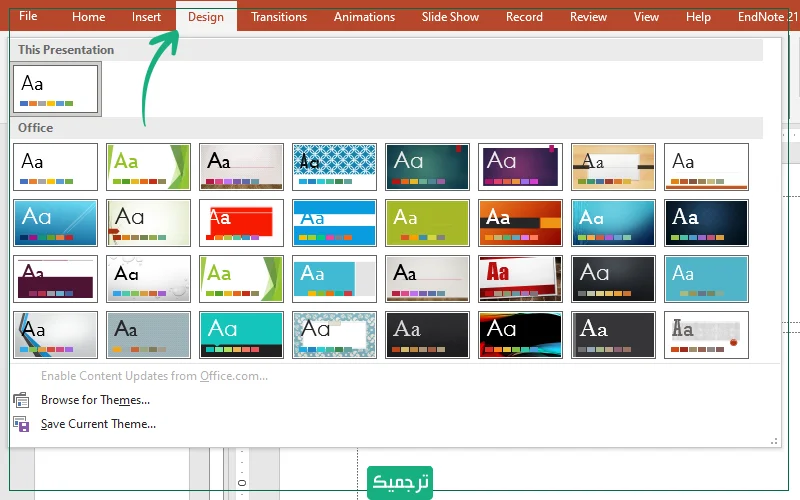
سپس از منوی بالای اسلایدها، View را پیدا کنید و بر Slide Master کلیک کنید.
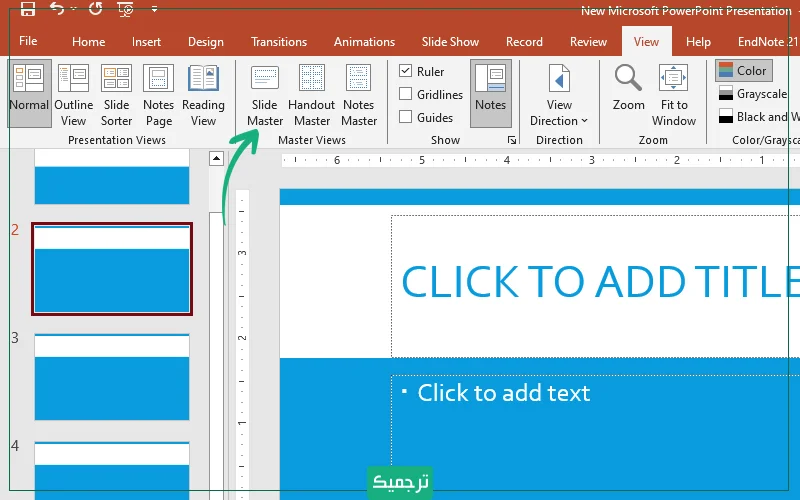
اکنون پنجره جدیدی برای شما باز میشوید که از طریق آن، امکان تعیین مشخصات ظاهری تمامی اسلایدها وجود دارد. به همین منظور، از منوی بالای صفحه Insert را پیدا کنید. سپس بر گزینه Picture کلیک کنید و از طریق گزینه This Device فایل لوگوی خود را بارگذاری کنید.
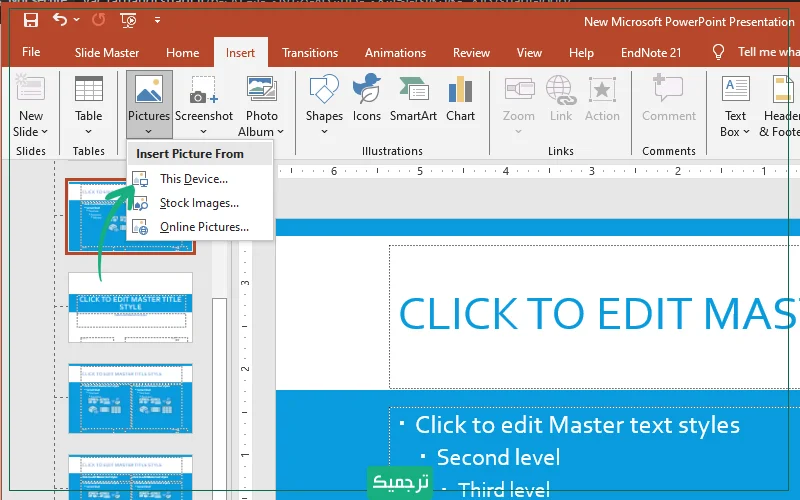
اکنون تصویر لوگو را مشاهده میکنید. اندازه آن را به اندازه دلخواه تغییر دهید و در قسمتی که میخواهید قرار دهید (معمولا بالا، سمت چپ یا راست).
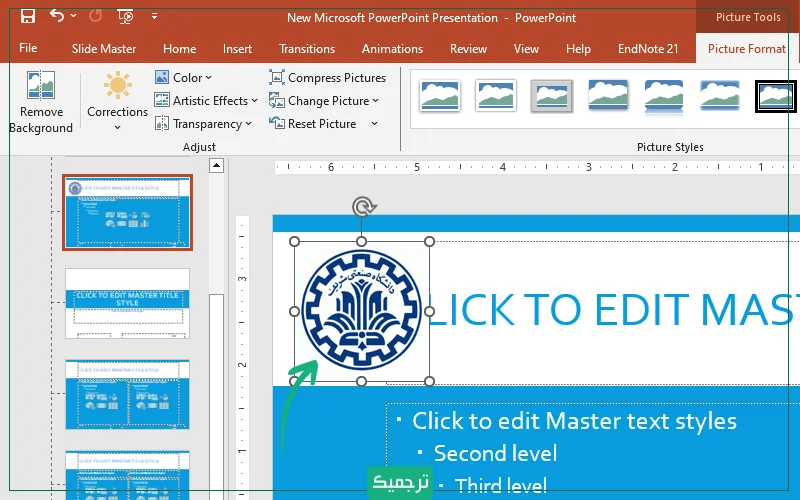
پس از اینکه تمامی تغییرات خود را اعمال کردید، نوبت به بستن اسلایدمستر میرسد. برای این منظور، از منوی بالای صفحه، Slide Master را پیدا کنید و بر گزینه Close Master View کلیک کنید.
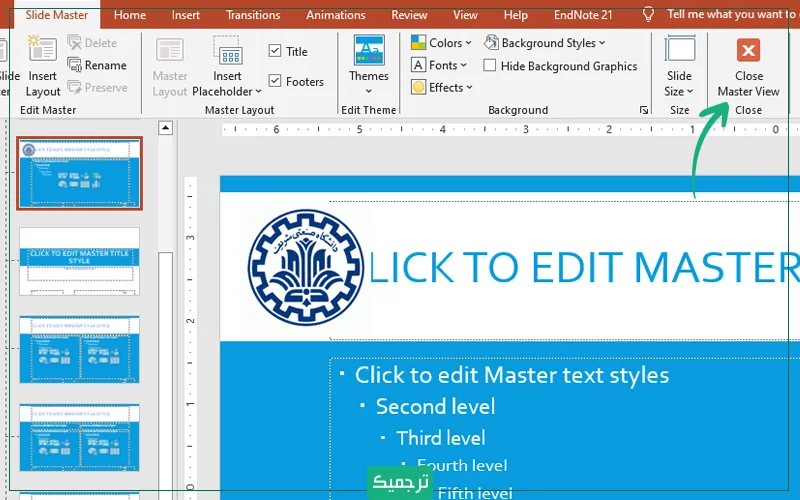
همانگونه که مشاهده میکنید، اکنون تمامی اسلایدهای شما دارای لوگوی دانشگاه هستند.
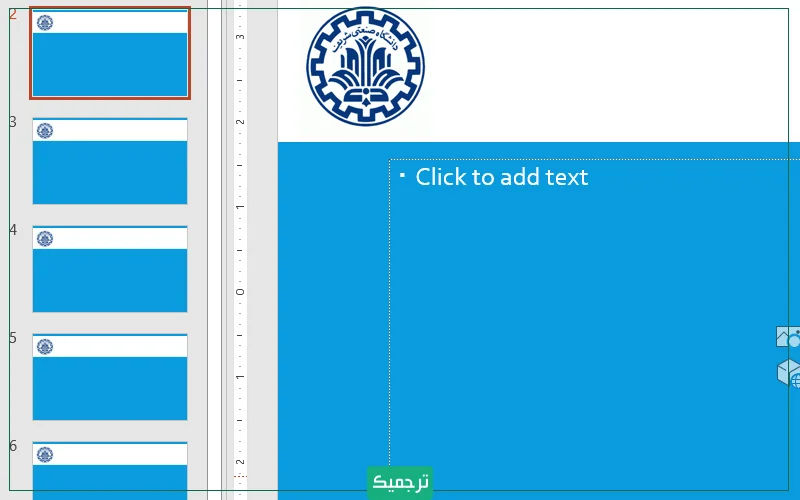
سخن پایانی
در این مقاله وبلاگ ترجمیک به معرفی روشی آسان و سریع برای افزودن لوگو بر تمامی اسلایدهای پاورپوینت پرداختیم. توجه داشته باشید که پاورپوینت امکانات و ابزارهای متعددی دارد که استفاده از آنها باعث ساخت سریعتر و حرفهایتر فایلهای ارائه میشود.
کدام یک از امکانات پاورپوینت به شما در تسهیل مسیر ارائه و دفاع کمک کرده است؟ آنها را با ما در میان بگذارید تا بقیه هم با آنها آشنا شوند.
از ترجمه مقالات عمران و معماری تا ترجمه متون روانشناسی و ۳۰+ رشته دیگر، همه را از سایت ترجمه تخصصی ترجمیک بخواهید. همراه با ۲۵هزار مترجم، پروژههای ترجمه شما را با بهترین کیفیت و در سریعترین زمان تحویل میدهیم.