همان طور که میدانید پاورپوینت (Powerpoint) از محصولات کاربردی شرکت مایکروسافت است که با قابلیتهای فراوان برای ارائه یا پرزنتیشن به کاربران عرضه شده است.
اگر دانشجو یا دانشآموز باشید، برای ارائههای خود در دانشگاه یا مدرسه از پاورپوینت استفاده کردهاید. احتمالا برای حرفهایتر دیده شدن ارائه خود از ترجمه مقاله و خواندن کتابهای گوناگون استفاده کردهاید و نکات مهمی را در مطالب خود گنجاندهاید.
این برنامه دارای قابلیتهای فراوانی است که یکی از مهمترین آنها خروجی گرفتن با فرمتهای مختلف از جمله pdf است. با استفاده از این قابلیت دیگر مهم نیست که گیرنده فایل شما برنامه پاورپوینت را در سیستم یا تلفن همراه خود دارد یا خیر.
اکنون بعد از خواندن این مطلب برای شما این سوال ایجاده است که چگونه میتوان فایل پاورپوینت را به پی دی اف تبدیل کنیم؟ ما قرار است در این مقاله به شما آموزش دهیم تا چگونه در نسخه ویندوز و وب این تبدیل فرمت را انجام دهید. پس در ادامه همراه ترجمیک باشید.
مطالب مرتبط:
چگونه در پاورپوینت پسزمینه را تغییر دهیم؟
در این مطلب خواهید خواند:
مراحل تصویری تبدیل فایل پاورپوینت به پی دی اف در نسخه ویندوز
اگر فایلتان در پاورپوینت باز است و آماده خروجی گرفتن است به تب File بروید و از مراحل گفته شده در ادامه مطلب پیروی کنید.
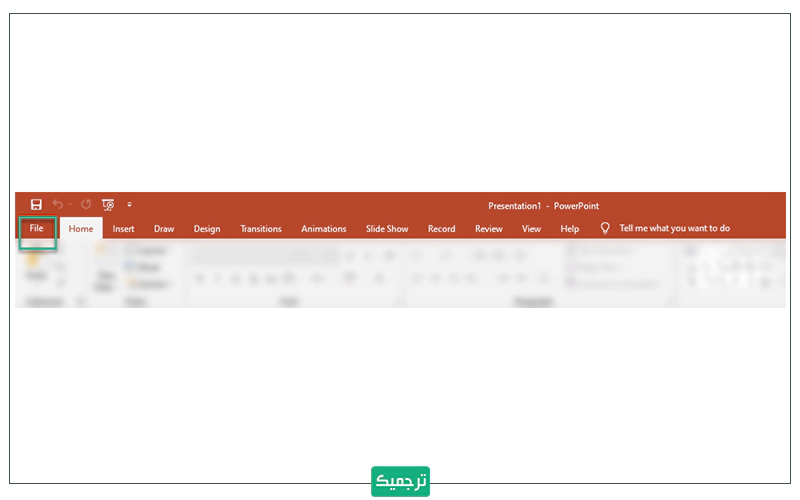
اما اگر میخواهید از نرمافزار پاورپوینت به صورت مستقیم فایلی را باز کنید، ابتدا پاورپوینت را باز کرده و سپس به تب File رفته و در تب Open ، روی محلی که فایل خود را ذخیره کردهاید کلیک کنید و فایل خود را باز کنید.
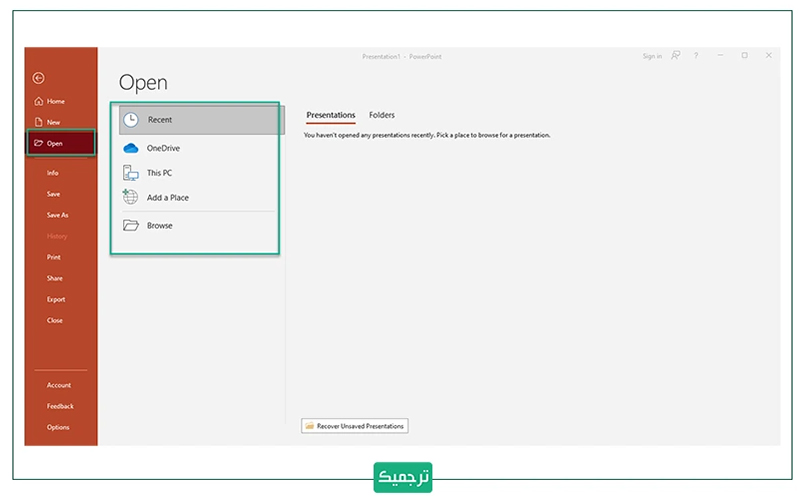
شما از طریق دو روش میتوانید فایل پاورپوینت خود را به PDF تبدیل کنید.
روش اول برای تبدیل پاورپوینت به پیدیاف
در تب File روی گزینه Export کلیک کنید. بعد از اینکه وارد تب Export شدید، گزینه Create pdf/Xps document را مشاهده میکنید. روی آن کلیک کنید.
با کلیک بر روی این گزینه پنجرهای برای شما باز خواهد شد.
اسم فایلتان را که میخواهید آن Save کنید در قسمت File Name بنویسید. در قسمت Save as type فرمت PDF را مشاهده میکنید که در صورت تمایل آن را به فرمت Xps document تغییر دهید.
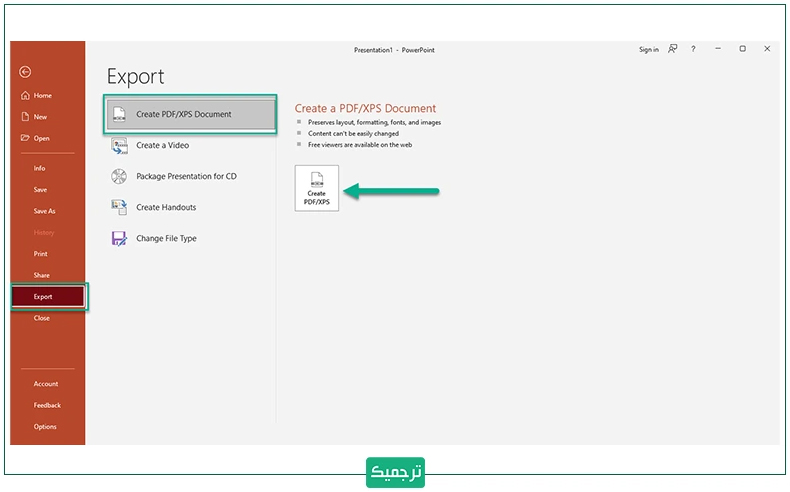
بخش دیگری که در این پنجره به چشم میخورد، گزینه Optimize for است. در این قسمت دو گزینه standard (publishing online and printing) و Minimize size (Publishing online) را مشاهده میکنید.
گزینه standard (publishing online and printing) که به صورت پیشفرض هم در برنامه انتخاب شده است. با انتخاب این گزینه، فایلتان را کیفیت بالا برای پرینت تبدیل مینمایید.
گزینه بعدی که (Minimize size (Publishing online است، با انتخاب این گزینه شما فایل را با کیفیت پایینتری ذخیره خواهید کرد. این گزینه به شما در ذخیره فایل به صورت کمحجم و ارسال سریع آن کمک میکند.
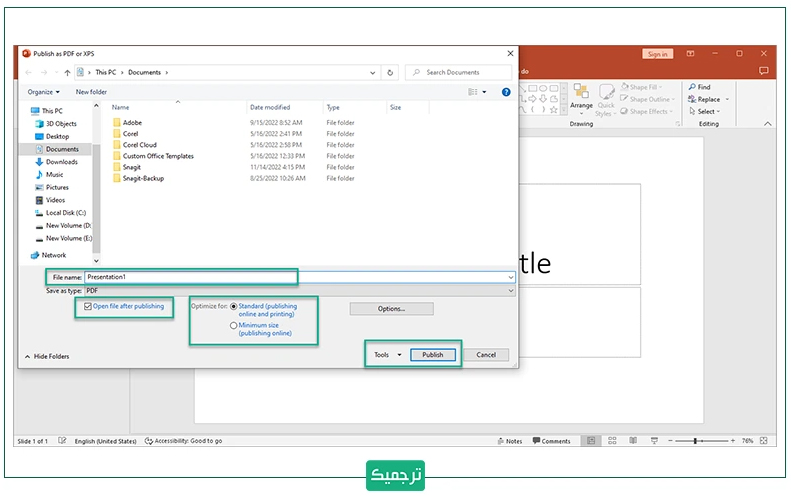
گزینه دیگری در سمت چپ پنجره وجود دارد به نام Open file after publishing دارد که با انتخاب آن بلافاصله پس از ذخیرهسازی فایل PDF قابل مشاهده میشود.
مطالب مرتبط:
مهمترین کلیدهای میانبر در پاورپوینت
روش دوم برای تبدیل پاورپوینت به پیدیاف
با این روش، شما با سرعت بیشتری تبدیل فرمتها را انجام میدهید. با فشار داد دکمههای Ctrl+s مستقیم وارد پنجره فایل میگردید. سپس Save as را انتخاب کنید. در قسمت Save as type فرمت pdf را انتخاب نمایید.
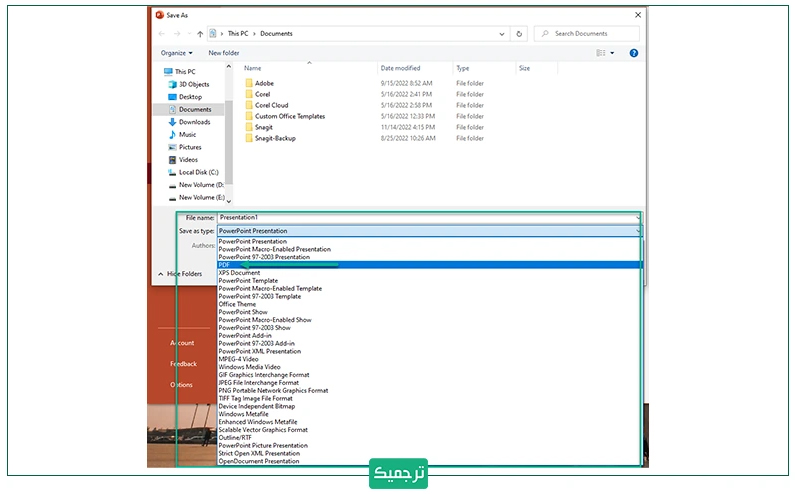
این شیوه ذخیرهسازی امکان ذخیره فایل با فرمتهای دیگر را به شما میدهد. در این قسمت هر آنچه در روش اول در مورد تنظیمات بیان شده است را اعمال نمایید.
آموزش تصویری تبدیل پاورپوینت به پیدیاف در نسخه وب
ممکن است از نسخه وب پاورپوینت استفاده کنید و بخواهید فایل نهایی را در قالب pdf ذخیره کنید. در این صورت، باید طبق دستورالعمل زیر عمل کنید.
- روی تب File کلیک کنید.
- روی گزینه Download As ضربه بزنید.
- سپس روی Download as PDF کلیک کنید. (فایل به PDF تبدیل میشود و سپس یک کادر محاورهای به شما میگوید که آماده دانلود است.)
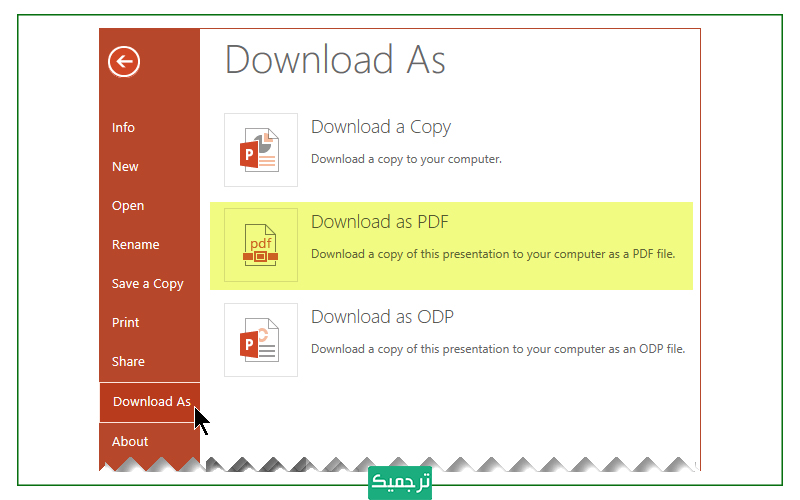
- روی دانلود کلیک کنید. حال یک نوار پیام ظاهر میشود و به شما نشان میدهد که فایل PDF دانلود شده برای ذخیره در رایانه شما آماده است. (پیام دقیق بسته به مرورگر وب که استفاده میکنید متفاوت است.)
- روی Save As کلیک کنید. سپس از کادر محاورهای که ظاهر میشود محل ذخیره فایل را در رایانه خود مشخص کنید.
کلام آخر
اگر طبق مراحل گفته شده، پیش بروید هم اکنون فایل پی دی اف شما قابل مشاهده است. هماکنون این امکان را دارید تا فایل را برای کسی که میخواهید ارسال کنید بدون آنکه نگران باز نشدن فایل خود و به هم ریختن آن باشید. امیدواریم این آموزش شما را در جهت تبدیل و ارائه فایلتان در فرمت pdf راهنمایی کرده باشیم.
اگر به خدماتی مانند ترجمه تخصصی، ترجمه مقاله، ترجمه کتاب، ویرایش و تولید محتوای متنی نیاز دارید، با خیالی آسوده سفارش خود را به سایت ترجمه ترجمیک بسپارید.





عالی
برای من خطا میده و نمیشه دلیل چیه؟