تنظیم خطوط جداول، هماندازه کردن ستون و سطرهای جدول، تنظیم متن در جدول و … همه از مواردی است که هنگام شخصیسازی جدول در برنامه ورد به آن برمیخوریم. در این پست به چگونگی تنطیم این موارد در برنامه ورد پرداختهایم.
اگر در حال انجام پروژههای مهمی مثل ترجمه مقاله ، ویرایش پایان نامه و تولید محتوای متنی هستید، حتما به نکات مربوط به چگونگی سفارشیسازی جداول در ورد و تغییر سایز خطوط جدول نیاز خواهید داشت. پس در ادامه همراه ما باشید.
آخرین بهروزرسانی: ۱۴۰۳/۰۴/۳۱
مطالب مرتبط:
۳ ترفند طلایی برای ذخیره جدول ورد به عنوان عکس
در این مطلب خواهید خواند:
چگونه اندازه و استایل خطوط جداول را در ورد تغییر دهیم؟
در این بخش به صورت تصویری و گام به گام با چگونگی تغییر استایل و اندازه خطوط جدول در ورد آشنا میشویم. به کمک راهکارهایی که در ادامه خواهید دید، جداول شما از حالت تکراری و خستهکننده درمیآیند.
آموزش تصویری تغییر استایل خطوط جدول در ورد
برای تغییر استایل خطوط جدول در ورد دستورالعمل زیر را دنبال کنید.
- روی جدول موردنظرتان کلیک کنید تا در نوار ابزار ورد، منوی table design فعال شود.
- حال به قسمت borders و بخشی که در تصویر زیر نشان داده شده است، توجه کنید.
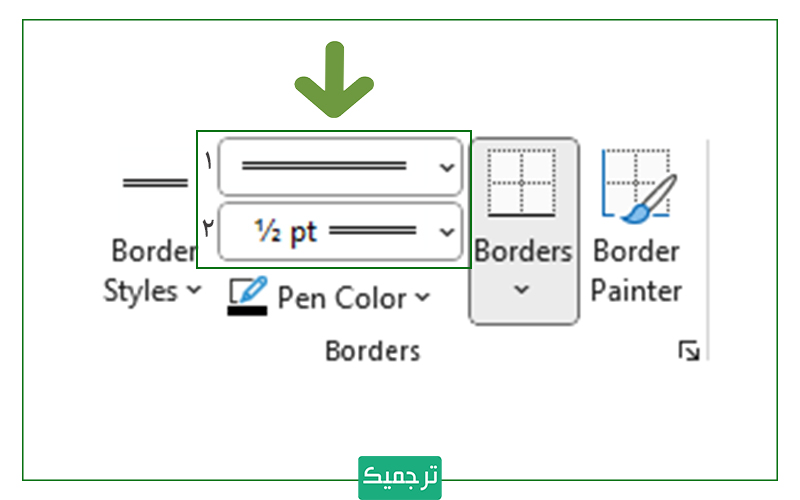
- با کلیک روی فلش کوچک گزینه اول، یک منوی کشویی باز میشود و با گزینههای خود امکان تغییر استایل و سبک خطوط جداول را برای شما فراهم میکند. همانطورکه در تصویر زیر مشاهده میکنید، گزینههای زیادی برای تغییر مدل خطوط جدول وجود دارد.
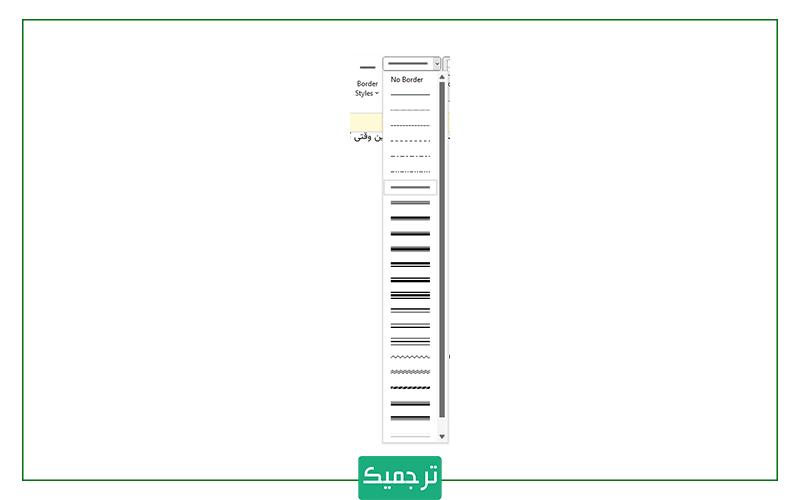
- با انتخاب هر یک از این گزینهها، خواهید دید که نشانگر موس شما به شکل یک قلم درمیآید. کافیست موس را روی خط موردنظرتان نگه دارید و روی آن راستکلیک کنید. به این ترتیب، استایل موردنظر، روی خط موردنظر اعمال میشود.
آموزش تصویری تغییر ضخامت خطوط جدول در ورد
برای تغییر ضخامت خطوط جدول در ورد، کافیست مراحل زیر را دنبال کنید.
- روی فلش کوچک کنار گزینه دوم کلیک کنید تا منوی کشویی باز شود. در این منو، چندین گزینه برای تغییر ضخامت خطوط جدول برای شما نمایش داده میشوند.
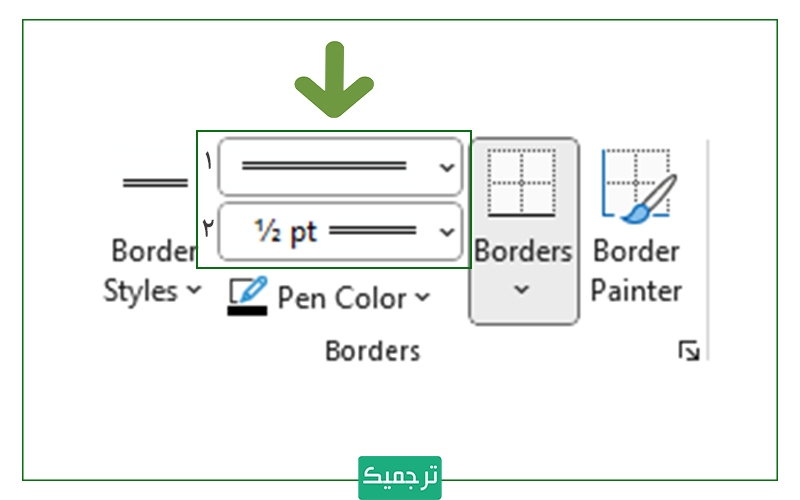
- با انتخاب هر یک از این گزینهها نشانگر موس به یک قلم تبدیل میشود و ضخامت خطوط جدول شما را تغییر میدهد.
مطالب مرتبط:
روش تقسیم و ادغام خانههای جدول در ورد
چگونه سطر و ستونهای جداول ورد را هماندازه کنیم؟
- روی جدول موردنظر کلیک کنید تا یک منوی layout جدید به نوار ابزار ورد اضافه شود.
- در این منو، به بخش cell size بروید و به دو گزینه Distribute Rows و Distribute Columns دقت نمایید.

- Distribute Rows برای تنظیم کردن و هم اندازه کردن ردیف جدول و همچنین Distribute Columns برای هم اندازه کردن ستون جدول کاربرد دارد. با انتخاب هر کدام، تنظیمات مورد نظر در جدول اعمال می گردد.
چگونه در ورد بین خانههای جدول فاصله بیندازیم؟
برای قرار دادن فاصله بین خانه های جدول در Word، آن بخش از جدول را انتخاب کرده و یا بر روی یکی از خانه ها کلیک کنید، سپس در قسمت Table Tools و Layout، به بخش Alignment و Cell Margins بروید، با کلیک بر روی این گزینه ای پنجره ای برایتان باز میگردد.

با انتخاب گزینه Allow Spacing Between Cells، فاصله بین جدول ایجاد میشود و میتوانید آن را به صورت دلخواه تنظیم کنید.
چگونه تنظیمات متن داخل جدول را تغییر دهیم؟
برای تغییر تنظیمات متن داخل جدول در ورد کافیست سلول موردنظرتان را انتخاب یا داخل آن کلیک کنید. سپس تغییرات موردنظرتان را اعمال کنید. این تغییرات میتواند شامل موارد زیر باشد.
- تغییر رنگ، اندازه، چپچین/ راستچین، تراز بودن و… (از طریق منوی home)
- تغییر جهت قرارگیری متن در سلول (از طریق منوی layout، قسمت allignment و گزینه Text Direction. این گزینه ۹ حالت را در اختیار شما قرار میدهد که با انتخاب هر کدام، تنظیمات مربوطه صورت میگیرد.)
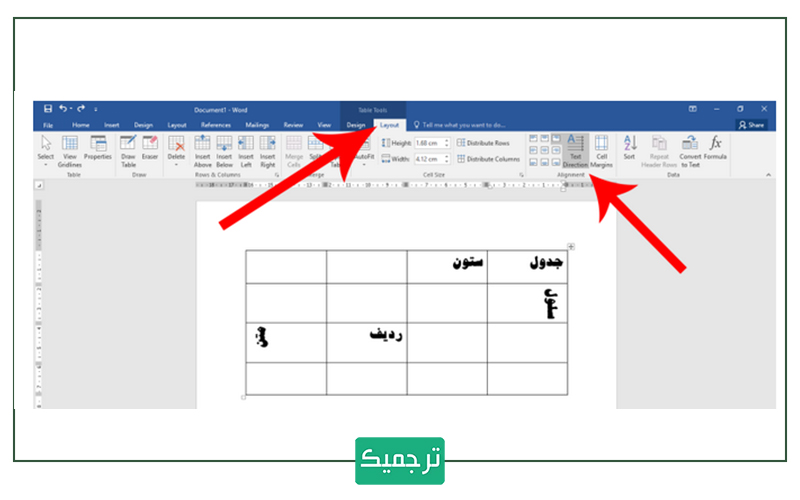
سخن پایانی
ورد نرمافزاری واژهپرداز است که در اکثر ادارات و شرکتها از آن استفاده میشود. از این رو، آشنایی و کار با نرمافزارهای آفیس به خصوص ورد، برای تمامی افراد ضروری است. آموزشی که در این مطلب ارائه شد، آموزشی ساده و کاربردی بود که هنگام رسم جدول در ورد به آن نیاز پیدا خواهید کرد. امیدواریم این مطلب برای شما مفید و کاربردی بوده باشد.
ترجمیک یکی از بزرگترین و معتبرترین موسسات خدمات زبانی در کشور است. برای استفاده از خدمات این سایت ترجمه کلیک کنید.
قیمتگذاری خدمات ترجمیک بر اساس تعداد کلمات است. با این حال شما میتوانید با مراجعه به صفحه هزینه ترجمه به اطلاعات بیشتری درباره نحوه قیمتگذاری کسب خواهید کرد.

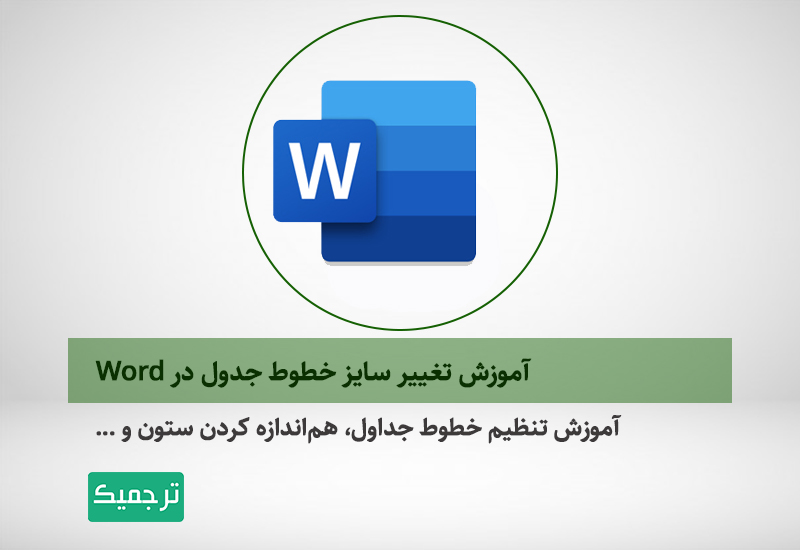



درود بر شما
بنده خطوطی رو ک میخواستم تو جدولم تو ورد تیره تر کردم، ولی موقع چاپ اصلا همون سایز قبلی پرینت گرفته میشه، و خطوط رو تیره نمیکنه.میشه بفرمایید مشکل چیه؟