در این مطلب از سایت تولید محتوای متنی ترجمیک، با ترفند حذف فرمولهای اکسل بدون حذف نتایج و برگرداندن اکسل به تنظیمات اولیه بدون حذف فرمولها آشنا خواهیم شد.
اعمال فرمولهای مختلف و تغییر تنظیماتی مثل رنگها، فونتها، حاشیهبندیها و… از بهترین و پرکاربردترین قابلیتهای اکسل است. حال تصور کنید در یک فایل اکسل، فرمت و فرمولهای موردنظرتان را اجرا کردهاید و حالا تنها به یک فایل اکسل ساده که شامل فرمولهای موردنظرتان باشد نیاز دارید. به عبارت دیگر، جزئیاتی که فقط جنبه زیبایی دارند، دیگر برای شما حائز اهمیت نیست.
در چنین مواردی، چه روشی برای برگرداندن اکسل به تنظیمات اولیه بدون این که فرمولها و دادهها از بین بروند وجود دارد؟
علاوه بر این، ممکن است بخواهید فرمولهای اکسل را حذف و نتایج حاصل از آنها حفظ کنید. آیا راهی برای این کار سراغ دارید؟
اگر به این سوالا پاسخ منفی دادهاید، کافیست در ادامه با ما همراه باشید. اگر در زمینه ویرایش تخصصی کار میکنید، این مطلب برای شما نوشته شده است!
مطالب مرتبط:
آموزش استفاده از ۱۷ فرمول کاربردی اکسل
در این مطلب خواهید خواند:
آموزش تصویری برگرداندن اکسل به تنظیمات اولیه بدون حذف فرمولها
ابتدا فایل اکسل موردنظرتان را باز کنید. حالا با کلید میانبر Ctrl + a کل صفحه را انتخاب کنید. سپس کلید ترکیبی ctrl+c را فشار دهید تا همه اطلاعات صفحه کپی شوند.
در گام بعدی، به منوی File بروید و سپس روی گزینه New کلیک کنید. در این بخش چند سبک یا فرمت مختلف به شما نمایش داده میشود. اگر هیچ یک از این سبکها مدنظر شما نیست و صرفا به یک برگه ساده نیاز دارید، گزینه Blank Workbook را انتخاب کنید.
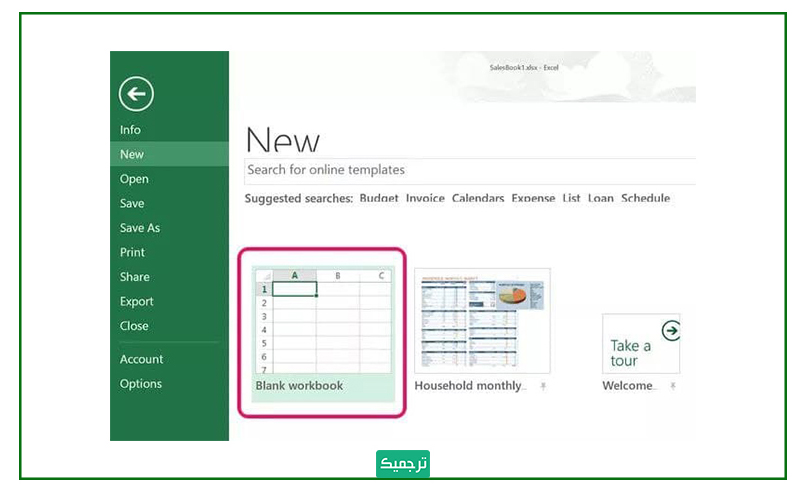
در صفحهای که باز میشود روی سلول A1کلیک راست کنید تا منوی کرکرهای باز شود. همانطورکه در تصویر مشاهده میکنید، در قسمت Paste Options این منو، باید روی گزینه Fx کلیک کنید. این گزینه فرمولهای صفحه، متن و اعداد را حفظ میکند، در حالی که قالب بندی را حذف میکند. البته توجه داشته باشید که سلولهای ادغام شده نیز از بین میروند.
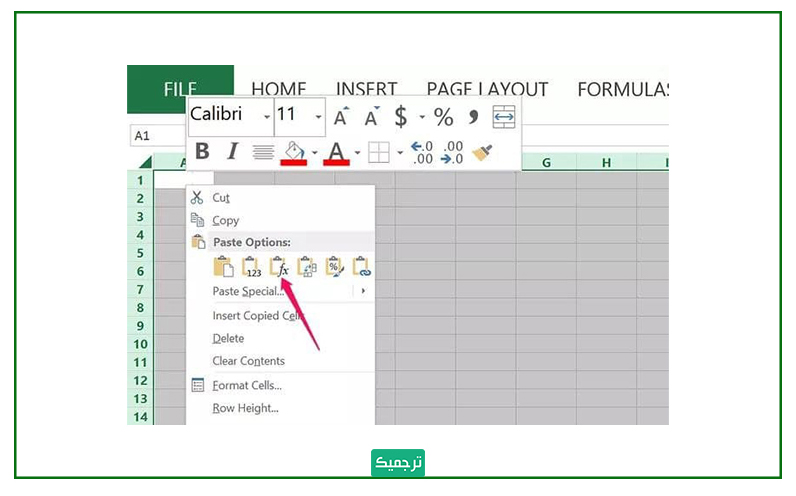
حالا روی منویFile کلیک و Save را انتخاب کنید.
آموزش تصویری حذف فرمولهای اکسل بدون حذف نتایج و دادهها
تصور کنید که یکی از فرمولهای اکسل شما، بخشی از اطلاعات را از ستون B میگیرد و پس انجام عملیات ریاضی روی آن، نتیجه نهایی را روی ستون G پیاده میکند. حال اگر بخواهید ستون B را کلا حذف کنید چه اتفاقی میافتد؟ قطعا دادههای ستون G دچار تغییر و بههمریختگی میشوند و به صورت زیر درمیآیند.

بنابراین اگر قصد پاک کردن ستون B را داریم، بهتر است ابتدا فرمول را حذف کنیم تا تغییری در دادههای ستون G ایجاد نشود. اما چگونه فرمول را حذف کنیم که دادههای ستون G حفظ شوند و دچار خطا نشوند؟ کافیست طبق دستورالعمل زیر عمل کنیم.
- محدودهی سلولهای موردنظرتان را انتخاب کنید.
- موستان را در گوشه پایین سمت راست آخرین سلول نگه دارید. سپس موس را مطابق تصویر، تا خانه بغلی بکشید. (در این حین موس را رها نکنید.)

- وقتی موس را رها کنید، یک منوی کشویی باز میشود. از این منو، گزینه Copy Here as Values Only را انتخاب کنید.

- خواهید دید که دادهها به ستون مشخصشده اضافه میشوند.

حال میتوانید با خیال راحت همه دادههایی که در فرمول دخیل بودند را حذف کنید.
سخن پایانی
در این مطلب با ترفندی ساده و کاربردی برای برگرداندن تنظیمات اکسل به حالت اولیه بدون حذف فرمولها و حذف فرمولهای اکسل بدون حذف دادههای آنها آشنا شدیم. امیدواریم که این آموزش برای شما مفید باشد و کارها را برایتان سادهتر کند.
ترجمیک برای تکمیل کادر نویسندگان، مترجمان و ویراستاران خود مترجم استخدام میکند. برای کسب اطلاعات بیشتر رزومه خود را به صفحه استخدام مترجم ارسال کنید.

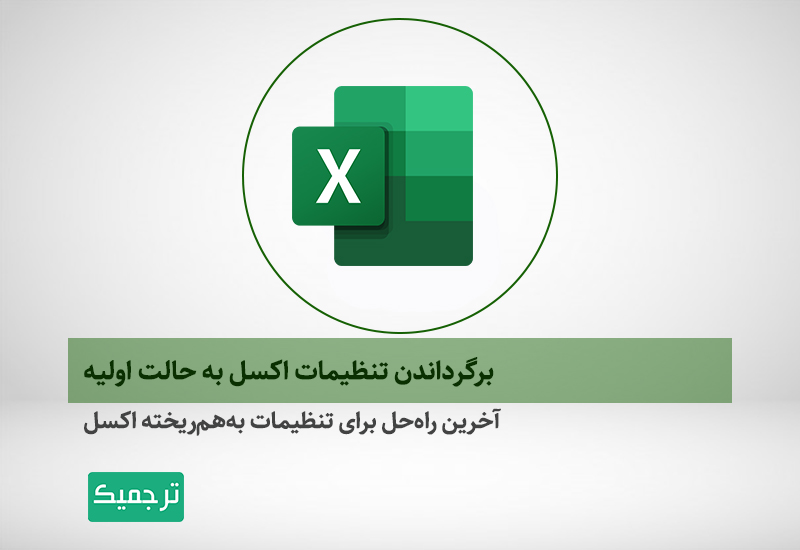



سلام وقت بخیر اکسل من نوار زرد نداره الان قرمز شده هیچ گاری نمیتونم بکنم
اکسل کار نمیدهد