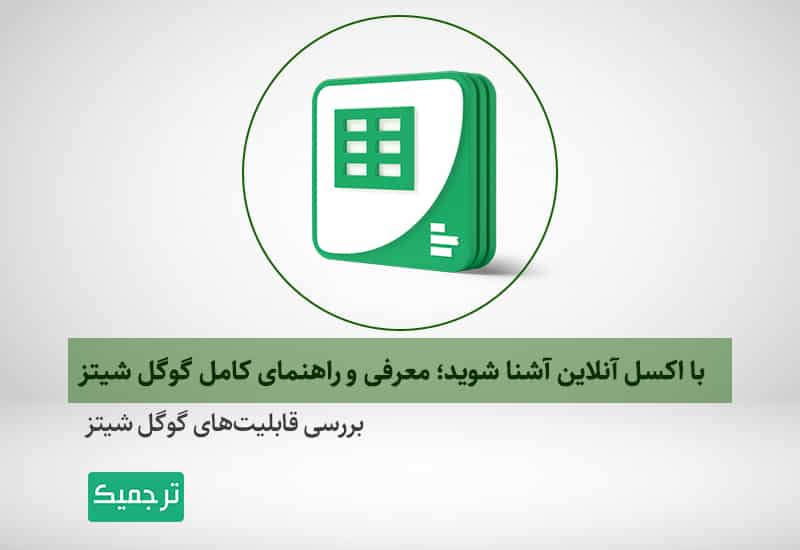تقریباً چهار دهه میشود که شرکت مایکروسافت با عرضه مجموعه نرمافزارهای آفیس (ورد، اکسل، پاورپوینت و …) نبض بازار را در دست گرفته است. در سالهای اخیر با پیشرفت فناوریهای دیجیتال، کاربران با مفهوم جدیدی تحت عنوان «رایانش ابری» آشنا شدند. با عرضه محصولات مبتنی بر این فناوری، رقابت برای بسیاری از شرکتها از جمله شرکت مایکروسافت سختتر شده است.
شرکت گوگل یکی از این شرکتهاست. این شرکت، با استفاده از مدل ابری نرمافزارهایی را در دسترس کاربران قرارداده. از جمله این نرمافزارها میتوان به (از جمله گوگل شیت و گوگل داک، گوگل اسلاید و گوگل درایو) اشاره کرد. با این نرمافزارها و کاربردهای آنها آشنا نیستید؟ پس در این مطلب از سایت خدمات تولید محتوا ترجمیک همراه ما باشید. قصد داریم در ادامه به بررسی گوگل شیتز بپردازیم.
مطالب مرتبط:
آموزش تصویری و گام به گام ایجاد فرم در اکسل
در این مطلب خواهید خواند:
گوگل شیت چیست؟
گوگل شیت (Google Sheets) یک نرم افزار ساماندهی اطلاعات است. این نرمافزار مانند رقیب باسابقه خود، Excel، امکان سازماندهی و مدیریت دادههای عددی و متنی را در اختیار کاربران خود قرار میدهد.
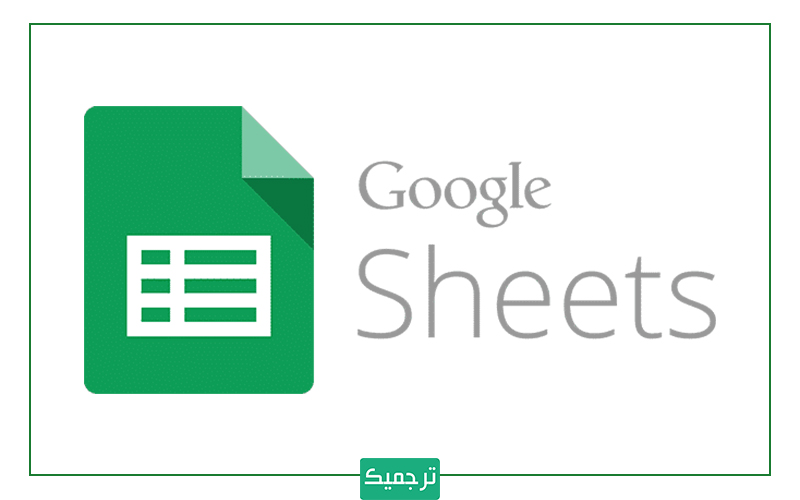
گوگل شیت، یک نرمافزار آنلاین است روی مرورگرهای مختلف، تلفن همراه یا رایانه شخصی اجرا میشود. البته با دانلود نرمافزار، امکان استفاده از نسخه آفلاین با قابلیتهای کمتر نیز موجود است. باید توجه داشت که تنها کاربران گوگل میتوانند از این نرمافزار جدید استفاده کنند. پس اگر هنوز حساب کاربری گوگل یا Gmail ندارید، ابتدا یک حساب کاربری در گوگل ایجاد کنید.
۱۰ مزیت و قابلیت استفاده از گوگل شیت
همان طور که گفته شد، هدف اصلی گوگل از ارائه گوگلشیت، جلب رضایت کاربران و افزایش سهم در بازار انحصاری مایکروسافت بود. پس یقیناً کارشناسان این شرکت، قابلیتها و امکانات زیادی را برای این نرمافزار در نظر گرفتهاند. در ادامه به برخی از این ویژگیهای منحصر به فرد گوگل شیت خواهیم پرداخت:
رایگان بودن
شرکت گوگل این نرمافزار را در تمامی پلتفرمها و به صورت رایگان در اختیار کاربران قرار دادهاست. یعنی برای استفاده از گوگلشیت، کافیست که به اینترنت وصل شوید.
نکته. به دلیل نبود قانون کپی رایت در ایران، ما بسیاری از نرمافزارها از جمله نرمافزارهای آفیس را به صورت غیرقانونی و کرکشده استفاده میکنیم. ولی مردم سایر کشورها، باید برای استفاده از این نرم افزارها، هزینه کنند. یعنی رایگان بودن گوگل شیتز، در تمام دنیا مزیتی بسیار بزرگ در مقابل اکسل محسوب میشود.
به روز بودن
همان طور که گفته شد، این نرمافزار آنلاین است و به کمک فناوری رایانش ابری در اختیار کاربر قرار میگیرد. بنابراین، هنگام استفاده از گوگل شیت، مطمئن باشید که بهروزترین نسخه و آخرین امکانات پیش روی شماست. لذا دیگر نیاز نیست که مدام از سایت شرکت سازنده، ارائه نسخههای جدید را پیگیری کنید. نکته جالب این است که به محض بهروزرسانی، کلمه New در کنار آیکونهای جدید درج میشود. این نشان دهنده این است که در نسخه قبلی چنین قابلیتی وجود نداشتهاست.
کاربرپسند بودن
این نرمافزار در مقایسه رقیب رسمیِ خود، یعنی اکسل، پیچیدگی کمتری دارد. به طوری که با چند کلیک ساده به راحتی میتوانید Spread Sheet دلخواه خود را ایجاد کنید. بنابراین کاربران غیرحرفهای در مواجهه با محیط این نرمافزار سردرگم نمیشوند.
امکان اشتراک گذاری و کار تیمی روی یک سند
قابلیت اشتراک گذاری اسناد، منحصر به فردترین ویژگی گوگلشیت به حساب میآید. به کمک این قابلیت میتوانید یک سند را با همکارانتان به اشتراک بگذارید، ویرایش کنید، روی اسناد دیگران کامنت بگذارید و حتی چت کنید.
بدین ترتیب، به جای ارسال رفت و برگشتی فایلها بین اعضای تیم، میتوان به روند انجام پروژهها سرعت بخشید. طوری که گویی همه افراد درگیر پروژه، به صورت همزمان و در یک رایانه کار میکنند.
آموزش اشتراک گذاری سند در گوگل شیت
برای ارسال سند در گوگل شیت، در گوشهی بالا سمت چپ صفحه، روی دکمه سبز رنگ Share کلیک کنید. سپس نوع افراد دریافتکننده را نیز انتخاب کنید. به عنوان مثال میتوانید انتخاب کنید که فردی که گوگلشیت را دریافت میکند، صرفا مشاهدهکننده باشد، امکان کامنت گذاشتن داشته باشد یا قادر به ویرایش و اعمال تغییرات باشد.
حال میتوانید آدرس ایمیل افراد را به صوت دستی و در گوشه بالای صفحه وارد کنید. سپس دعوتنامهها را برای آنها ارسال کنید. همچنین میتوانید لینک صفحه را برای افراد موردنظرتان بفرستید.
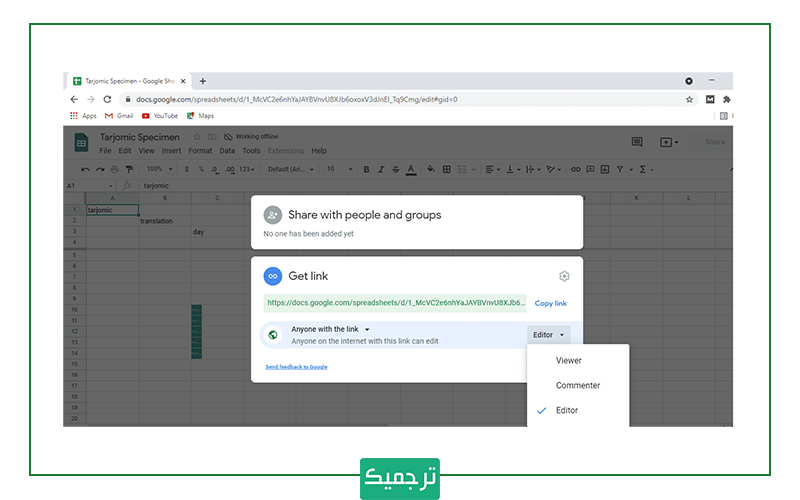
تعیین میزان دسترسی کاربران مهمان به گوگلشیت
ممکن است گوگل شیت خود را به کاربران مهمان ارسال کنید. در این صورت، میتوانید از منوی زیر میزان دسترسی کاربران میهمان روی فایل را تعیین کنید. کافیست که از بین یکی از گزینههای زیر انتخاب کنید.
- Off – اشتراکگذاری غیرفعال است. یعنی اگر قبلاً لینکی را با افراد دیگر به اشتراک گذاشتهباشید، دیگر از دسترس خارج خواهد شد.
- Anyone with the link can edit – به کاربران مشترک دسترسی کامل خواندن/نوشتن میدهد. یادتان باشد هرچند این افراد نمیتوانند فایل را از درایو شما حذف کنند، اما در هر حال میتوانند محتوای آن را به صورت کامل پاک کنند.
- Anyone with the link can comment – به کاربران مشترک امکان درج نظر روی فایل میدهد. این گزینه برای کار تیمی بسیار مناسب است.
- Anyone with the link can view – کاربران مشترک میتوانند فایل را مشاهده کنند، اما نمیتوانند روی آن دخل و تصرف و ویرایشی انجام دهند. این وضعیت پیشفرض اشتراکگذاری یک فایل در نرمافزار است.
چگونه امکان ویرایش بعضی سلولهای گوگل شیت را قفل کنیم؟
قابلیت اشتراک گذاری و ویرایش تیمی سندها یکی از بهترین ویژگیهای گوگلشیت محسوب میشود. با این حال ممکن است بخواهید یکپارچگی برخی سلولها را حفظ و از تلاش کاربران برای تغییر آنها جلوگیری کنید.
در این صورت میتوانید مجوز دسترسی به این سلولها را باطل کنید. برای این کار مراحل زیر را دنبال کنید:
- سلولهای موردنظرتان را انتخاب کنید و به مسیر Data > Protect Sheets and Ranges در نوار ابزار بروید.
- پنل Protect Sheets and Ranges در سمت راست ظاهر میشود. در این بخش شرح کوتاهی وارد کنید. سپس روی Set Permissions کلیک کنید تا مجوزهای حفاظت از سلول را سفارشیسازی کنید.
از حالا به بعد اگر کسی قصد ویرایش سلولهای حافظتشده را داشته باشد، یک اعلان برای شما ارسال میشود.

چگونه در گوگلشیت برای دیگران کامنت بگذاریم؟
میخواهید روی یک سلول یا مجموعهای از سلولها کامنت بگذارید؟ برای این کار دو راه وجود دارد:
راه اول برای کامنت گذاشتن در گوگل شیت
- سلول یا سلولهای مورد نظر را انتخاب کنید.
- در نوار بالای صفحه روی زبانه Insert کلیک کنید.
- سپس در میان گزینههایی که به شما نمایش داده میشود، در انتهای لیست گزینه Comment را انتخاب کنید.
- حال هر وقت با موس روی آن سلول بیایید، کامنت شما همراه با نام کاربریتان دادهمیشود.
راه دوم برای کامنت گذاشتن در گوگل شیت
- روی سلول مورد نظر راستکلیک کنید و مستقیماً کامنت خود را درج کنید.
امکان ردگیری نظرات و دسترسی به آخرین تغییرات در گوگلشیت
وقتی سندی را با افراد زیادی به اشتراک میگذارید، ممکن است پس از پایان کار بخواهید ردگیری کنید که مثلاً فلان بخش توسط چه کسی ویرایش شده یا شاید هم اصلاً در پایان از تغییرات اعمال شده راضی نباشید و بخواهید به نسخه اولیه سند بازگردید.
گوگل شیت برای همهٔ این دغدغهها گزینهای را پیشبینی کردهاست و آن تاریخچه بازبینی (revision history) است. گوگل شیت رد همه تغییرات اعمالشده روی اسناد را نگهداری برحسب دورههای زمانی گروهبندی میکند. برای استفاده از این قابلیت، به مسیر File > Version History > See Version History بروید و آخرین تغییرات را مشاهده کنید. همچنین تغییراتی که توسط اعضای مختلف تیم ایجاد میشوند، به رنگهای متفاوتی نمایش داده میشوند. بدین ترتیب، امکان ردگیری تغییراتی که از سوی افراد گروه انجام شده، راحتتر خواهد بود.
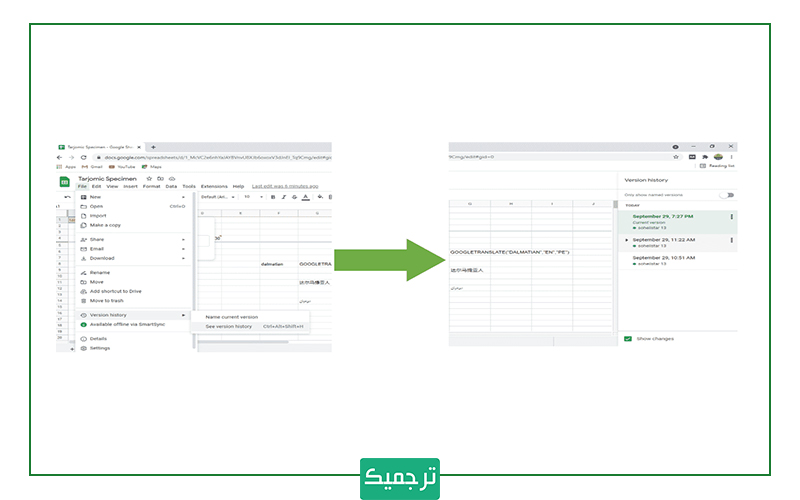
فضای ابری و رفع دغدغه حافظه دستگاه و هنگ کردن رایانههای قدیمی
بسیاری از ما پیش از کار با فایلهای سنگین، نگران این هستیم که مبادا فضای خالی کافی نداشته باشیم. یا شاید بعد از ذخیره تغییرات، ندانیم که فایل جدید را کجا ذخیره کردهایم. از همه بدتر، ممکن است متوجه شویم که فایلی به کل از دستگاهمان پاک شده است.
همان طور که گفته شد، گوگل شیت یک نرمافزار تحت وب است و شما الزامی به دانلود آن نخواهید داشت. تمام تغییرات فایل نیز در فضای ابری ذخیره میشود و در مراجعه بعدی به راحتی در دسترس خواهد بود.
به لطف قابلیت ذخیرهسازی ابری، میتوانید دادهها را در رایانه وارد کنید و ادامه کار را در تلفن همراه دنبال کنید. علاوه بر این، هربار تغییرات در فضای ابری ذخیره شده و دادهها در هر دستگاهی در دسترس شما قرار میگیرد.
ذخیرهسازی خودکار
حتما برای شما هم پیش آمده که ذخیرهی تغییرات فایلها را فراموش نکنید. یا برق به طور ناگهانی قطع شود و تمام کارهایی که روی یک فایل انجام دادهاید، هدر برود. گوگل شیت برای جلوگیری از این مسئله، به طور خودکار و دورهای تغییرات را ذخیره میکند. این یکی از بهترین و منحصربهفردترین ویژگیهای این نرمافزار است.
امکان پشتیبانی از بسیاری فرمتها
گوگل شیت از فرمتهای گوناگونی از جمله Excel,.csv,.tsv &.ods پشتیبانی میکند. گزارش نهایی نیز میتواند در قالبهای مختلفی نظیر Excel,.csv.txt and.ods و نیز PDF و HTML ارائه شود. پس دیگر جای نگرانی نخواهد بود شما میتوانید به راحتی فایلهای اکسل خود را وارد گوگلشیت کنید.

چگونه از گوگل شیت برای ترجمه استفاده کنیم؟
نیاز دارید که برخی کلمات یا عبارات را از یک زبان به زبان دیگر ترجمه کنید؟ جالب است بدانید که میتوانید روی کمک گوگل شیت حساب کنید. این نرمافزار فرمول خاصی برای ترجمه مستقیم یک کلمه منفرد و یا حتی دستهای از کلمات ارائه کرده است. برای این کار ابتدا باید فرمول زیر را به دقت در سلولی که میخواهید ترجمه انجام شود بنویسید.
نحوه استفاده از گوگل ترنسلیت در گوگل شیت:
=GOOGLETRANSLATE(مختصات سلول,”EN”,”FA”)
حال میتوانید کلمهها را مستقیماً داخل فرمول وارد کنید یا این که آدرس سلول مربوط به کلمه/عبارت را در فرمول جایگذاری کنید. در نظر داشته باشید که تمام حروف کلمات در این فرمول بزرگ است.
پس حتماً کلید Caps Lock را روشن کنید و برای زبانهای مبداء و مقصد از اختصار دو حرفی آنها استفاده کنید و نهایتاً آدرس سلولی که میخواهید ترجمه کنید به درستی در فرمول وارد کنید. برای آدرس نویسی یک سلول در گوگل شیت ابتدا حرف ردیف افقی و سپس عدد ردیف عمودی را وارد میکنیم. (درست مانند اکسل) مثلاً در فایل زیر کلمه translation در سلول B2 قرار دارد:
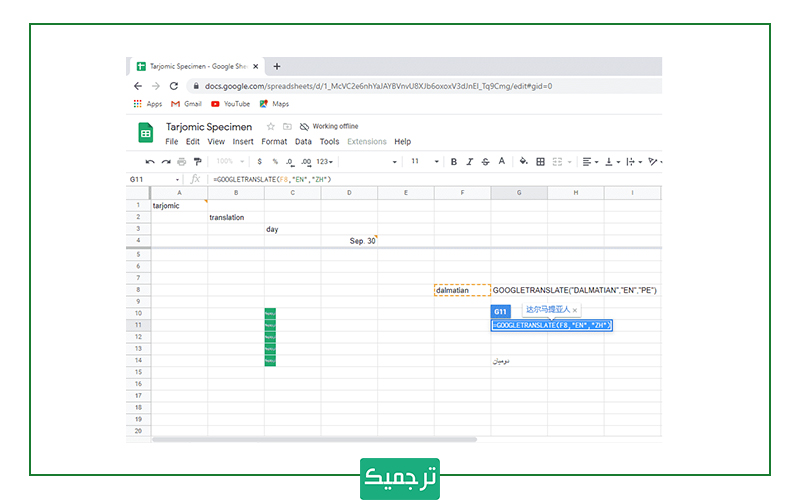
همچنین این نرمافزار امکان Spell Check را نیز دارد. پس اگر از املای صحیح واژهای مطمئن نیستید، نگران نباشید. برای استفاده از این قابلیت وارد منوی tool شوید و از آن جا گزینهٔ Spell Check را انتخاب کنید تا نرم افزار اصلاحات املایی خود را پیشنهاد دهد.
امکان بهرهگیری از سایر قابلیتهای گوگل
گوگل برای راحتی کاربران، امکان ادغام امکانات سایر نرمافزارها نظیر slide یا Google Form را فراهم کرده است. مثلاً با استفاده از این قابلیت شما میتوانید در گوگل فرم یک نظرسنجی تعریف کنید و بعد آن را به آسانی به گوگل شیت اضافه کنید.
استفاده آفلاین از گوگل شیت
همان طور که پیشتر گفته شد، گوگل برای این که کاربر بتواند در حالت آفلاین نیز به این نرمافزار دسترسی داشته باشد فکر کرده است. برای استفاده آفلاین از گوگل شیت باید یک اکستنشن برای مرورگر کروم دانلود کنید و مطمئن شوید که فایلهای مورد نظر را برای استفاده آفلاین از قبل آماده کردهاید.
هر تغییراتی که در زمان استفاده آفلاین از گوگل شیت روی فایلها ایجاد کنید، در زمان اتصال به اینترنت روی آنها اعمال خواهند شد. پس از این که اکستنشن رسمی را برای گوگل کروم دانلود کردید، به صفحه اصلی گوگل شیت بروید و در گوشه بالا چپ روی منوی سه خط menu > Settings کلیک کنید. در این بخش گزینه Offline را روی حالت فعال قرار دهید و سپس روی OK کلیک کنید. حالا اتصال به اینترنت را قطع کنید و پس از پایان کار روی فایل مجدداً به اینترنت متصل شوید تا فوراً تغییرات اعمال شده در فضای ابری ذخیره شود.
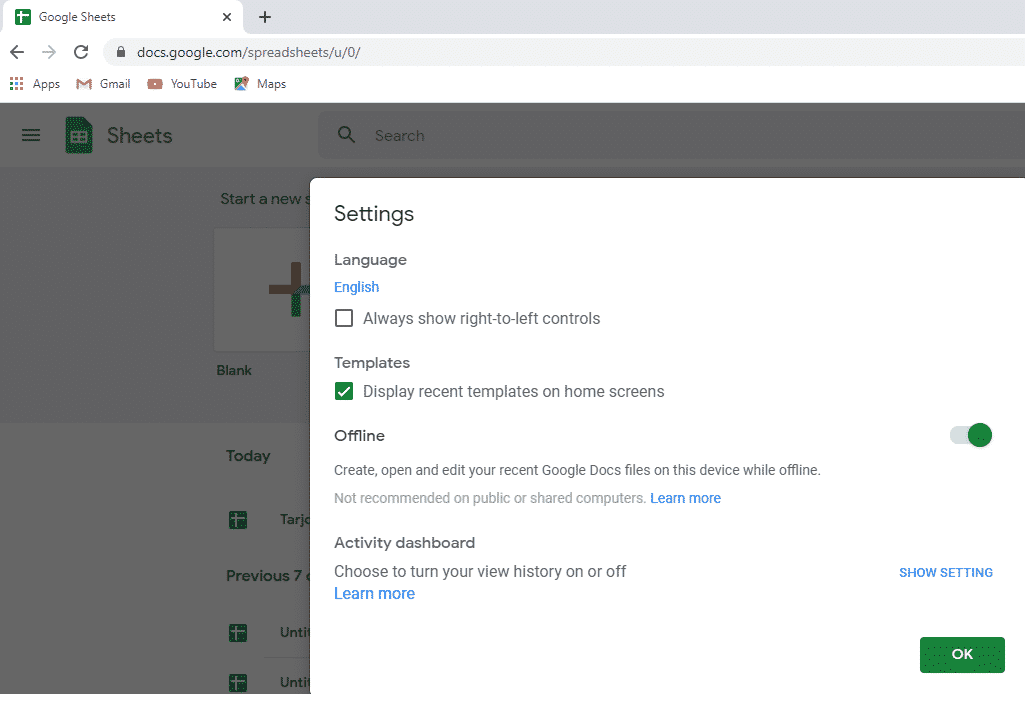
مقایسه گوگل شیت با اکسل
باوجود شباهتهای بسیار زیادی که بین این دو نرمافزار وجود دارد، خدماتی که به کاربر ارائه میدهند کاملاً یکسان نیست. البته شاید بتوان هریک از ویژگیهای منحصر به فردی که برای گوگل شیت در بالا ذکرشده را به عنوان وجه تمایز آن با اکسل دانست؛ اما برای شفافتر شدن موضوع به برخی از این تفاوتها میپردازیم:
حجم دادهها
یکی از تفاوتهای موجود بین این دو نرمافزار که البته برای کاربر تخصصی بسیار حائز اهمیت است، ظرفیت پردازش داده است. در حالیکه گوگل شیت میتواند تقریباً ۵ میلیون سلول را در خود جای دهد و پردازش کند، اکسل میتواند بیش از ۱۷ میلیارد سلول را در صفحات مختلف خود مدیریت کند. بنابراین فضای ذخیره سازی اکسل بیشتر است. پس اگر کابر تخصصی هستید و نیاز به پردازش روی دادههای بسیاری زیاد و پیچیده دارید، به سراغ اکسل بروید.
توابع
در بحث توابع هر دو نرمافزار خیلی با هم تفاوتی خاصی ندارند و خدمات یکسانی ارائه میدهند. البته ناگفته نماند که اکسل اندکی در ارائه توابع تخصصیتر و تحلیل دادهها، ماکرو و مدل سازی قویتر ظاهر شده است.
گرافیک و تصویرسازی
نرمافزار اکسل در تصویرسازی دادهها از تنوع و کیفیت بیشتری برخوردار است. اکسل در زمینه انواع شکلهای مختلف برای نمایش و طرحهای نموداری آماده نیز نسبت به گوگل شیت برتری دارد.
فرمولها
مفید بودن یا نبودن یک برنامه صفحه گسترده به گزینههای ارائه شده در توابع فرمولی آن بستگی دارد. چنین توابعی از بسیاری جهات میتوانند کار را بسیار آسان کنند. اکسل و گوگل شیت فرمولهای ابتدایی مانند SUM AVERAGE،MIN و MAX را ارائه میدهند. کاربرانی که به دنبال محاسبه مبالغ یا حداکثر مقادیر در صفحه گسترده هستند، چنین فرمولهایی را در هر دو برنامه میتوانند پیدا کنند.
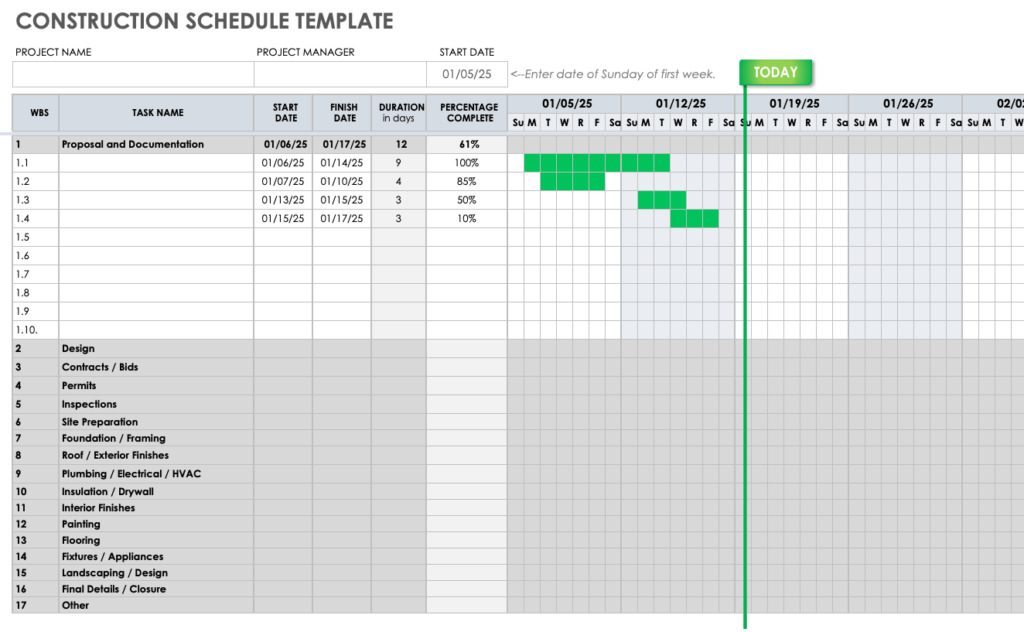
اکسل مجموعه گستردهای از فرمولهای پیشرفته را که برای موارد خاص طراحی شدهاند، ارائه میدهد. از طرف دیگر، گوگل شیت فرمولهای خاصی مانند GOOGLEFINANCE یا سایر فرمولهای مهندسی را ارائه میدهد که به شما امکان میدهد تا مثلاً قیمتهای بازار سهام را وارد جداول خود کنید. با تمام این تفاسیر در مورد فرمولهای بسیار پیچیده، اکسل همچنان از گوگل شیت برتر است.
کاربرپسند بودن و راحتی در استفاده
در حالیکه اکسل با یک منوی گسترده از توابع و ویژگیهای زیاد به کاربر ارائه میشود، گوگل شیت بسیار حداقلی و ساده است و به همین دلیل توسط بسیاری از کاربران، بیشتر مورد پسند قرار میگیرد. بسیاری از افراد از دیدن عملکردها و ویژگیهای زیاد اکسل سردرگم میشوند و به نظر میرسد که گوگل شیت محیطی سادهتر و مرتبتر و زیباتر دارد و کاربر با آن احساس راحتی میکند.
از سوی دیگر، نوار ابزار (toolbar) اکسل کاملتر است؛ اما در گوگل شیت فقط از یک منو استفاده میشود، برای رسیدن به عملکرد مورد نظر شما اغلب باید بر روی چندین لیست از منوها و گزینهها کلیک کنید.
امنیت
در چند سال گذشته از آنجا که پروندههای محافظت شده با رمز عبور به راحتی هک شدند، اکسل برخی از موارد امنیتی خود را به روزرسانی کرده است. از آن زمان با استفاده از سرویس ابری وان درایو، مقررات امنیتی بسیار بهتر شده است. در اصل، تا زمانی که یک نرم افزار آنتی ویروس خوب داشته باشید، هیچ اتفاقی برای دادههای شما نخواهد افتاد.
گوگل شیت منحصراً از طریق فضای ابری کار میکند. بنابراین دادههای شما به صورت دیجیتالی در اینترنت ذخیره میشوند. از نظر فنی، امکان دسترسی هکرها به دادههای شما در گوگل شیت محتملتر است. با این حال گوگل شیت از اتصال HTTPS و احراز هویت دو عاملی (two-factor authentication) استفاده میکند و دادههای شما را کاملاً ایمن نگه میدارد.
هزینه
هنگام مقایسه قیمت نرم افزارهای اکسل و گوگل شیت، قطعاً گوگل شیت برنده ماجرا است، زیرا این سرویس بهصورت رایگان در دسترس عموم قرار دارد. اکسل در بسته نرم افزاری مایکروسافت آفیس موجود است که در خارج از ایران نیاز به خرید اشتراک سالانه دارد.
نرم افزار گوگل شیت به درد چه کسانی میخورد؟
این نرمافزار همانطور که گفته شد به دلیل سادگی و سهولت در استفاده برای کاربری غیر حرفهای بسیار مناسب است. همچنین اگر میخواهید در قالب یک تیم روی یک پروژه کار کنید این نرمافزار به جهت امکان استفاده همزمان چند کاربر روی سند بسیار برایتان مفید خواهد بود و به راحتی میتوانید از راه دور – مناسب با شرایط کرونا- نظرات همکارتان را ببنید و یا آن را ویرایش کنید.
همچنین برای مدیران و کارفرمایان با استفاده از این نرمافزار میزان پیشرفت کار به راحتی قابل مشاهده خواهد بود. ضمناً با استفاده از این نرمافزار شما میتوانید هر زمان و مکانی که فراغتی پیدا کردید، با استفاده از گوشی تلفن همراه خود روی فایل کار کنید و یا فعالیت همگروهیهای خود را مشاهده کنید.
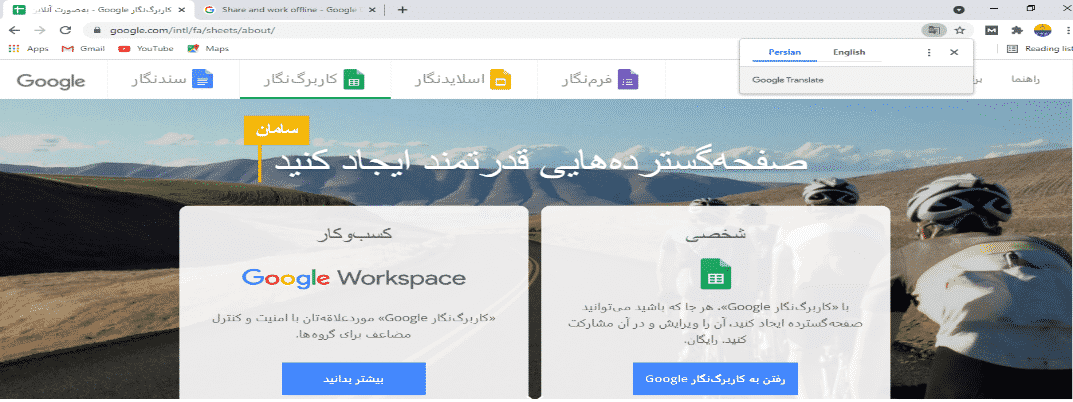
نحوهٔ کار با نرمافزار گوگل شیت
همان طور که گفته شد برای استفاده از این نرمافزار باید به اینترنت متصل شد. سپس متناسب با دستگاهی (اپلیکیشن تلفن همراه هوشمند، نرمافزار کامپیوتر یا خود وب سایت) که در اختیار دارید میتوانید از امکانات آن استفاده کنید. برای دانلود آخرین نسخه نرمافزار گوگل شیت به لینکهای زیر مراجعه کنید:
۱- نسخه اندروید
۳- اکستنشن برای کروم (PC یا Laptop)
۴- آدرس وب سایت برای استفاده آنلاین
نحوه ایجاد و ذخیره یک صفحه گسترده جدید
در رایانه ابتدا وارد صفحه گوگل شیت شوید و علامت + در سمت چپ صفحه بالا (Start a new spredsheet – Blank) را میزنیم. سپس وارد صفحهگسترده شخصی خود خواهیم شد که پس از وارد کردن اطلاعات باید برای این فایل نامی انتخاب کنیم.
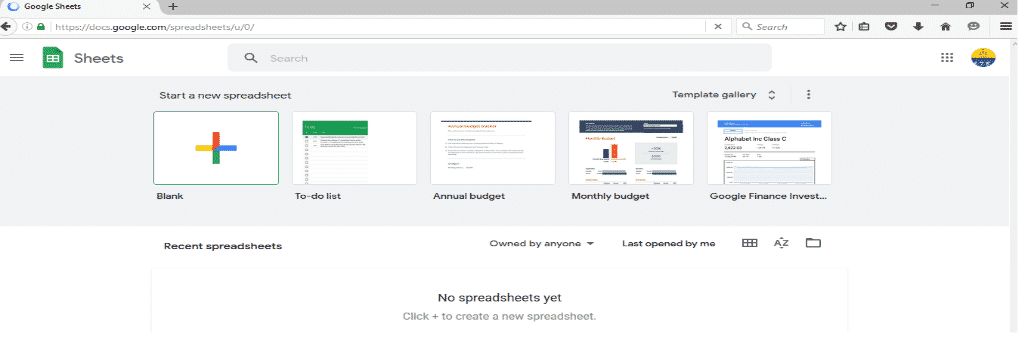
یکی از روشها این است که بر روی عبارت Untitled spredsheet در سمت چپ بالا کلیک کنید و نام مد نظر خود را تایپ کنید. از این به بعد تمام تغییرات و رویدادهای این فایل ذخیره خواهد شد. با استفاده از نوار ابزار نسبتاً سادهٔ گوگل شیت کاربر به امکانت متنوعی از جمله، اندازه و فونت سلولها، فرمولها و توابع مختلف، فیلترسازی، ایجاد لینک در سلول، تغییر رنگ سلول، میزان زوم صفحه نمایش و … دسترسی خواهد داشت. البته گوگل شیت برای برخی عملیاتها کلیدهای میانبر نیز تعریف کرده که در کنار آیکون آن به صورت کمرنگ نوشته شدهاست.
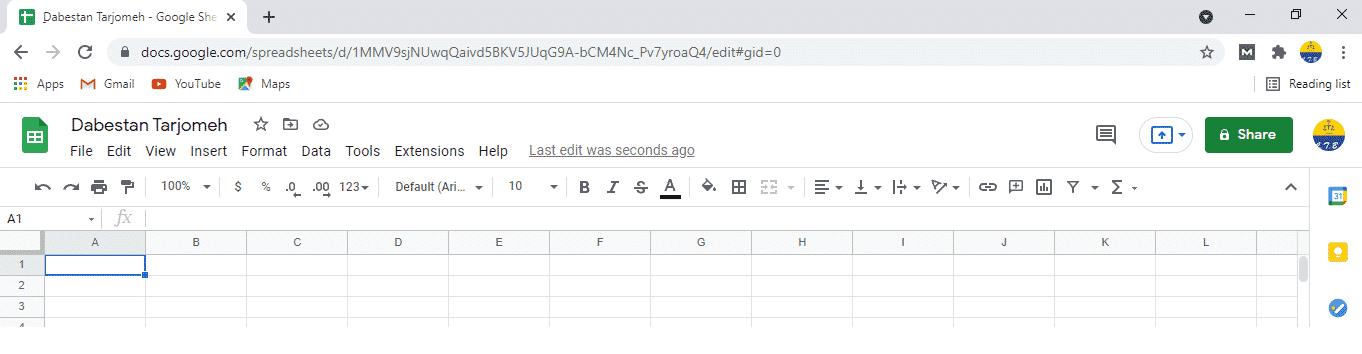
پس از تعیین نام و ذخیره خودکار فایل، در دفعات بعدی با ورود به گوگل شیت فایل مربوطه را در همان صفحه ورود به نرمافزار انتخاب کنید و ادامه کار را انجام خواهید داد.
برخی توابع مهم در گوگل شیت:
برای اجرای توابع گوگل شیت به سمت راست بالا نوار ابزار مراجعه کنید و گزینه ∑ را بزنید:
تابع میانگینگیری، شمارش، مجموع، بیشترین و کمترین سلول، جزء توابع عمومی این نرمافزار است و چندین تابع تخصصی مهندسی، مالی و توابع گوگل نیز در دسترس کاربران خواهد بود.
به عنوان مثال بیایید یکی از پرکاربردترین توابع یعنی تابع میانگین AVERAGE را استفاده کنیم. بدین منظور، بر روی یک سلول کلیک کنید سپس = و پس از آن Average را تایپ کنید و این تابع رامیتوانید از نتایج انتخاب کنید. سپس محدوده سلولهای مدنظر خود را وارد کنید و به راحتی نتیجه را ببینید. روش دیگر این است که پس از انتخاب دامنه سلولها از طریق موس، روی نام تابع در نوار ابزار کلیک کنید و حاصل تابع مورد نظر را در سلول مجاور خواهید دید.
نحوهٔ ورود اطّلاعات یا گرفتن خروجی در گوگل شیت
شاید نخواهید همه اطلاعات و دادهها را به صورت دستی وارد گوگل شیت کنید. بنابراین، برای این کار باید فایلی (مثلاً اکسل) که اطّلاعات مورد نظر در آن ذخیره شده را در گوگل شیت وارد (Import) کنید. برای این کار از طریق:
File> Import> Upload
فایل مورد نظر را از سیستم خود وارد گوگل شیت کنید.
هم چنین برای گرفتن خروجی از فایل گوگل شیت خود از طریق زیر اقدام کنید:
File> Download> xlsx.
فرمت دلخواه خود را انتخاب کرده و تأیید میکنیم و در سیستم ذخیره مینماییم.
روش کار با گوگل شیت در موبایل
کار کردن با این نرمافزار در تلفن همراه هوشمند نیز خیلی تفاوتی با نسخه وب سایت ندارد و فضای کلی نرمافزار یکسان است.
برای این کار ابتدا صفحه گسترده یا فایل مدنظر خود را در گوگل درایو بارگذاری کنید. البته اگر صفحه گسترده را خودتان ساختهاید یا شخص دیگری آن را با شما به اشتراک گذاشته است، دیگر نیازی به انجام این مرحله ندارید.
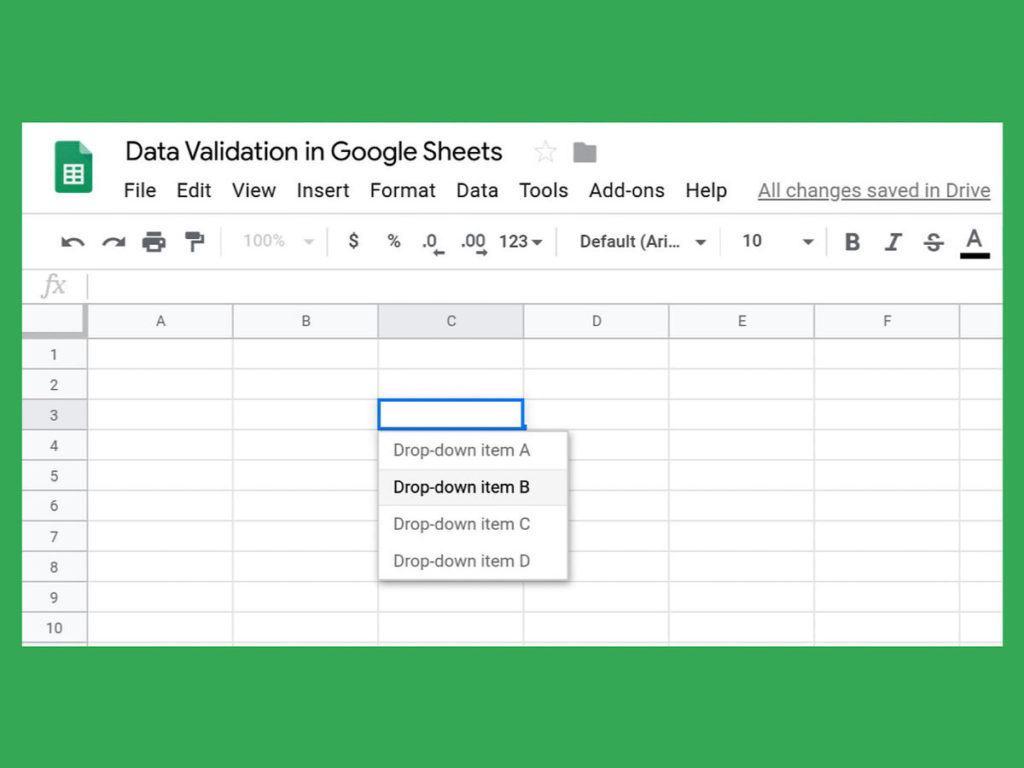
گوگل درایو (Google Drive) معمولاً به صورت پیش فرض در گوشیهای هوشمند نصب شدهاست. گوگل درایو در واقع یک فضای ذخیرهسازی ابری برای دادههای شماست و چیزی شبیه یک هارد اکسترنال رایگان با حجمی برابر ۱۵ گیگابایت برای شما عمل میکند. سپس برای بارگذاری صفحه گستردهتان در گوگل درایو روی علامت + در گوشه پایین سمت راست ضربه بزنید و گزینه Upload را انتخاب کنید. روی Browse بزنید و صفحه گستردهتان را از فایل گوشی بارگذاری کنید. حالا اپلیکیشن گوگل شیت را باز کنید.
اگر برای اولین بار است که از طریق گوشی خود وارد گوگل شیت میشوید روی SIGN IN در گوشه پایین سمت چپ ضربه بزنید تا بتوانید با اکانت گوگل خودتان وارد حساب کاربری گوگل خود شوید. روی فولدر که در بالای صفحه است ضربه بزنید. با این کار منوی “Open a file” باز میشود. اکنون روی My Drive ضربه بزنید.
با این کار وارد حساب گوگل درایو خودتان میشوید. اگر ایمیل یا اعلانی دریافت کردید مبنی بر اینکه شخصی گوگل شیت را با شما به اشتراک گذاشته است، برای مشاهده فایلهای به اشتراک گذاشته شده بر روی Shared with me ضربه بزنید. علاوه بر این میتوان روی لینک موجود در ایمیل شخصی که فایل را با شما به اشتراک گذاشته هم ضربه بزنید تا فایل در گوگل شیت شما باز شود.
چشم انداز گوگل شیت
با توجه به شرایط کنونی جهان (رکود اقتصادی، پاندمی کرونا)، بسیاری از کسب و کارها مجبور خواهند شد که بخش بزرگی از کارهای خود را بهصورت دورکاری انجام دهند. حتی شاید بسیاری از شرکتها از این به بعد این روش کار را بیشتر بپسندند چرا که این روزها مقوله دستیار مجازی هم رونق بیشتری نسبت به قبل گرفته است و هم هزینههای جاری آنها را به شدت کاهش میدهد.
گوگل شیت با امکان اشتراک گذاری و کار تیمی آنلاین با استفاده از فناوری ابری نقطه عطفی در این صنعت تعریف کردهاست. با در نظر گرفتن این واقعیت، نیاز به انجام کارهای روزمره از جمله کارهای اداری و دفتری از طریق ابزارهای آنلاین بیشتر خواهد شد و افراد زیادی به این ابزارها روی خواهند آورد.
اگر به هر نوعی و در هر سطحی به خدمات ترجمه تخصصی، ویرایش و تولید محتوا نیاز داشته باشید، ترجمیک به بهترین نحو ممکن با پشتیبانی شبانه روزی، سفارشهای شما را بر عهده میگیرد. برای ثبت سفارش و آشنایی با خدمات، به ترجمیک مراجعه کنید.
اگر مترجم، تولیدکننده محتوا یا ویراستار هستید، با ارسال رزومه خود در صفحه استخدام مترجم، به جمع مترجمان ترجمیک بپیوندید.