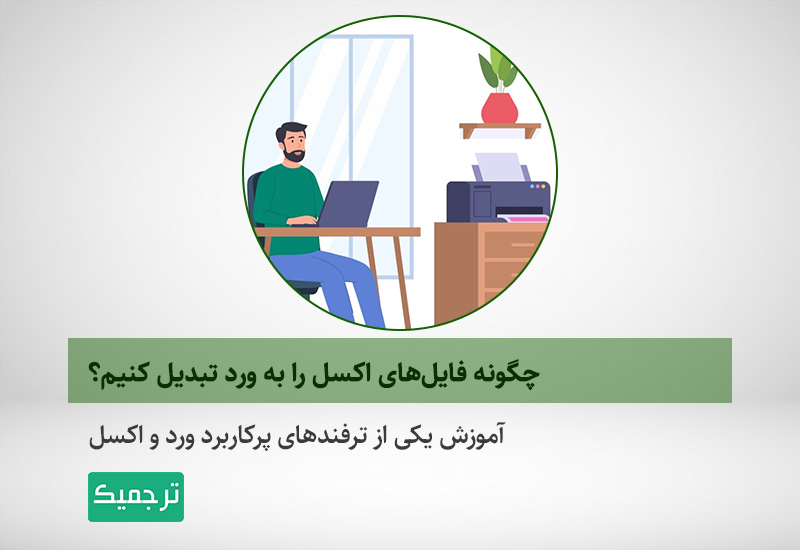در این مطلب از سایت ترجمه مقاله ترجمیک به صورت تصویری و گام به گام با سه روش تبدیل اکسل به ورد آشنا میشویم.
بیایید اعتراف کنیم که همه ما با نرمافزار word راحتتر هستیم و کار کردن با آن را به کار کردن با هر نرمافزار دیگری ترجیح میدهیم. حتی اگر پای انتخاب بین ورد و اکسل در میان باشد، هیچ تعجبی ندارد که اگر اکسل با همه امکانات و قابلیتهایش، مغلوب ورد شود!
حال خبر خوب این است که راهکارهایی برای تبدیل فایل اکسل به ورد وجود دارد. این راهکارها، شما را از دنیای پیچیده اکسل وارد دنیای ساده و آشنای ورد میکنند! در این مطلب با ما همراه باشید تا با این راهکارها آشنا شویم.
مطالب مرتبط:
آموزش شمارش تعداد کلمات در اکسل
در این مطلب خواهید خواند:
آموزش روشهای تبدیل فایل اکسل به ورد
حال سراغ سه روش کاربردی و ساده برای تبدیل فایلهای اکسل به ورد میرویم.
روش کپی پیست کردن
روش کپی پیست کردن، یکی از راههای مرسوم انتقال داده بین اسناد اکسل و ورد است. برای استفاده از این روش، به صورت زیر عمل کنید.
- فایل اکسل موردنظر را باز کنید و با حرکت موس، سلولهای موردنظرتان را انتخاب کنید. (برای انتخاب این سلولها باید دکمه چپکلیک موس را نگه دارید.)
- بعد از انتخاب سلولها، روی آنها راستکلیک کنید تا منوی کشویی به نمایش دربیاید. از این منو، گزینه copy را انتخاب کنید.
- حال یک فایل ورد باز کنید. روی هر نقطهای از آن راستکلیک کنید تا منوی کشویی باز شود.
- در این منو، یک بخش تحت عنوان paste option مشاهده کنید. برای انتقال اطلاعات فایل اکسل به فایل ورد، باید یکی از گزینههای این بخش را انتخاب کنید. عملکرد هر یک از این گزینهها (از راست به چپ) به شرح زیر است:
- Keep text only: با انتخاب این گزینه، فقط محتوای متنی سلولها، به فایل ورد منتقل میشود.
- Picture: این گزینه بخش موردنظر فایل اکسل، را در قالب تصویر به فایل ورد اضافه میکند.
- Use destination style: در صورت انتخاب این گزینه، بخش کپیشده به استایل فایل ورد مبدا درمیآید و طبق این استایل paste میشود.
- Keep source formatting: اگر میخواهید محتویات فایل اکسل بدون تغییر و به شکل اصلی خود به فایل ورد اضافه شود، این گزینه را انتخاب کنید.
نکته: دقت کنید که این گزینهها فقط به شکل آیکون نمایش داده میشوند. با این حال، کافیست چند ثانیه موس را روی آنها نگه دارید تا عنوانشان به نمایش دربیاید.
مطالب مرتبط:
فعال کردن حالت ذخیره خودکار (autosave) در ورد
روش Object insertion یا درج شیء
دقت کنید که با استفاده از روش کپیپیست، اطلاعات فایل اکسل طبق ویژگیهای فایل ورد تغییر میکند و با این ویژگیها پیست میشود. حال اگر ترجیح میدهید که اطلاعات شما شکل اصلی خود را حفظ کنند و به همان صورت وارد فایل ورد شوند، روش زیر را امتحان کنید.
- ابتدا یک فایل ورد باز کنید و روی منوی insert کلیک کنید.
- حال از قسمت text این منو، روی گزینه object کلیک کنید تا یک کادر محاورهای باز شود.
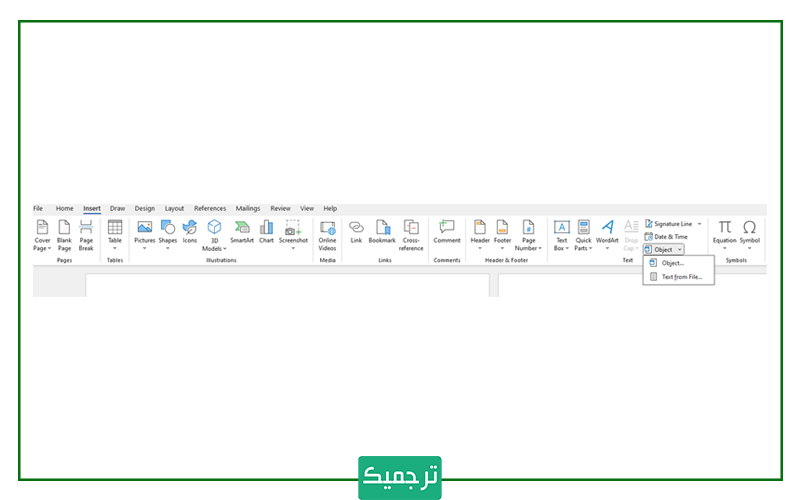
- این کادر، دو گزینه در اختیار شما قرار خواهد داد: Create new و Create from file. با انتخاب گزینه اول، میتوانید یک شیء جدید مثل یک جدول را به فایل ورد اضافه کنید. گزینه دوم نیز یک فایل دیگر را به فایل ورد شما اضافه میکند.
- در پایان، برای تکمیل عملیات گزینه ok را انتخاب کنید.
روش اضافه کردن صفحه گسترده خالی
اگر با مشکل حافظه روبهرو هستید یا به هر علت دیگری، مایل به کار کردن همزمان روی دو فایل ورد و اکسل نیستنید، از این روش استفاده کنید.
- یک فایل ورد باز کنید و از بخش نوار ابزار، روی منوی insert کلیک کنید.
- از بخش table گزینه Excel Spreadsheet را انتخاب کنید.
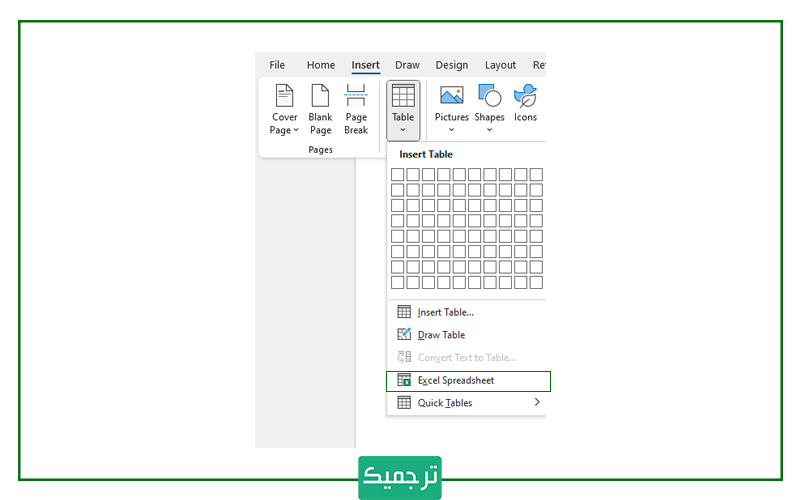
- حالا یک جدول با فرمت Excel در Word ایجاد میشود. اکنون میتوانید اطلاعات را ویرایش کنید و از فرمولها استفاده کنید؛ طوری که انگار در برنامه اکسل هستید!
سخن پایانی
در این مطلب، با سه روش ساده و کاربردی برای تبدیل اکسل به ورد آشنا شدیم. حتما هر سه روش را امتحان کنید و در نهایت گزینهای که برایتان راحتتر و سریعتر است را انتخاب کنید. همچنین فراموش نکنید که نظراتتان را با ما در میان بگذارید!
به دنبال بهترین آگهیهای استخدام مترجم انگلیسی دورکار هستید؟ همین حالا روی لینک رنگی کلیک کنید تا بهترین موسسه خدمات زبانی کشور آشنا شوید!
برای اطلاع از قیمت ترجمه سری به ماشین حساب ترجمیک بزنید. تنها یک کلیک تا استفاده از این ماشین حساب جادویی فاصله دارید!