برای نوشتن کتاب، مقالههای علمی، پایاننامه و حتی مطالب آموزشی نیاز به استفاده از مطالعات و دستاوردهای علمی افراد دیگر است. در هنگام استفاده از آثار دیگران، باید به روشی علمی به ذکر منبع و مرجع مورد استفاده پرداخت. در حالیکه مدیریت منابع بهصورت دستی، کاری بسیار خسته کننده و وقتگیر است، نرمافزارهای مدیریت منابع این روند را تسهیل میکنند.
نرمافزارهای مدیریت منابع از حدود ۲۵ سال پیش کار ذخیرهسازی مراجع و افزودن آنها به مستندات را انجام میدهند. نرمافزار EndNote و برنامههای مبتنی بر BibTex/LaTex از اولین برنامههای مدیریت منابع هستند. البته در چند سال اخیر، تعداد زیادی از ابزارهای جدید با قابلیتهای بسیار گسترده ظهور کردهاند.
بیشتر برنامههای مدیریت منابع امروزی بر تعامل بین جنبههای جمعآوری مراجع و نوشتن مستندات متمرکز هستند. برخی از این ابزارها به منظور تسهیل این تعامل، مبتنی بر وب هستند و بعضی از آنها دارای نسخههایی برای دستگاههای موبایل نیز هستند. در این مقاله به معرفی نرمافزار مدیریت منابع قدرتمند EndNote میپردازیم.
در این مطلب خواهید خواند:
نرمافزار مدیریت منابع EndNote
بسته نرمافزاری مدیریت منابع EndNote برای مدیریت منابع و فهرست مراجع در هنگام نوشتن مقاله انگلیسی، کتاب، پایاننامه و غیره بکار میرود. این نرمافزار ابتدا توسط شرکت تامسون رویترز و هماکنون توسط شرکت کلاریویت آنالیتیکس تولید میشود.
نرمافزار مدیریت مرجع EndNote نه تنها شما را از کار خسته کننده جمعآوری مفاد تحقیقاتی و قالببندی فهرست مراجع رها میسازد، بلکه به شما در هماهنگی با همکاران خود، قدرت و کنترل بیشتری میدهد.
با استفاده از EndNote میتوانید:
- صدها منبع آنلاین را برای مراجع و فایلهای پیدیاف جستجو کنید.
- متن کامل مراجع را با یک کلیک پیدا کنید.
- پیدیافها را بخوانید، مرور کنید، حاشیهنویسی کنید و جستجو کنید.
- قوانینی برای سازماندهی خودکار مراجع خود در حین کار ایجاد کنید.
- با استفاده از مراجع خودکار و بهروزرسانی پیوندها، دادههای خود را دقیق نگه دارید.
- با امکانات جدید همکاری گروهی، یک کتابخانه یا فقط بخشی از آن را به اشتراک بگذارید.
- امکان دسترسی نوشتن یا فقط خواندن به کتابخانه خود را فراهم کنید.
- فهرست مراجع را با استفاده از انواع مرجعگذاری جدید بسازید.
- از صحت فهرست مراجع، با سبکهای ارجاع و ژورنالهای جدید اطمینان حاصل کنید.
- تغییرات اعمال شده توسط همتیمیهای خود را پیگیری کنید و فعالیت آنها را در کتابخانه مشترک خود مشاهده کنید.
- از طریق کامپیوتر شخصی، موبایل یا تبلت خود به تحقیقات دسترسی پیدا کنید.
معرفی یک کتابخانه EndNote
یک کتابخانه EndNote شامل لیستی از مراجع است. هر مرجع بهصورت یک رکورد مجزا با فیلدهای دادهای مختلف برای نویسنده، عنوان، سال انتشار و غیره ذخیره میگردد.
۳٫۱ باز کردن کتابخانه نمونه
برای شروع به کار با EndNote، کتابخانه نمونه EndNote به نام Sample_Library_X9.enlx را از مسیر زیر باز کنید.:
C:\Users\Public\Public Documents\EndNote\Examples\
البته این فایل بهصورت فشرده است. پس از باز کردن آن، فایل غیر فشرده شده و فایل Sample_Library_X9.enl و فولدر Sample_Library_X9.data را ایجاد میکند. از این پس، برای باز کردن کتابخانه نمونه، فایل Sample_Library_X9.enl را باز کنید.
۳,۲ پنجره کتابخانه
هنگامی که کتابخانه نمونه را باز میکنید، پنجره کتابخانه را میبینید که تمام منابع موجود در کتابخانه را لیست کرده است. پنجره کتابخانه یک لیست چند-ستونی از مراجع را نمایش میدهد. بهطور پیشفرض، اولین ستون در لیست مراجع، یک دکمه دایرهای است که نشانگر این است که رکورد خوانده شده یا خیر.
دومین ستون برای مراجعی که یک فایل ضمیمه شده دارند، یک آیکون گیره کاغذ را نشان میدهد. سپس نام نویسنده، سال، عنوان، نوع مرجع، رتبهبندی و موارد دیگر برای هر مرجع نمایش داده میشوند.
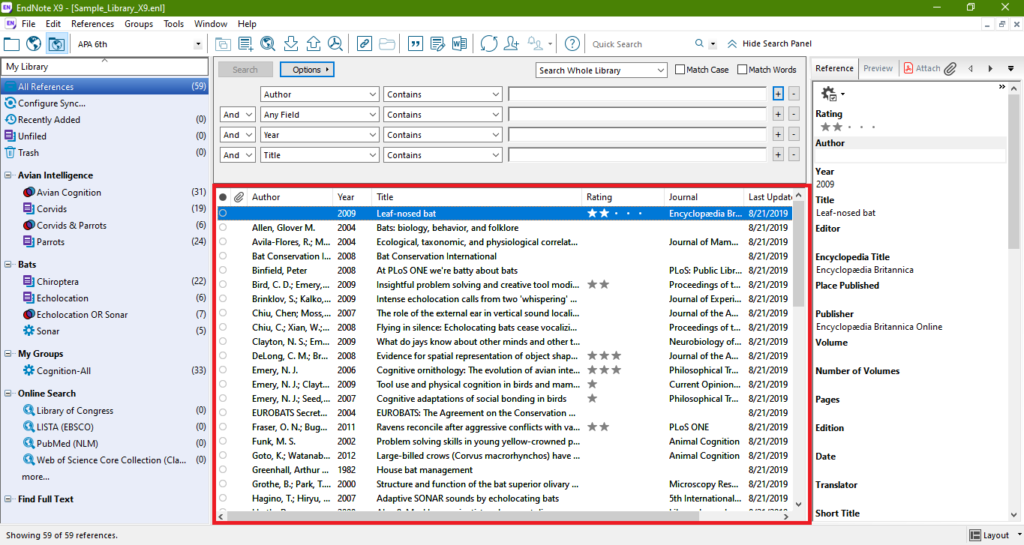
در پنجره کتابخانه، میتوان فیلدهای نمایش داده شده را با استفاده از تنظیمات EndNote تغییر داد. البته، برای انتخاب فیلدهای مختلف جهت نمایش، میتوان بر سرتیتر یکی از ستونها کلیک-راست کرده و موارد مدنظر را از منوی ظاهر شده انتخاب یا عدم انتخاب کرد.
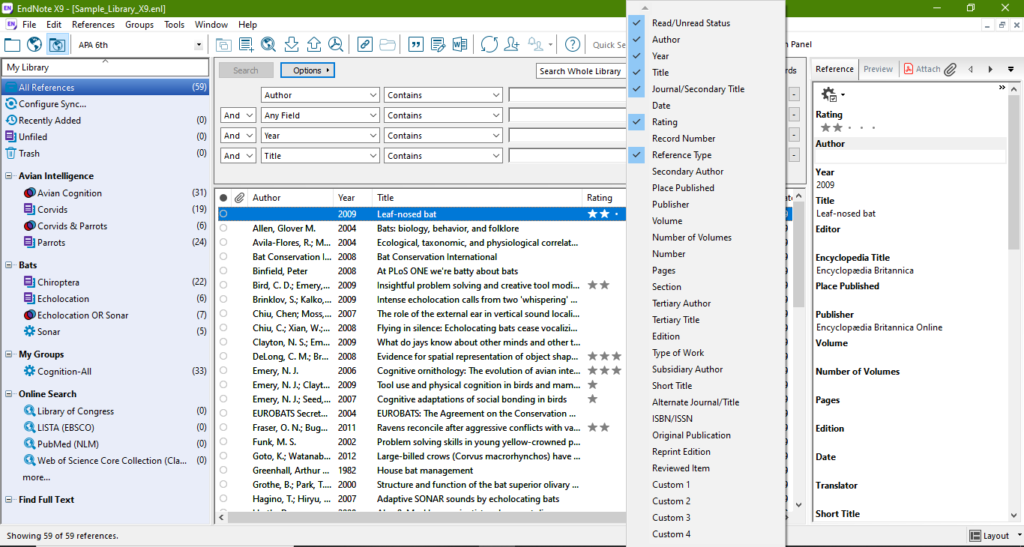
پنل سمت چپ پنجره، گروههای مختلفی از منابع را برای بازیابی آسان نمایش میدهد. برای سازماندهی کتابخانه خود میتوانید گروهها و مجموعههایی از گروهها را ایجاد کنید. پنل سمت راست پنجره دارای سه زبانه برای دسترسی به زیرپنلهای مراجع، پیشنمایش یا پیدیاف است.
تنظیمات نمایش این پنل را میتوان با استفاده از دکمه Layout در پایین سمت راست صفحه تغییر داد.
۳,۳ زیرپنل مراجع
در زیرپنل مراجع، میتوانید اطلاعات بیشتری درباره یک منبع را مشاهده کنید. با یک بار کلیک بر روی یک مرجع در پنجره کتابخانه، اطلاعات کامل این مرجع در پنل مراجع نمایش داده میشود. بهعنوان مثال، با یک بار کلیک بر منبع متعلق به Bird، میتوانید دادههای مربوط به این منبع را در این زیرپنل مشاهده و ویرایش کنید.
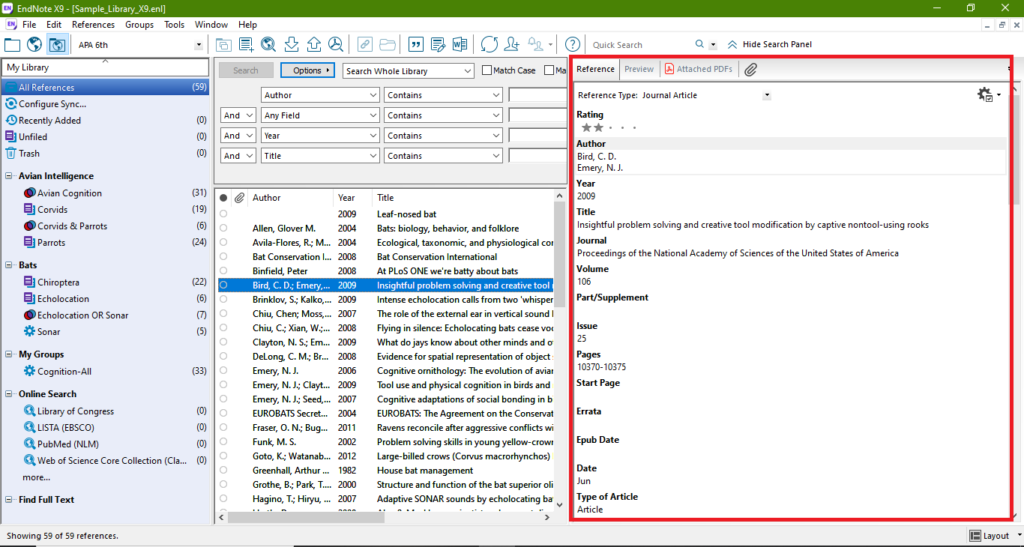
۳,۴ زیرپنل پیشنمایش
زیرپنل پیشنمایش از سبک خروجی فعلی برای نمایش مرجع انتخاب شده استفاده میکند. سبکهای خروجی EndNote قوانینی برای ایجاد فهرست مراجع برای ژورنالها و نشریات مختلف را نشان میدهند. سبکها، شکل و ظاهر مراجع در هنگام چاپ، پیشنمایش یا در فهرست مراجع انتهایی را تعیین میکنند.
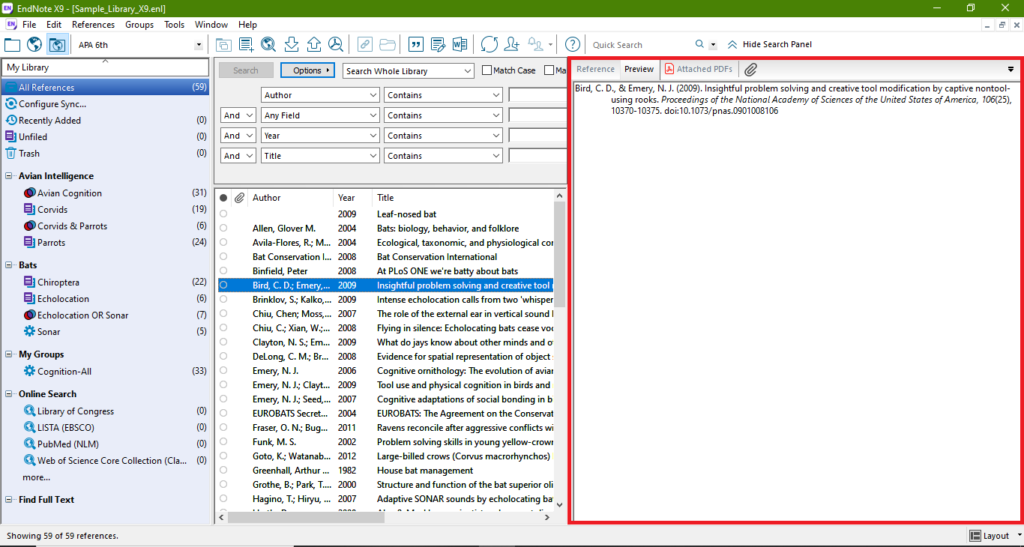
برای انتخاب سبک خروجی دلخواه برای اعمال به مراجع، میتوانید در نوار ابزار main، از لیست کشویی سبکهای خروجی، سبک دلخواه خود را انتخاب کنید.
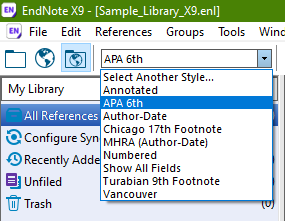
۳,۵ پنل گروهها
پنل سمت چپ پنجره کتابخانه، گروههای مراجع ذخیره شده را لیست میکند. با استفاده از گروهها میتوان مراجع را طبقهبندی کرد. به این ترتیب میتوان یک کتابخانه بزرگ از منابع را برای راحتی کار، به گروههای کوچکتر شکست.
گروهها تحت مجموعههای گروه سازماندهی میشوند و منابع در گروهها سازماندهی میشوند. بهعنوان مثال، در شکل زیر سه مجموعه گروه Avian Intelligence، Bats و My Groups وجود دارد.
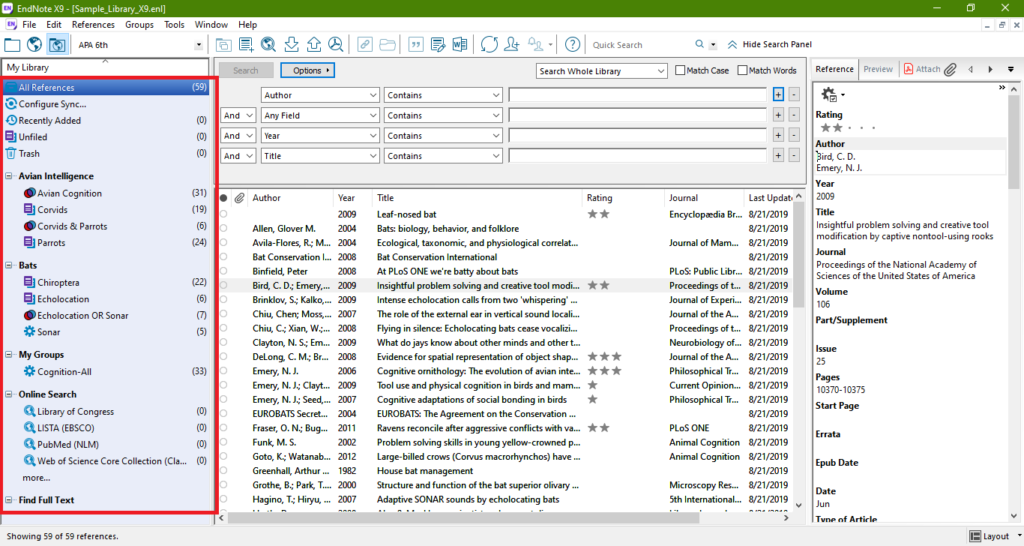
در Endnote، سه نوع گروه قابل تعریف است:
- گروههای معمولی که دارای یک آیکون سند هستند. برای ایجاد یک گروه معمولی، از منوی Groups، گزینه Create Groups را انتخاب کنید. باید رکوردها را بهطور دستی به گروههای معمولی اضافه کرد.
- گروههای هوشمند که بر اساس یک جستجو هستند و دارای آیکون چرخ دنده هستند. برای ایجاد یک گروه هوشمند، از منوی Groups، گزینه Create Smart Group را انتخاب کنید. رکوردها بهطور خودکار توسط تطبیق معیار جستجوی گروه بروز میشوند.
- گروههای ترکیبی که دارای آیکون هستند. این گروهها با ترکیب سایر گروهها ایجاد میشوند. برای ایجاد یک گروه ترکیبی، از منوی Groups، گزینه Create from Groups را انتخاب کنید.
یک مرجع ممکن است عضو چندین گروه باشد. البته در این صورت، چند کپی از آن مرجع نخواهیم داشت، بلکه آن مرجع به چند گروه منصوب میشود. کتابخانه نمونه ذکر شده در بالا تمام این انواع گروهها را دارا است.
۳,۶ پنل جستجو
در پنل جستجو میتوانید به جستجوی مراجع در کتابخانه خود بگردید. بهطور پیشفرض، میتوانید جستجو را بر اساس نویسنده، سال و عنوان انجام دهید. البته با استفاده از دکمههای + و – میتوانید جستجو را بر اساس فیلدهای دیگر نیز انجام دهید. در شکل زیر، نتیجه جستجوی کتابخانه نمونه بر اساس شامل بودن کلمه echolocation در عنوان منبع مشاهده میشود.
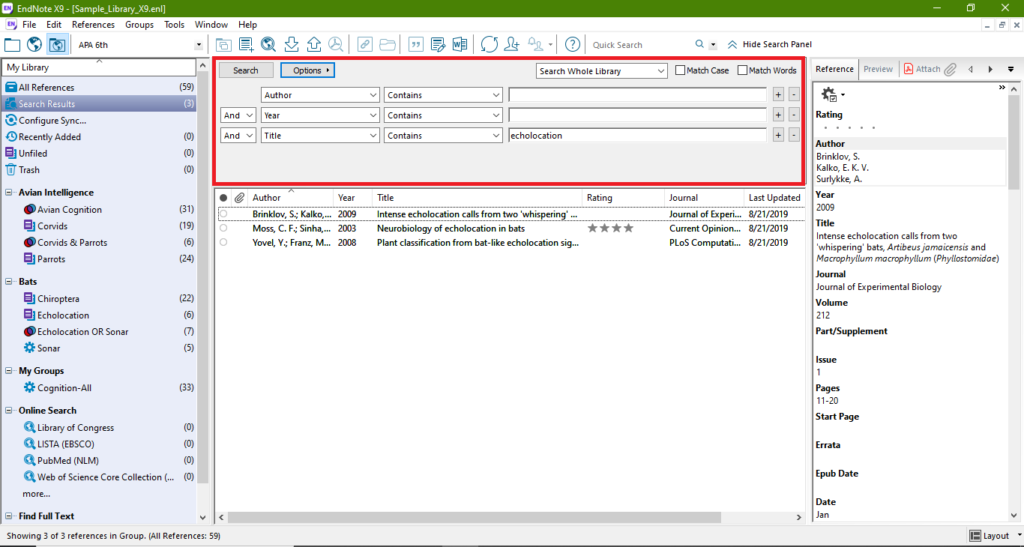
۳,۷ مرتبسازی منابع
میتوان بهسادگی مراجع را با کلیک بر سرتیتر یک ستون (مانند نویسنده، سال یا عنوان) مرتب کرد. بهعنوان مثال، برای مرتبسازی لیست مراجع بر اساس سال، باید بر سرتیتر ستون سال کلیک کرد. کلیک مجدد بر سرتیتر ستون سال، باعث مرتب سازی بهصورت نزولی میگردد.
ایجاد یک مرجع جدید
راههای مختلفی برای اضافه کردن منابع به یک کتابخانه EndNote وجود دارد:
- تایپ اطلاعات منبع در پنجره مراجع
- اتصال به یک بانک اطلاعاتی مرجع شناسی آنلاین[۱] و بازیابی مستقیم مراجع به EndNote
- وارد کردن فایلهای متنی مراجع که از بانکهای اطلاعاتی مرجع شناسی آنلاین دانلود شدهاند.
۴٫۱ ایجاد یک مرجع بهصورت دستی
برای تایپ اطلاعات مرجع جدید داخل EndNote مراحل زیر را دنبال کنید.
- در پنل گروهها، گروه کلی All References را انتخاب کنید تا مرجع جدید بهصورت کلی و نه مختص یک گروه خاص ایجاد شود.
- از منوی References، گزینه New Reference را انتخاب کنید. یک پنجره مرجع خالی باز میشود.
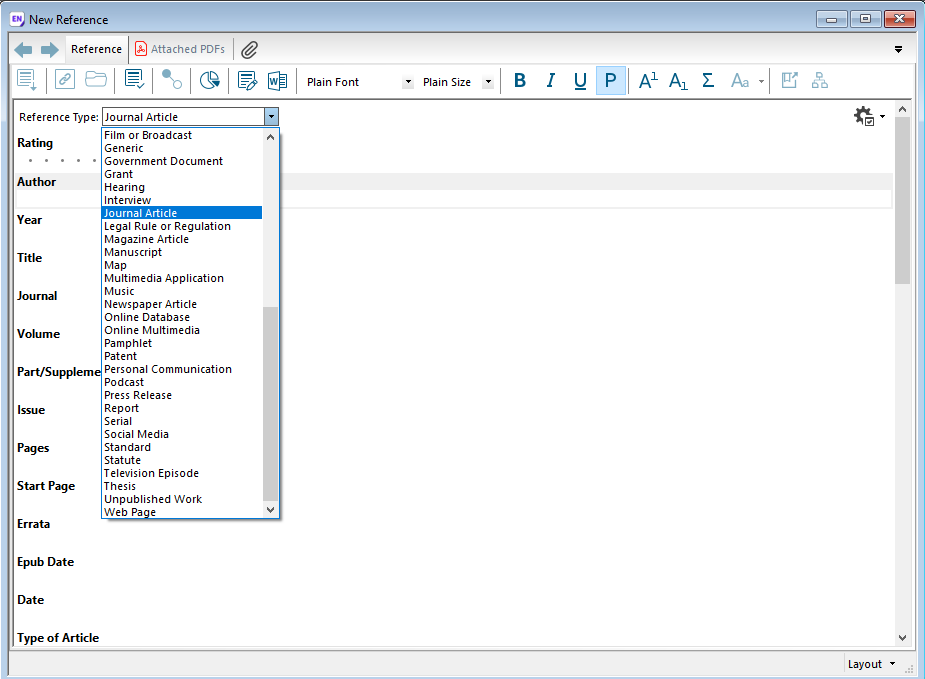
- نوع مرجع را انتخاب کنید. بهطور پیشفرض، مرجع جدید از نوع مقاله ژورنالی است. البته، میتوان نوع مرجع را از لیست Reference Type در بالای پنجره تغییر داد. توجه داشته باشید که برچسبهای فیلدها بر حسب نوع مرجع انتخابی تغییر خواهند کرد.
- نام نویسنده مرجع را وارد کنید. در صورت وجود بیش از یک نویسنده، نام هر نویسنده را در یک خط مجزا بنویسید.
- سایر اطلاعات مربوط به منبع مانند سال و عنوان را در فیلدهای مربوطه وارد کنید.
- تغییرات را ذخیره نمایید و پنجره را ببندید. اکنون مرجع اضافه شده در پنجره کتابخانه ظاهر شده است.
۴,۲ جستجو در یک بانک اطلاعاتی مرجع شناسی آنلاین
نرمافزار EndNote دارای این قابلیت است که میتوانید از داخل EndNote به جستجو در یک بانک اطلاعاتی مرجع شناسی آنلاین بپردازید. سپس نتایج جستجوی شما بهصورت مراجع EndNote ظاهر میشوند و میتوانید آنها را در کتابخانه EndNote خود ذخیره کنید.
- برای اتصال به یک بانک اطلاعاتی آنلاین مانند [۲]PubMed، بر دکمه Online Search mode موجود در نوار ابزار کلیک کنید.
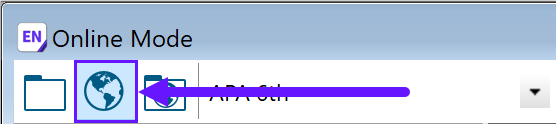
لیست جستجوهای آنلاین، بانکهای اطلاعاتی که قبلا متصل شدهاید را برای دسترسی آسان نمایش میدهد. بر روی دکمه more… کلیک کنید تا بانکهای جستجوی بیشتری را ببینید.
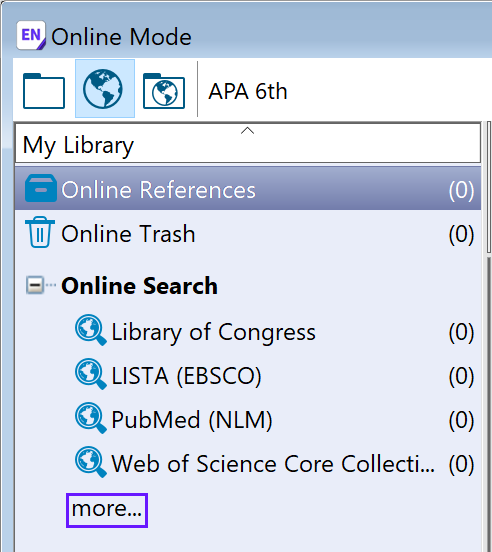
۲٫ فایل اتصال PubMed را انتخاب کنید تا EndNote بهطور خودکار به آن بانک اطلاعاتی وصل شود.
۳٫ گام بعدی وارد کردن عبارت(های) جستجو برای یافتن مراجع مورد نیاز است. جستجوی یک بانک اطلاعاتی آنلاین بسیار شبیه جستجو در یک کتابخانه EndNote است. عبارت مدنظر را در فیلد مربوطه وارد کنید.
بهعنوان مثال، میخواهیم در بانک اطلاعاتی PubMed به جستجوی مقالاتی که عنوان آنها شامل کلمه echolocation هست بپردازیم. به این منظور، در فیلد Title عبارت echolocation را وارد میکنیم. EndNote در بانک اطلاعاتی آنلاین (در این مثال، PubMed) به جستجو میپردازد و یک خلاصه از نتایج جستجو را نمایش میدهد:
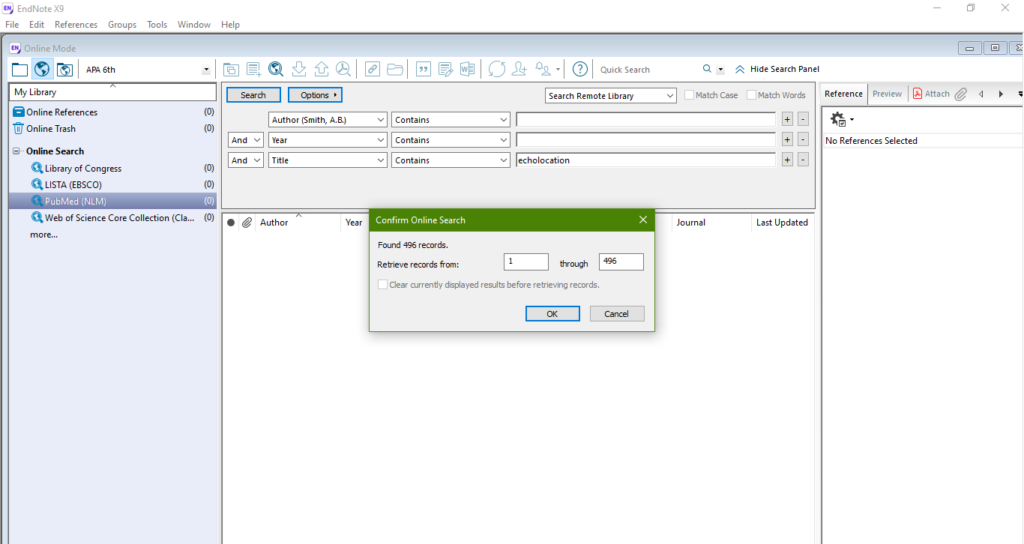
این کادر گفتگو، تعداد منابع یافته شده (۴۹۶ تا) را نشان میدهد و از شما درباره بازیابی آنها سوال میپرسد.
۴٫ شماره رکوردهایی که باید بازیابی شوند را تعیین کنید و بر دکمه OK کلیک کنید تا این منابع به لیست مراجع افزوده شوند.
۵٫ مراجع دانلود میشوند و در گروه PubMed در لیست مراجع Online Search ظاهر میشوند.
۶٫ در این مرحله، شما میتوانید مراجع بازیابی شده را مطالعه کنید و ببینید کدام یک از آنها را میخواهید در کتابخانه EndNote خود ذخیره کنید.
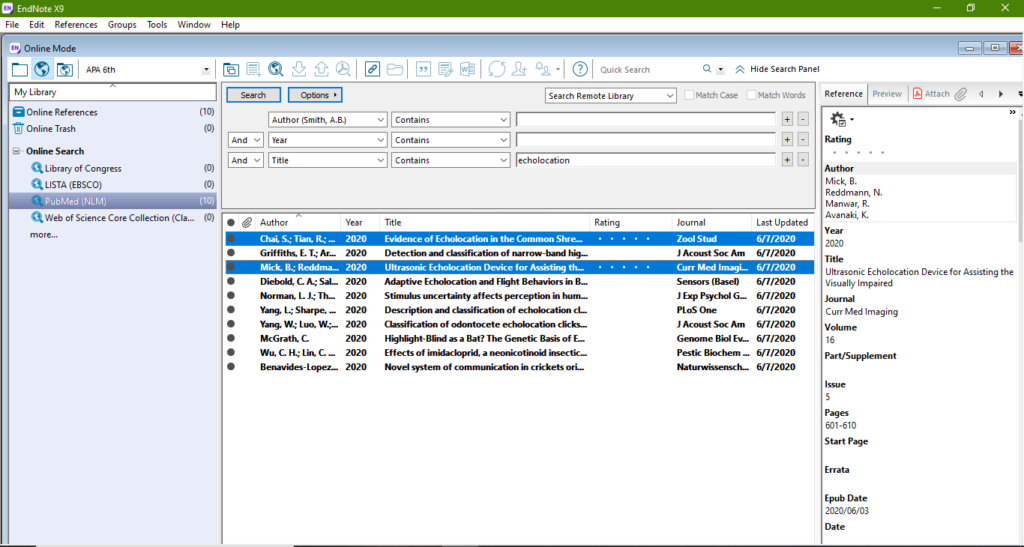
۷٫ مراجع مدنظر را انتخاب کنید و بر دکمه Copy to Local Library موجود در نوار ابزار اصلی کلیک کنید.

۸٫ بر دکمه Local Library Mode کلیک کنید تا جستجوی آنلاین را ترک کرده و به کتابخانه EndNote خود برگردید.

مراجع کپی شده در گروه موقت Copied References جای میگیرند و البته در لیست کلی All References نیز ظاهر میشوند.
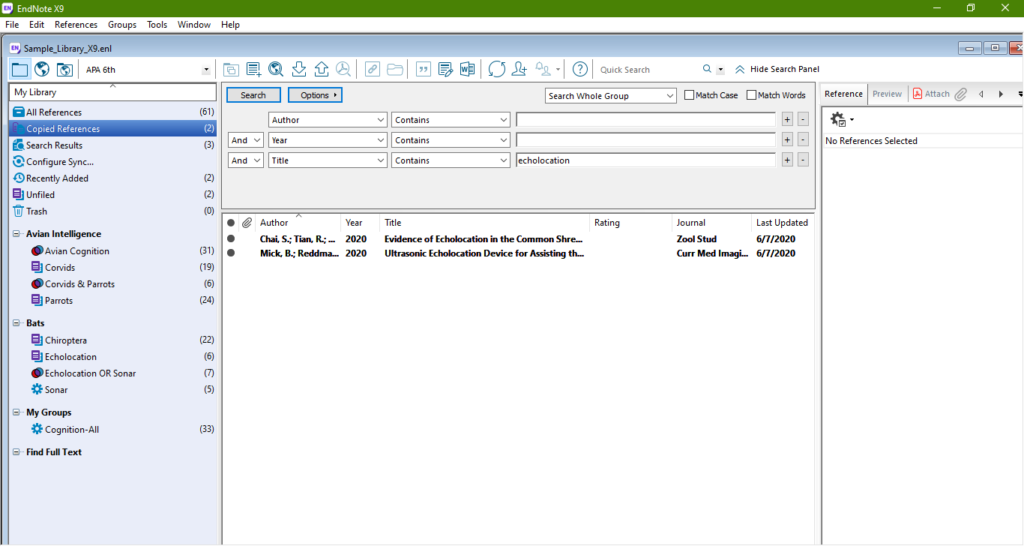
۴,۳ وارد کردن مراجع از Google Scholar
یکی از معروفترین موتورهای جستجوی مقالات و کارهای علمی Google Scholar است. میتوان این موتور جستجو را بهگونهای تنظیم کرد که مراجع را با کلیک بر لینک Import into EndNote به EndNote وارد کند. به این منظور گامهای زیر را طی کنید:
- به صفحه گوگل اسکالر به آدرس http://scholar.google.com بروید.
- بر آیکن سه خط افقی در گوشه بالای سمت چپ کلیک کنید.
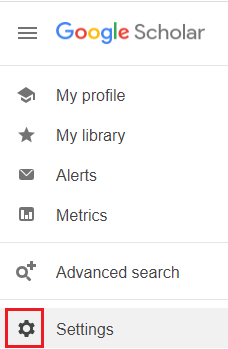
- بر آیکون چرخ دنده کلیک کنید و در قسمت Bibliography manager گزینه Show links to import citations into را انتخاب کرده و از جعبه کشویی گزینه EndNote را انتخاب کنید.
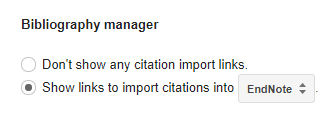
- بر دکمه Save کلیک کنید.
برای وارد کردن نتایج جستجو به EndNote، گامهای زیر را طی کنید:
- بعد از انجام جستجو در گوگل اسکالر، برای مرجع انتخابی خود بر لینک Import into EndNote کلیک کنید.
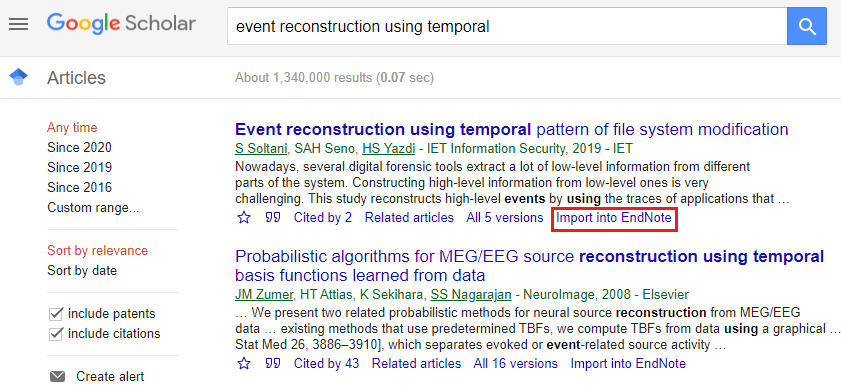
- فایلی با پسوند enw را ذخیره کنید.
- به EndNote رفته و بر آیکن Import موجود در نوار ابزار کلیک کنید و فایل دانلود شده را وارد کنید.
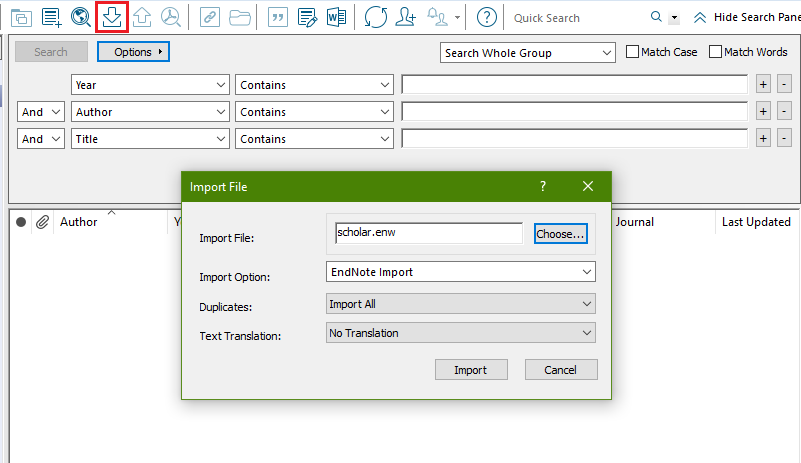
- مرجع وارد شده در گروه موقت Imported References جای میگیرد و البته در لیست کلی مراجع نیز ظاهر خواهد شد.
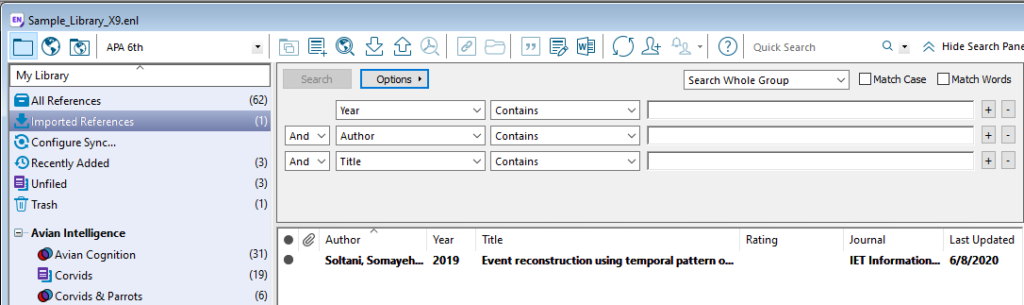
استفاده از EndNote در Microsoft Word
نرمافزار EndNote پس از نصب، یک زبانه جدید به نام EndNote به نوار ورد اضافه میکند تا به کاربر امکان دسترسی مستقیم به منابع حین نوشتن در ورد را بدهد.
برای اضافه کردن مراجع به متن خود به روش زیر عمل کنید:
- مکاننما را به نقطه دلخواه از متن که قصد اضافه کردن مرجع دارید منتقل کنید.
- در زبانه EndNote X9 در ورد، بر قسمت بالای دکمه Insert Citation کلیک کنید.

- پنجره EndNote Find & Insert My References ظاهر میشود. کلمه مدنظر خود را وارد کرده و بر دکمه Find کلیک کنید.
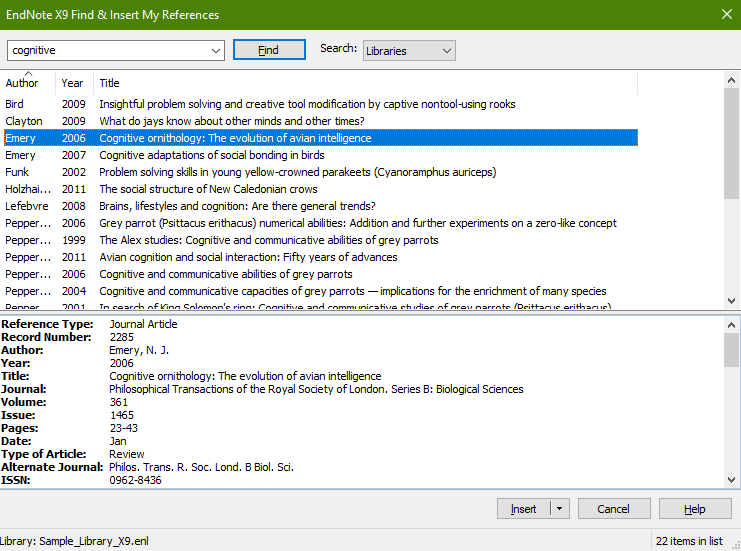
- از لیست ظاهر شده، مرجع مدنظر خود را انتخاب کنید و بر دکمه Insert کلیک کنید.
یک روش دیگر برای اضافه کردن مراجع به فایل متنی ورد بهصورت زیر است:
- مکاننما را به نقطه دلخواه از متن که قصد اضافه کردن مرجع دارید منتقل کنید.
- این بار مراجع را از کتابخانه EndNote انتخاب کرده و آنها را درج میکنیم. به این منظور بر دکمه Go to EndNote واقع در زبانه EndNote X9 در ورد کلیک کنید. به این ترتیب به کتابخانه EndNote خواهید رفت.

- در EndNote، بر روی مراجع مدنظر خود کلیک کرده و آنها را انتخاب کنید.
- بر دکمه Insert Citation واقع در نوار ابزار کلیک کنید. بدین ترتیب، مراجع انتخابی در محل مکاننما در ورد درج خواهند شد.

به این ترتیب در متن ورد خود مراجع را اضافه کرده و در انتهای سند نیز فهرست مراجع را خواهید داشت. بهطور پیشفرض، فهرست مراجع در انتهای سند قرار میگیرد، اما میتوانید در صورت نیاز، آن را بریده و در مکان دلخواه خود در سند بچسبانید.
۵٫۱ تغییر سبک منابع و فهرست مراجع
میتوان قالب منابع در سند ورد و همچنین قالب فهرست مراجع را به دلخواه تغییر داد. برای تغییر سبک مورد استفاده در منابع و فهرست مراجع، میتوان از منوی کشویی Style در زبانه EndNote X9 سبک مورد نظر را انتخاب کرد. اگر سبک مورد نظر خود را نمیبینید، بر Select Another Style… کلیک کنید تا بتوانید از بین سبکهای نصب شده بر کامپیوتر خود، یکی را انتخاب کنید.
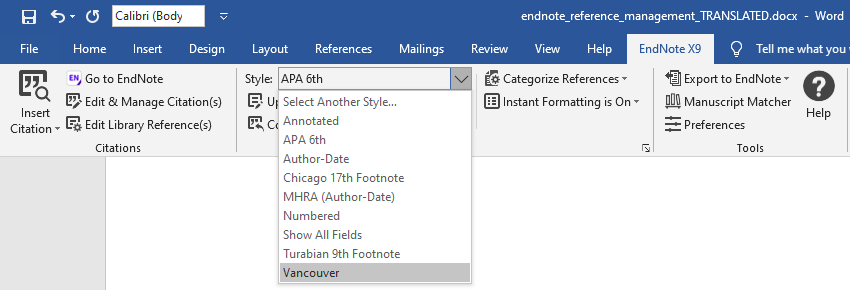
بهعنوان مثال، با انتخاب سبک Vancouver، منابع و فهرست مراجع بر اساس این سبک تغییر شکل میدهند.
اگر بخواهید علاوه بر تعیین سبک، گزینههای دیگری را نیز تغییر دهید، بر دکمه پیکان کوچک در پایین گروه Bibliography در زبانه EndNote کلیک کنید. به این ترتیب کادر مکالمه Configure Bibliography باز میشود.

پنجره Configure Bibliography دارای گزینههای فراوانی برای تغییر قالب فهرست مطالب است. این پنجره دارای دو زبانه Format Bibliography و Layout است. در زبانه اول میتوان سبک مدنظر را انتخاب کرد.
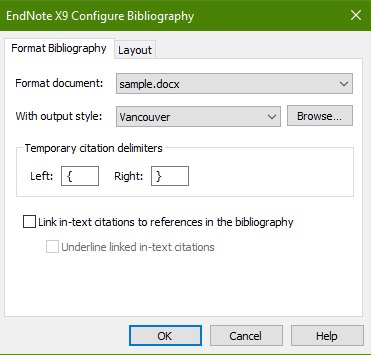
در زبانه Layout میتوان گزینههای مختلف چیدمان فهرست مراجع را انتخاب کرد. در این پنجره میتوان نوع فونت و اندازه فونت فهرست مراجع را تغییر داد. همچنین میتوان در فیلد Bibliography title، یک عنوان برای بالای فهرست مراجع ایجاد کرد.
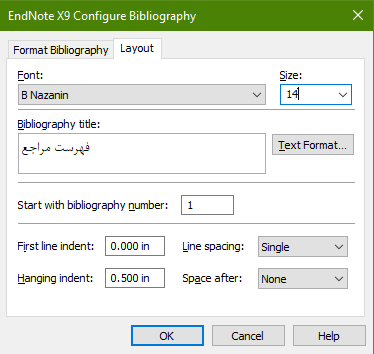
سایت ترجمه تخصصی ترجمیک، خدمات مختلف ترجمه فوری مقالهها را فراهم میآورد. خدمات مختلف ترجمه مقاله انگلیسی به فارسی، از فارسی به انگلیسی و ترجمه از سایر زبانهای زنده دنیا در سایت ترجمیک صورت میپذیرد و مباحث مختلف مدیریت منابع و مراجع در ضمن ترجمه لحاظ میگردد.

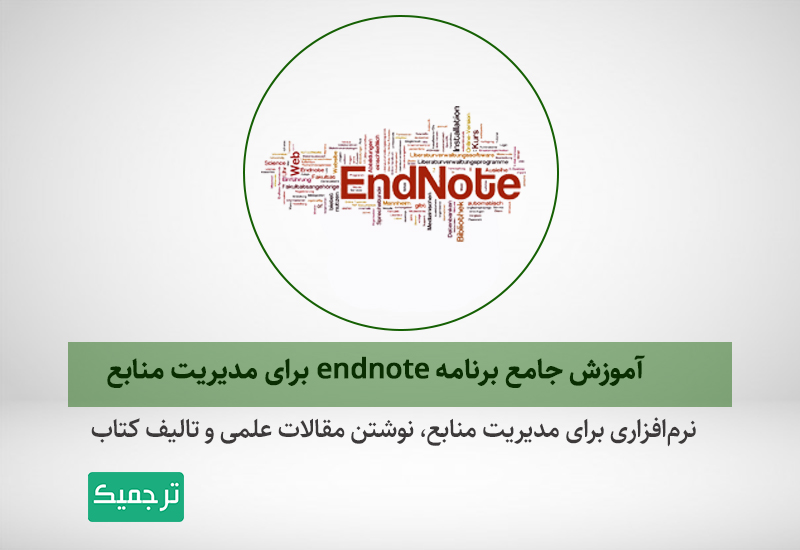


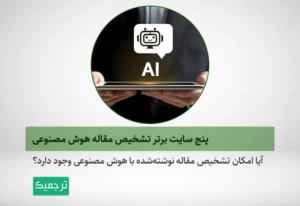
سلام وقت بخیر
ممنون بابت اطلاعات خوب سایت
یک سوال داشتم
اگر در ارجاع دهی درون متن پایان نامه، منابع موجود فارسی و هم انگلیسی باشد می شود در برنامه endnote دو style متفاوت ساخت و در یک فایل word از هر دو style استفاده کرد یا روشی دیگر برای این کار وجود دارد.
از این جهت این سوال را مطرح می کنم چون اگر ما یک استایل را با فرمت انگلیسی معرفی کنیم بین دو نویسنده and به جای “و” می آید یا اگر تعداد نویسندگان بیش از دو نفر باشد et al. به جای کلمه “همکاران” می آید که در مرجع دهی فارسی مطلوب نیست.
با تشکر
کار با اندنت خیلی خوب و جامع توضیح داده شده است
ممنون بابت توضیحات خوبتون
استفاده کردیم