در گذشته، ابزار زیادی برای ایجاد فرم وجود نداشت. تنها ابزاری که افراد برای ساخت فرم از آن استفاده میکردند، Adobe Acrobat بود. امروزه با پیشرفت تکنولوژی قابلیت ایجاد در بسیاری از نرمافزارهایی که روزانه از آن استفاده میکنیم به وجود آمده است.
اولین ابزاری که ممکن است برای ایجاد فرم به فکرتان برسد، Google Forms است. اما آیا میدانستید که نرمافزار ورد (Word) قابلیت ساخت فرم را دارد؟
اگر نویسنده محتوا یا مترجم باشید احتمالا برای تولید محتوای متنی یا ترجمه تخصصی از این نرم افزار استفاده زیادی کرده باشید اما آیا با تمام قابلیتهای ورد آشنایی دارید؟ ورد این امکان را به شما میدهد تا فرمهای دیجیتالی تعاملی بسازید و آن را برای دیگران ارسال کنید. بسیاری از افراد از امکانات پیشرفته نرمافزارهایی مانند ورد اطلاعی ندارند اما چرا؟ دلیل آن این است که نیازی به آن پیدا نکردهاند یا با تمامی قابلیتهای این نرمافزار آشنا نبودهاند.
بهتر است که با این ویژگی ورد آشنایی بیشتری داشته باشید. در این مقاله از ترجمیک به شما آموزش خواهیم داد که چگونه در ورد فرم تعاملی بسازید. در ادامه همراه ما باشید.
مطالب مرتبط:
چگونه به زبانهای مختلف در ورد تایپ کنیم؟
در این مطلب خواهید خواند:
فعال کردن گزینه Developer
قبل از ایجاد فرم باید گزینه Developer را روشن کنید تا به ابزارهای پیشرفته نرمافزار ورد دسترسی پیدا کنید. مراحلی را که در ادامه گفته میشود، گام به گام دنبال کنید.
- روی تب File کلیک کنید.
- در سمت چپ صفحه پایین، گزینه Option را انتخاب کنید. یک صفحه برای شما باز میشود.
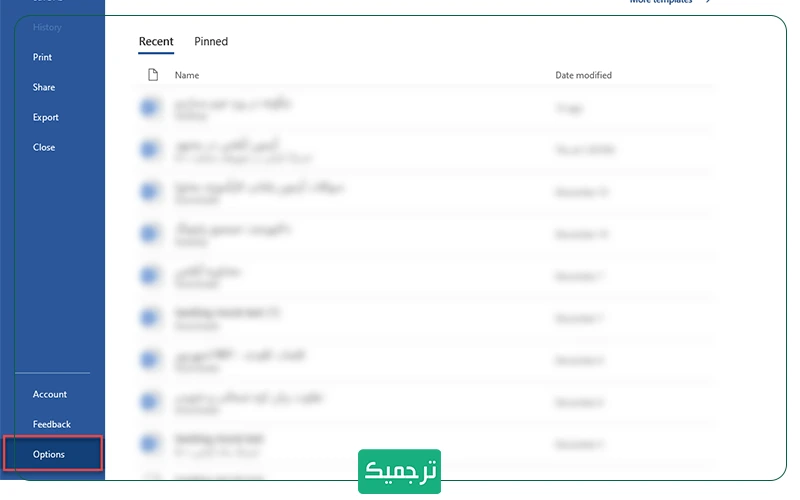
- در پنجره Option، در سمت چپ صفحه روی گزینه Customize Ribbon بروید.
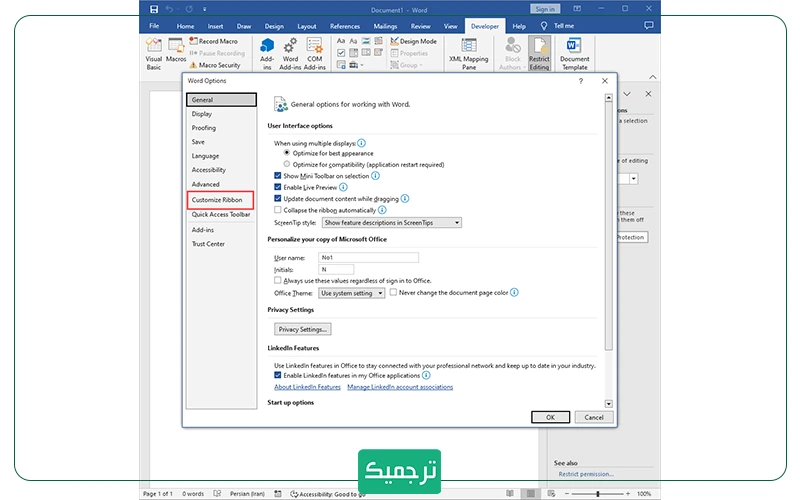
- در پنجره Customize Ribbon نواری را مشاهده میکنید که در آن نشان میدهد کدام گزینهها فعال هستند.
گزینه Developer را پیدا کنید و چک باکس آن را تیک بزنید.
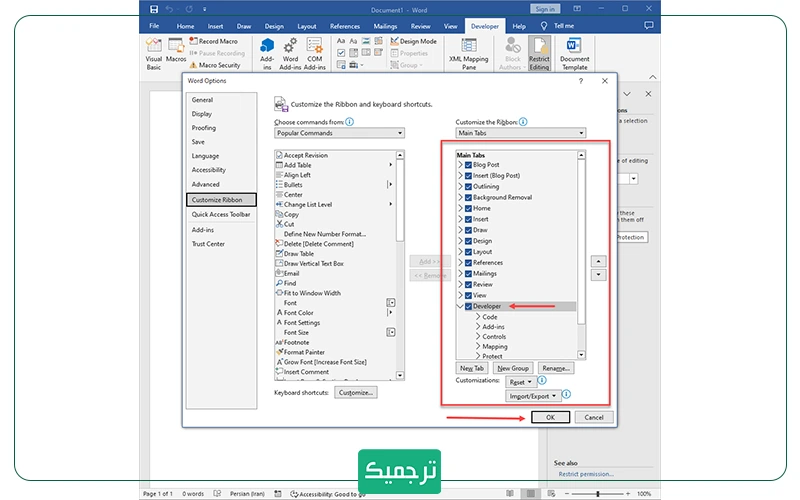
- روی ok کلیک کنید.
اکنون تب Developer برای شما فعال میشود. در این حالت به ابزارهای پیشرفتهای مانند ضبط ماکرو، امنیت اسناد و ابزارهای رایگان برای ساخت فرم دسترسی پیدا کردهاید.
مراحل ایجاد فرم
یک فرم ایجاد کنید. با استفاده از جدول تعداد سطر و ستونهایی را که برای فرم خود میخواهید، بسازید.
هنگامی که Developer را فعال کردید و فرم را ساختید، با استفاده از ویژگی Content Controls، فیلدهای مورد نیاز خود را وارد کنید. ورد این دسترسی را به شما میدهد تا فیلدهایی با ویژگیهای خاص اضافه کنید.
مطالب مرتبط:
۶ سایت رایگان برای تبدیل PDF به Word
- مکاننما را در جایی که میخواهید فیلد را وارد کنید، قرار دهید.
- روی تب Developer کلیک کنید.
در تب Developer، قسمتی به نام Control وجود دارد. در این قسمت دکمههایی مثل … وجود دارد. آنها را داخل فرم خود بیاورید.
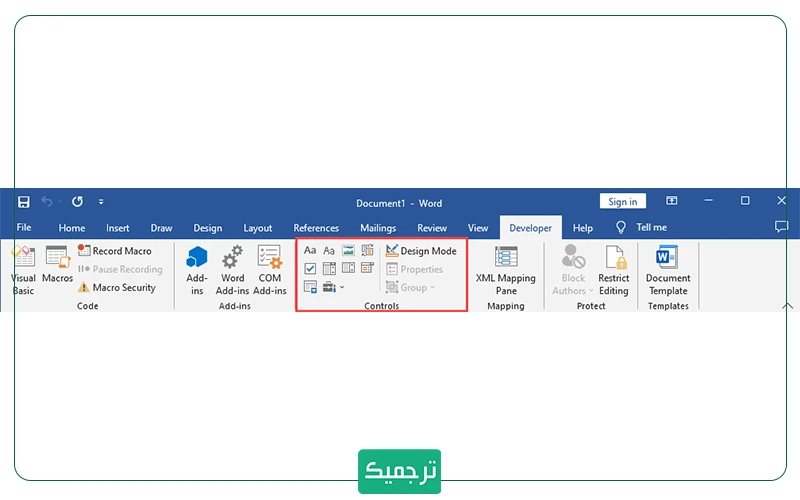
- روی گزینه Design Mode کلیک کنید.
هنگامی که گزینه Design Mode فعال باشد، شما امکان ویرایش هر ویژگی را که وارد میکنید، دارید.
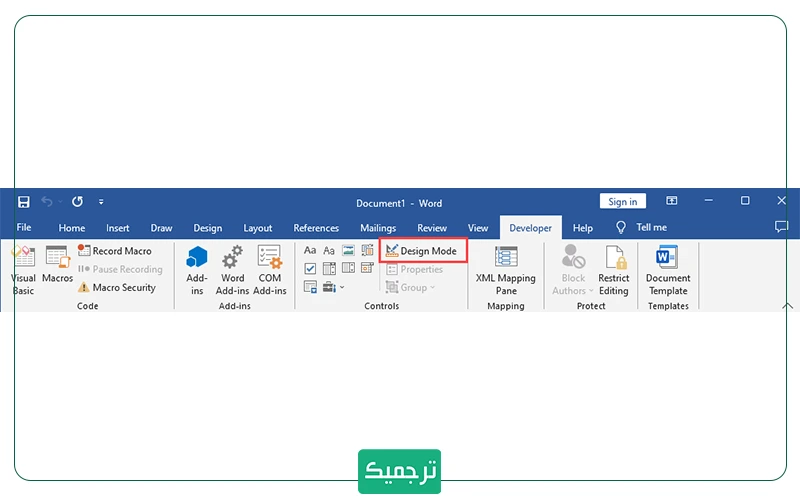
در جدولی که این پایین برای شما نوشته شده است، نشان دادیم که هر دکمه چه وظیفهای دارد:
|
برای قرار دادن متنهای کوتاه و پاراگرافهای یک خطی استفاده میشود. |
Rich text |
|
|
برای قرار دادن متنهای بلند و طولانی در فرم استفاده میشود. |
Plain Text |
|
|
برای وارد کردن عکس داخل فرم، این گزینه را انتخاب کنید. |
picture |
|
|
اگر میخواهید مخاطب بین گزینهها، فقط یک گزینه را انتخاب کنید از کمبو باکس استفاده کنید. |
Combo Box |
|
|
اگر نیاز به لیست کشویی دارید، این گزینه را انتخاب کنید. |
Drop-Down List |
|
|
اگر میخواهید تاریخی را از مخاطب سوال کنید، باید از این گزینه استفاده کنید. |
Date Picker |
|
|
اگر میخواهید، مخاطب گزینهای را تیک بزند از این گزینه استفاده کنید. |
Check Box |
|
و در آخر برای خارج شدن از حالت ویرایش، دوباره روی گزینه Design Mode کلیک کنید تا از حالت ویرایش خارج شوید.
نهایی کردن فرم
وقتی طراحی فرمتان تمام شد، باید دسترسی ویرایش آن را برای افرادی که میخواهند آن را پر کنند، محدود کنید. برای محدود کردن دسترسیها، مراحل زیر را دنبال کنید.
- در تب Developer روی دکمه Restrict Editing کلیک کنید. پنل Restrict Editing در سمت راست صفحه برای شما باز میشود.
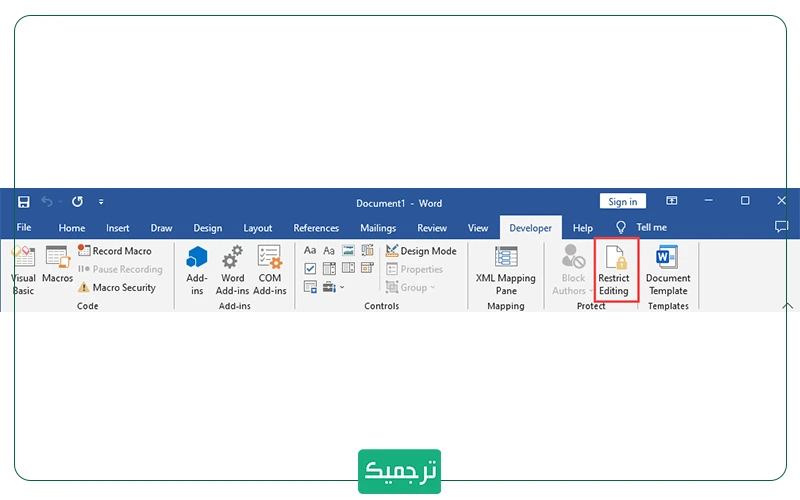
- کادر Editing restrictions را تیک بزنید.
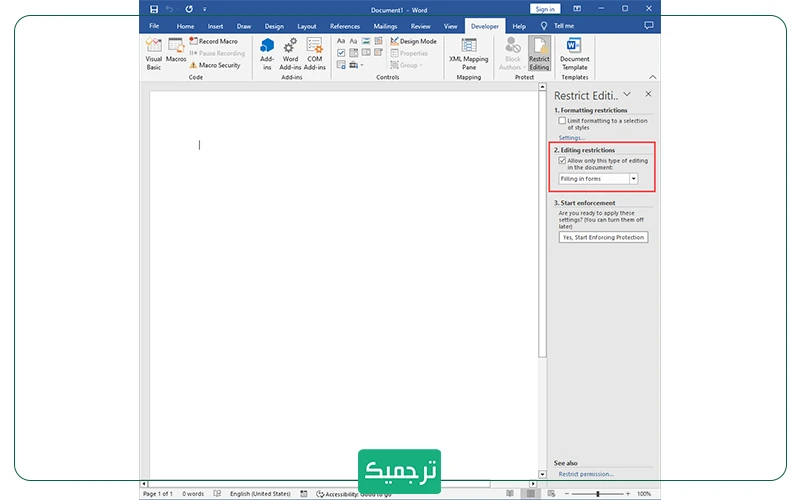
- از منوی کشویی که به شما نشان داده میشود، گزینه Filling in forms را انتخاب کنید.
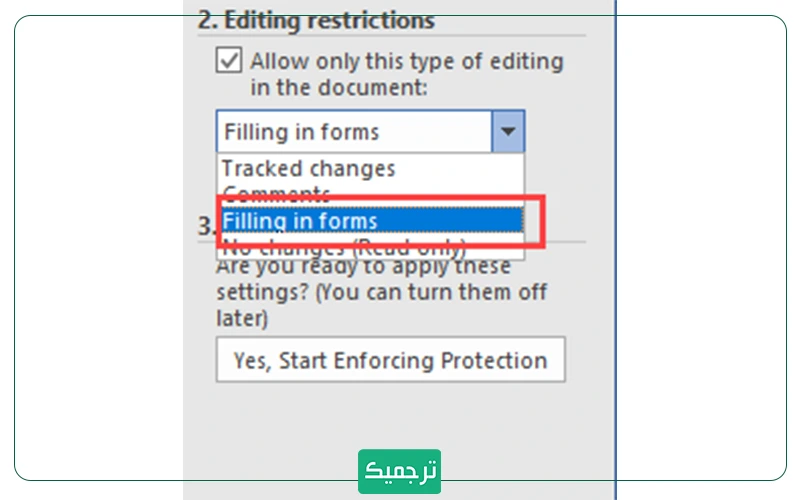
با فعال کردن این گزینه دیگر افراد نمیتوانند فرم را تغییری دهند. تنها تغییری که میتوانند ایجاد کنند، پر کردن فیلدهای مربوطه است.
اگر میخواهید که افراد، محدودیت را غیر فعال نکنند، آن را رمزگذاری کنید.
مطالب مرتبط:
آموزش کامل نصب فونت جدید در ویندوز
- در قسمت Start enforcement، روی دکمه Yes, Start Enforcing Protection کلیک کنید.
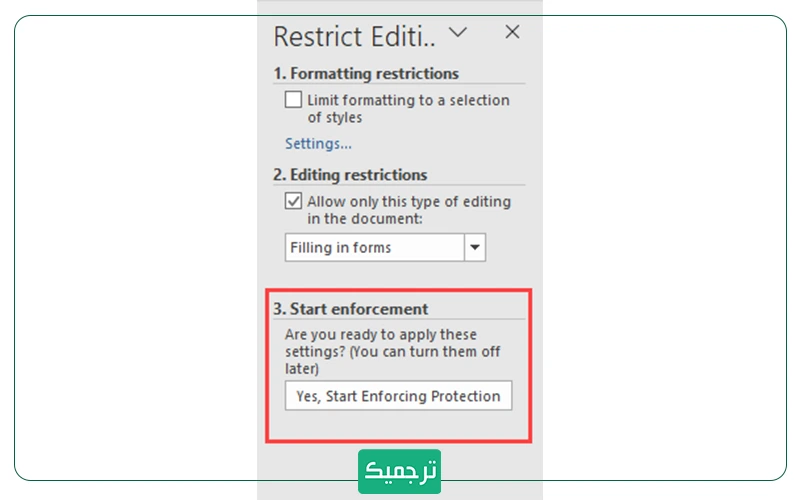
- در کادری که برای شما باز میشود، رمز عبور مورد نظر خود را وارد کنید و سپس دکمه ok را انتخاب کنید.
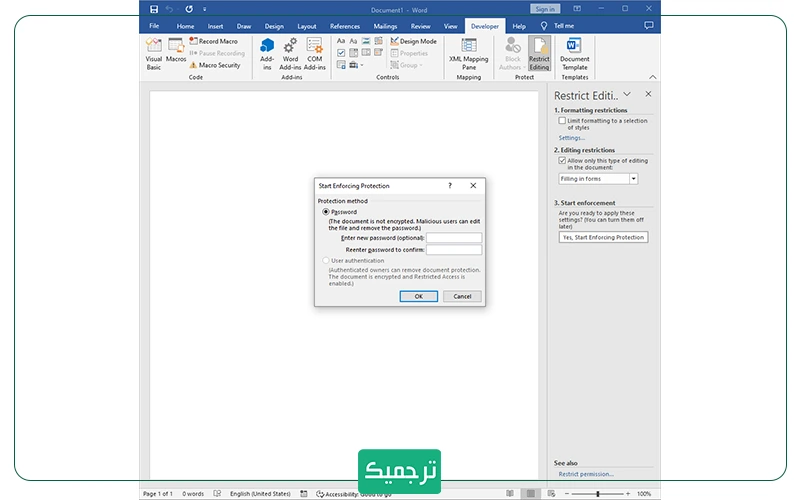
هم اکنون سند فرم شما محدود شده است و افراد فقط امکان تکمیل آن را دارند.
کلام آخر
نرمافزار ورد از نرمافزارهای کاربردی در دنیا است که کاربران زیادی از آن استفاده میکنند. ورد امکانات زیادی را در اختیار کاربران خود قرار میدهد تا کاربران از آن در کارهای مختلف استفاده کنند.
تا به حال در ورد فرم ساختهاید؟ آیا برای ساخت فرم در ورد به مشکل خوردهاید؟ ما در این مقاله گام به گام ساخت فرم در ورد را به شما آموزش دادیم تا به سوالات شما در این مورد پاسخ داده باشیم. امیدواریم که این آموزش برای شما مفید بوده باشد.
یکی از راههای توسعه کسب و کارهای نوپا، تولید محتوا سئو شده است. اگر به تولید محتوا در زمینه مورد نظرتان نیاز دارید، از خدمات ترجمیک استفاده کنید. سایت سفارش تولید محتوا ترجمیک بالاترین کیفیت خدمات تولید محتوا را به شما ارائه میدهد. با خیالی آسوده تولید محتوا سایت خود را به ترجمیک بسپارید.

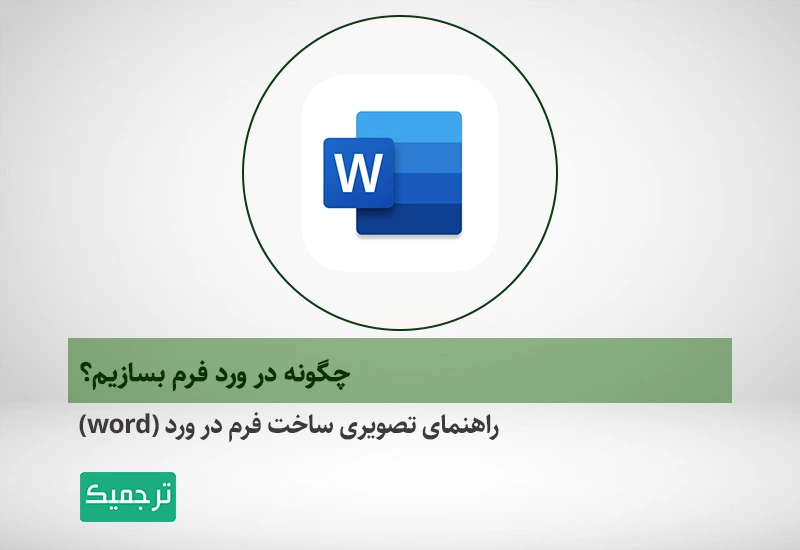












یک دیدگاه در «چگونه در ورد (word) فرم بسازیم؟»;