شاید برای شما هم سوال پیشآمده باشد که بهترین نرمافزار برای ارائه مطالب کدام است؟ نرمافزارهای زیادی برای ارائه وجود دارد که احتمالا شما هم با آنها آشنا هستید اما بهترین نرمافزار شناخته شده در این زمینه، پاورپوینت است.
پاورپوینت نرمافزاری بسیار کاربردی است که امروزه به صورت گسترده مورد استفاده قرار میگیرد. همه روزه اساتید دانشگاه و کسانی که تمایل به ارائه مطالب خود دارند، از این نرمافزار استفاده میکنند.
محیط نرمافزاری پاورپوینت مشابه با نرمافزارهای دیگر مایکروسافت است که باعث شده کار با آن ساده شود. قسمت جذاب استفاده از پاورپوینت، ساخت اسلاید حرفهای است.
ویژگیهای بینظیر نرمافزار باعث شده است که یادگیری، بسیار سهل و آسان شود. در این مقاله قصد داریم تعدادی از این ویژگیها را برای شما بازگو کنیم.
آموزش پاورپوینت در یک جلسه ممکن نیست. این مقاله هم بخشی از ویژگیهای نرمافزار را برای شما بازگو میکند. در بخشهای پیشین وبلاگ ترجمیک نیز در مورد این نرمافزار مطالبی را نوشتهایم.
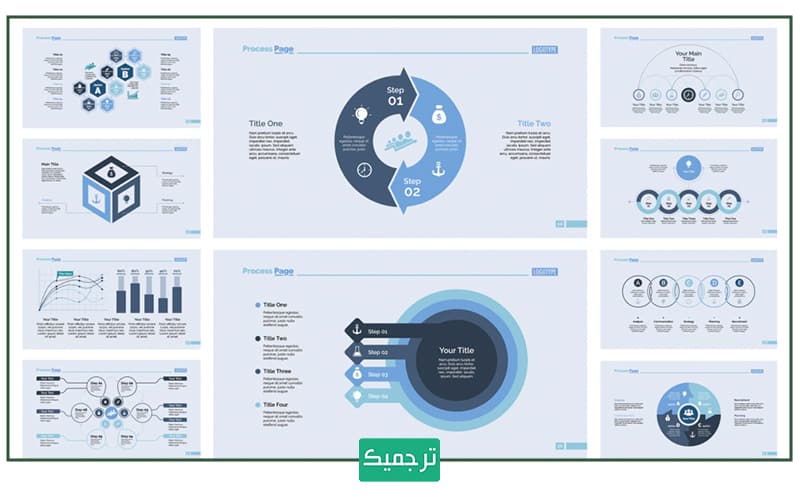
در این مطلب خواهید خواند:
اسلایدهای پاورپوینت
همه ما با واژه اسلاید آشنایی داریم و می دانیم که اسلایدها بخش اصلی تشکیل دهنده پاورپوینت هستند. ساخت اسلایدهای پاورپوینت به صورت تک به تک و با طرح مورد نظر، کار بسیار زمانبر و حوصلهبری خواهد بود. شما میتوانید از اسلایدهایی که طراحی کردهاید کپی تهیه کنید برای این کار مراحل زیر را دنبال کنید:
- ابتدا از نوار سمت چپ روی اسلاید مورد نظر رفته و سپس روی آن کلیک راست کنید.
- سپس گزینه slide Duplicate رو انتخاب و بر روی آن کلیک کنید.
روشهای درج متن در اسلایدهای نمایش
- استفاده از جانمایی مناسب و تایپ متن داخل جانگهدارها: شما میتوانید یکی از جانماهایی های ناحیه وظیفه slide layout را برای اسلاید خود انتخاب کنید. در این صورت پاورپوینت جانگهدار یا جانگهدارهایی برای تایپ متن در اختیار شما میگذارد.
- استفاده از ناحیه outline: اگر ناحیه outline در پنجره پاورپوینت شما قابل مشاهده باشد، میتوانید داخل ناحیه کلیک کنید و متن دلخواه خود را تایپ کنید.
- استفاده از کادر متنی (text Box): اگر بخواهید خارج از جانماهایی متنی را تایم کنید، باید یک کادر متنی ایجاد کنید. داخل کادر کلیک کنید و متن خود را تایپ کنید. دکمه text Box موجود در قسمت drawing به شما امکان ایجاد کادر متنی را میدهد.
طرح اولیه یا جانمایی اسلاید
نرم افزار پاورپوینت برای تسریع عملیات تولید اسلایدهای نمایش، جانماییهای از پیش تعریف شدهای را در اختیار کاربران قرار میدهد. این جانماییها به کاربران این امکان را میدهند که عناصر دلخواهشان را تولید کنند. جانماهای از پیش تعریف شده را میتوانید در ناحیه وظیفه بانام slide layout مشاهده کنید.
ناحیه وظیفه slide layout شامل چهار قسمت است:
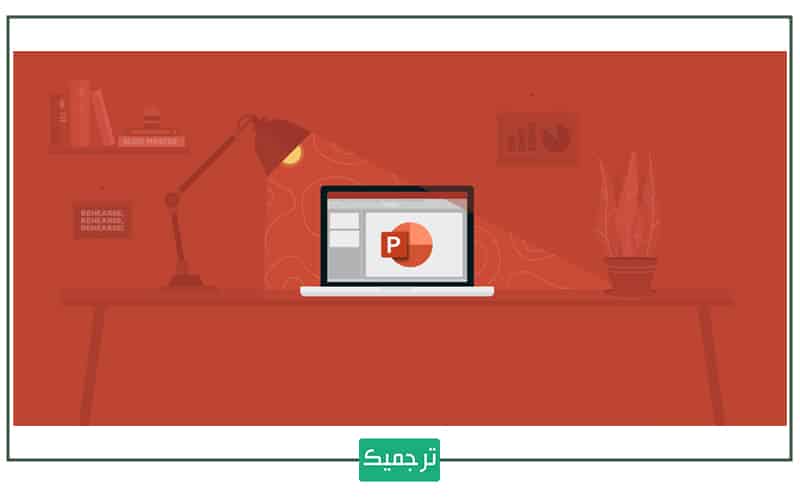
Text layout: بالاترین قسمت ناحیه وظیفه slide layout است. این قسمت شامل جانماییهایی است که تنها اجازه درج متن را به شما میدهند. بدین ترتیب که با کلیک روی هر یک از این جانماییها نرمافزار پاورپوینت فرصت ایجاد متن را در اختیار شما قرار میدهد.
Content layout: این قسمت برای ایجاد جانماییهایی جهت تولید محتویاتی از قبیل جدول، نمودار، تصویر، نمودار سازمانی و کلیپ ویدیویی در نظر گرفته شدهاند.
Text and content layout: این قسمت امکان تولید متن و محتویات رسانهای را فراهم میکند.
Other layout: این قسمت عناصر خاصی از قبیل نمودارهای سازمانی، کلیپهای رسانهای، نمودارها و جداول را به اسلاید شما اضافه میکند.
مطالب مرتبط:
مهمترین نکات ساخت پاورپوینت حرفهای
متحرک سازی و ایجاد انیمیشن در اسلایدها:
ایجاد انیمیشن و متحرکسازی متن، از جمله ویژگیهای نرمافزار پاورپوینت است. این ویژگی تاثیرگذاری متن را بالا میبرد و مخاطب را تشویق به دنبال کردن ادامه مطالب میکند.
منظور از متحرکسازی در تهیه پاورپوینت، متحرک کردن محتویات متن و متحرک سازی در هنگام تعویض اسلایدها است.
در حالت اول (متحرک سازی محتویات اسلاید): میتوان یک متن، یک تصویر و یا یک شکل از اشکال موجود را که درون یک اسلاید قرار دارند، حرکت داد. همچنین میتوان متون را به صورت متحرک در یک اسلاید نمایش داد.
در حالت دوم (متحرک سازی در هنگام تعویض دو اسلاید): میتوان اسلاید بعدی را از پایین به بالا، چپ به راست، کمرنگ به پر رنگ و…. متحرک کرد.

درج عکس داخل یک اسلاید
- برای درج عکس ابتدا گزینه insert را از نوار بالای پاورپوینت باز کنید.
- از insert گزینه picture را انتخاب کنید.
- سپس from file را زده و فایل مورد نظرتان را انتخاب کنید.
درج جدول در پاورپوینت
جدول از تعدادی سطر و ستون برای نگهداری و سازماندهی اطلاعات تشکیل میشود برای ایجاد جدول یکی از روشهای زیر را انجام دهید:
زبانهٔ Insert را انتخاب کرده و گزینهٔ Table را از گروه Tables کلیک کنید تا پنجرهٔ Table Insert باز شود.
روش اول: روی مربعهای کوچک از چپ به راست با ماوس بکشید کنید تا تعداد سطر و ستون جدول مشخص شود.
روش دوم: روی گزینه Table Insert درمنوی ظاهر شده کلیک کنید و تعداد ستون و ردیف جدول را درج کنید.
روش سوم: گزینهٔ Table Draw را از منوی ظاهر شده کلیک کنید، اشاره گر ماوس به شکل مداد در میآید و میتوانید جدول را با کشیدن ماوس روی اسلاید ترسیم کنید.
مطالب مرتبط:
تغییر اندازه ردیفها و ستونها در اکسل
درج نمودار
برای نمایش تصویری دادههای عددی از نمودارها استفاده میشود. میتوان روی دادهها محاسبات آماری و ریاضی یا مقایسهای انجام داد. PowerPoint برای درج نمودار از قابلیتهای Excel استفاده میکند. بنابراین عملیات محاسباتی و ویرایش دادهها به راحتی قابل انجام است. برای درج نمودار مراحل زیر را انجام دهید:
- روی زبانهٔ Insert کلیک کرده و فرمان Chart را انتخاب کنید. در کادر ظاهر شده نوع نمودار را انتخاب کنید.
نرم افزار Excel به همراه دادههای نمونه، در کنار پنجرهٔ PowerPoint ظاهر میشود.
درج فایل صوتی (Sound From File)
این فایلهای صوتی قبلاً در کامپیوتر ذخیره شدهاند. با کلیک روی فلش گزینه Sound و انتخاب گزینه Insert Sound، پنجره Sound From File ظاهر میشود.
پوشهای را که در برگیرنده فایل صوتی است انتخاب کنید و روی نام فایل صوتی خود و سپس دکمه Ok کلیک کنید.
پنجره PowerPoint Office Microsoft برای مشخص کردن نحوهٔ اجرا شدن فایل صوتی باز میشود.
با انتخاب دکمه Automatically فایل صوتی در زمان نمایش اسلاید به طور خود کار اجرا میشود و درصورتی که دکمهٔ Clicked When را انتخاب کنید فایل صوتی با کلیک روی آیکن آن در زمان نمایش پخش میشود.
آیکن فایل صوتی روی اسلاید ظاهر میشود. زبانهٔ Option به لیست زبانهها اضافه شده و با دستورات آن میتوانید تنظیمات فایل صوتی را انجام دهید.
درج کلیپ صوتی در پاورپوینت
نرم افزار PowerPoint دارای یکسری کلیپهای صوتی است که شما میتوانید آنها را در فایل نمایشی خود درج کنید. (Sound drone clip organizer)
با کلیک روی گزینهٔ Organizer Clip From Sound از دکمه Sound، پنجرهٔ ClipArt ظاهر میشود.
که در آن فایلهای صوتی موجود در ClipArt را نشان میدهد با کلیک روی فایل دلخواه میتوانید آن را در اسلاید خود درج کنید.
شناسایی اعمال جلوههای ویژه صوتی
پس از درج فایل صوتی در اسلاید، میتوانید به آن جلوهٔ صوتی اعمال کنید. منظور از جلوههای صوتی تنظیمات صوتی است.
برای اعمال جلوههای صوتی به روش زیر عمل کنید.
- فایل صوتی را انتخاب کرده و روی زبانه Animations کلیک کنید.
- از گروه Animations روی فرمان Animation Custom کلیک کنید تا پنجره آن ظاهر شود.
- در پنجره Animation Custom یک فایل صوتی را انتخاب و روی پیکان مجاور آن کلیک کنید و گزینه Options Effect را انتخاب کنید.
- پنجره Sound Play ظاهر میشود. این پنجره دارای سه زبانه به نامهای Effect،Timing و Sound Settings میباشد.
اصول درج فایلهای ویدئویی
گاهی لازم است در حین فرایند ارائه، با اجرا یک گزینه فیلمی پخش شود. برای درج فایلهای ویدیوئی در اسلاید به روش زیر عمل کنید.
- روی زبانهٔ Insert را کلیک کنید.
- فرمان Movie را کلیک کرده و گزینهٔ File From Movie را انتخاب کنید.
- پنجره Movie Insert فعال میشود.
- پوشهٔ فیلم خود را انتخاب و روی فایل ویدئویی خود و سپس دکمه Ok کلیک کنید.
درج یک پیوند ساده در یک اسلاید (Hyperlink)
اگر واژه یا متنی را اصطلاحاً Hyperlink کنید، میتوانید با کلیک بر روی آن واژه یا متن، به محل جدید وارد شوید. به طور مثال فرض کنید میخواهید عبارت 《این سایت》شما را به یک صفحه اینترنتی هدایت کند. برای این کار، ابتدا عبارت 《این سایت》را انتخاب کنید و با کلیک بر روی گزینه Hyperlink از زبانه Insert آدرس سایت مورد نظر را وارد کنید.
از طریق گزینه Hyperlink میتوان واژهها و عبارات را به جز سایتها، به محلهای دیگری نیز پیوند (لینک) کرد. کافی است به جای درج آدرس در محل مورد نظر، از سمت چپ پنجره باز شده محلی را برای پیوند انتخاب کنید.
گزینههای بخش Slides Show
گزینههای این بخش برای تنظیم نمایش شماره اسلایدها به کار میروند. در صورتی که گزینه All را انتخاب کنید (که در حالت پیش فرض هم همین گزینه انتخاب شده است) همه اسلایدها نمایش داده میشوند.
اما اگر بخواهید اسلایدها از شمارههای دلخواهی نشان داده شود، شماره اولین اسلاید را در کادر From و شماره آخرین اسلاید دلخواه را در کادر To وارد کنید. در عین حال میتوانید از گزینه Show Custom برای سفارشی کردن نمایش، استفاده کنید. مثلاً اگر بخواهید اسلایدهای شماره ۱،۴،۷ و ۱۱ نمایش داده شوند، کافی است که این عبارت را در کادر وارد کنید. (۱، ۴،۷،۱۱: Custom Show)
مطالب مرتبط:
آشنایی با اسلایدهای مستر (الگو) و نماها:
اسلایدهای الگو:
یکی از امکانهای نرم افزار پاورپوینت ایجاد اسلایدی به عنوان اسلاید پایه یا الگو است که با نام Slide Master شناخته میشود. تغییراتی که بر روی اسلاید الگو یا Master Slide ایجاد میشود، بر روی همه اسلایدهایی که از آن Layout استفاده میکنند نیز اعمال میشود. تغییراتی مانند شماره صفحه، درج پاورقی، تاریخ در صفحات، درج آرم شرکت، درج اشکال گرافیکی و… .
برای ایجاد اسلاید الگو، از زبانه View گزینه Master Slide را انتخاب کنید.
با کلیک بر روی این گزینه، اسلایدها به صورت یک اسلاید الگو و زیر اسلایدها نشان داده میشوند. در کنار پنجره برنامه، طرح بندیهای متفاوت Master Slide قابل مشاهدهاند. تغییراتی که بر روی این طرح بندیها انجام میدهید، بر روی همه اسلایدها اعمال خواهد شد.

درج تاریخ، شماره اسلاید و پاصفحه در Master Slide
برای درج تاریخ، شماره اسلاید و پاصفحه در Master Slide مراحل زیر را انجام دهید:
۱ -بر روی زبانه View کلیک کنید.
۲ -از گروه Presentation گزینهٔ Master Slide را انتخاب کنید.
۳ -روی زبانه Insert کلیک کنید.
۴ -از گروه Text گزینهٔ Footer & Header را انتخاب کنید.
پنجرهٔ Footer & Header ظاهر میشود که دارای دو زبانه به نامهای Slide و Handouts And Notes است.
درج اشکال گرافیکی و تصویر
شما میتوانید یک شکل گرافیکی مانند آرم و یا Shape را به تمام اسلایدها اعمال کنید. برای این منظور شکل یا تصویر را به اسلاید الگو (Master Slide) اضافه کنید.
نحوه درج اشکال گرافیکی و تصویر در نمای الگوی اسلاید به شرح زیر است:
- روی زبانه View کلیک کنید.
- گزینهٔ Master Slide را از گروه Views Presentation انتخاب کنید.
- بر روی زبانه Insert کلیک کنید.
- در گروه Illustrations گزینه Picture را برای درج تصویر انتخاب کنید.
- از پنجره Picture Insert تصویر مورد نظر را انتخاب کنید و سپس دکمه Insert را کلیک کنید.
- برای درج یک آرم یا شکل گرافیکی از زبانه Insert روی گزینهٔ Shapes از گروه Illustration کلیک کنید.
- شکل دلخواه خود را انتخاب و با عمل درج آن را روی Master Slide قرار دهید.
استفاده از فرمتهای مختلف در نرمافزار پاورپوینت
هنگامی که اسلایدهای خود را به طور معمولی ذخیره میکنیم در حقیقت فایلی با پسوند ppt ایجاد کردهایم، از خصوصیت این نوع فایلها این است که هنگام اجرا حتماً باید برنامهٔ Point-Power روی سیستم موجود باشد و فایل ذخیره شده در برنامهٔ اصلی باز میشود و زمانی که بخواهیم فایل خود را ویرایش کنیم از این نوع ذخیرهسازی استفاده میکنیم.
پسوند دیگری که میتوان فایلهای-Power Point را ذخیره کرد pps میباشد که به فایلها حالت اجرایی میدهد. یعنی برای باز کردن چنین فایلهایی نیازی به وجود خود برنامه نیست و میتوان آن را به راحتی نمایش داد.
نوع سوم، ذخیرهسازی با پسوند pot است که فایل حالت Template یا الگو را ذخیره میکند. از این قالب وقتی استفاده میکنیم که بخواهیم فایل را با فرمت خاصی که ساختهایم نگه داریم. منظور از قالببندی تعیین Background، نوع Font، اندازه و … میباشد.
نحوه ویرایش فایلهای پاورپوینت با پسوند pps و ppsx
در صورتی که شما بخواهید از فایلهای پاورپوینت ساخته شده استفاده نمایید و فایلهای شما نیاز به ویرایش داشته باشند در این حالت اگر فایل دارای پسوند ppt یا pptx باشد شما مشکلی ندارید و میتوانید این کار را بکنید؛ اما برای حالتی که شما فایلهای pps یا ppsx را در اختیار دارید امکان ویرایش فایلها وجود ندارد و زمان باز شدن این دسته از فایلها صفحه نمایش به حال screen full میرود.
برای اعمال تغییر روی این فایلها، پسوند فایل pps را به ppt تغییر دهید هم اکنون میتوانید فایل را با نرم افزار پاورپوینت باز کنید (برای پاورپوینت ۲۰۰۷ و ۲۰۱۰ کار نمیکند).
سخن پایانی
همان طور که گفته شد پاورپوینت نرمافزاری گرافیکی برای ارائه میباشد. با پاورپوینت اسلایدهای حرفهای برای ارائتان بسازید و از آنها استفاده کنید.
در این مطلب به چگونگی ساخت اسلاید در پاورپوینت پرداخته شد. امیدواریم به سوالات شما در زمینه ساخت پاورپوینت پاسخ مفید و کاربردی داده باشیم.
ترجمیک یک موسسه خدمات زبانی است که با بهره گیری از ۱۱۰۰۰ مترجم، نویسنده و ویراستار، خدمات ترجمه، ویرایش، تولید محتوا، گویندگی و … را در ایران با هزینههای منطقی و متعادل ارائه میدهد. برای ثبت سفارش در سایت ترجمیک، به صفحه ثبت سفارش ترجمیک مراجعه کنید.
تولید محتوا از خدماتی است که ترجمیک به صورت تخصصی ارائه میدهد. اگر میخواهید با محتوای سئو شده به صفحه اول اول گوگل بیایید کافیست روی عبارت سفارش تولید محتوا کلیک کنید.
ترجمیک از مترجمان تمامی زبانها دعوت به همکاری مینماید. اگر مترجم زبانهای انگلیسی، فرانسه، چینی و هر زبان دیگری هستید کافیست رزومه خود را در صفحه استخدام مترجم ارسال کنید.

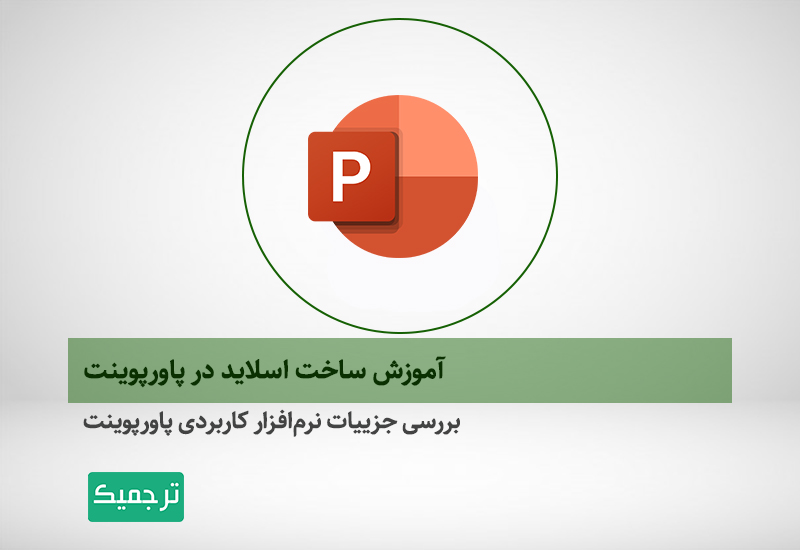

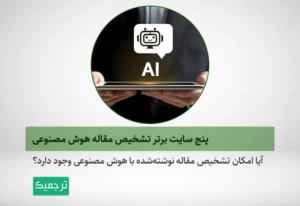
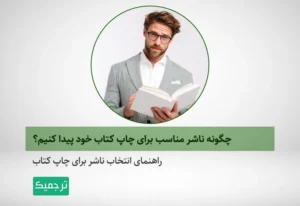
3 دیدگاه در «آموزش ساخت اسلاید در پاورپوینت»